Dieser Artikel behandelt eine Anleitung zu verschiedenen Methoden, die verwendet werden können, um mehrere Dateien gleichzeitig in Linux umzubenennen. Einige dieser Anwendungen verfügen über eine grafische Oberfläche, während andere über die Befehlszeile verwendet werden können.
Befehl umbenennen
Der Befehl Umbenennen ist standardmäßig in den meisten Linux-Distributionen verfügbar und kann verwendet werden, um mehrere Dateien und Ordner gleichzeitig stapelweise umzubenennen. Falls es in Ihrer Ubuntu-Installation standardmäßig nicht verfügbar ist, können Sie den folgenden Befehl ausführen, um es zu installieren:
Sie können rename in anderen Linux-Distributionen über den Paketmanager installieren. Sie können es auch aus dem hier verfügbaren Quellcode kompilieren.
Der Umbenennungsbefehl ist in Perl geschrieben, und Sie müssen „Perl-Ausdrücke“ verwenden, um Dateien stapelweise umzubenennen. Wenn Sie bereits reguläre Ausdrücke in Programmiersprachen wie Python verwendet haben, werden Sie ähnliche Perl-Ausdrücke finden, obwohl es einige Unterschiede gibt. Im Folgenden finden Sie einige der häufigsten Anwendungsfälle und Muster für den Befehl Umbenennen. Erweiterte und benutzerdefinierte Anwendungsfälle finden Sie in der Dokumentation zu Perl-Ausdrücken.
Um mehrere Dateien gleichzeitig umzubenennen, indem Sie einen Teilstring ersetzen, führen Sie einen Befehl im folgenden Format aus:
Angenommen, es befinden sich drei Dateien in einem Ordner mit dem Namen „Datei1.txt“, „Datei2.txt“ und „Datei3.txt“, der folgende Befehl ersetzt die Teilzeichenfolge „Datei“ durch „text“, was dazu führt, dass neue Namen „text1″ sind.txt“, „text2.txt“ und „text3.txt“.
Nachdem Sie den obigen Befehl ausgeführt haben, sollten Sie die folgende Ausgabe im Terminal erhalten:
Datei1.txt umbenannt in text1.txt
Datei2.txt umbenannt in text2.txt
Datei3.txt umbenannt in text3.txt
Sie können auch mehrere „n“ -Nummern von Dateien auswählen, die dieselbe Erweiterung verwenden, indem Sie das Platzhalterzeichen Sternchen (*) verwenden.
Der obige Befehl kann auch zum Entfernen von Teilzeichenfolgen verwendet werden. Geben Sie dazu im zweiten Teil des Befehls keine Zeichenfolge oder Zeichen an. Mit anderen Worten, halten Sie die Ersatzzeichenfolge leer, indem Sie den zweiten Teil vollständig weglassen.
Sie können Dateinamen mit einem Befehl im folgenden Format voranstellen (ohne etwas zu ersetzen:
Ersetzen Sie den Teil „your_prefix“ durch Ihr gewünschtes Präfix. Zum Beispiel wird der Befehl unten Präfix „.txt“-Dateien mit dem Präfix „text_“.
Um eine Zeichenfolge am Ende von Dateinamen, aber vor der Erweiterung anzuhängen, verwenden Sie einen Befehl im folgenden Muster:
Alle drei ersetzen „.txt“ Teile mit Ihrer gewünschten Dateierweiterung und ersetzen Sie „your_suffix“ Teil mit Ihrem gewünschten Suffix. Der folgende Befehl fügt beispielsweise ein Suffix „text“ zu “ hinzu.txt“-Dateien.
Beachten Sie, dass alle oben aufgeführten Befehle auch zum Umbenennen von Verzeichnissen verwendet werden können.
Verwenden von Standard-Dateimanagern, die mit der Distribution ausgeliefert werden
Viele Dateimanager in Linux-Distributionen bieten integrierte Unterstützung für das Batch-Umbenennen von Dateien. Beispielsweise können Dateimanager wie Caja, Nautilus und Dolphin mehrere Dateien gleichzeitig über eine GUI-Oberfläche umbenennen. Um das Massenumbenennungstool aufzurufen, wählen Sie mehrere Dateien aus und drücken Sie die Taste. Sie finden auch einen Eintrag für die Option „Umbenennen“ im Menüpunkt „Bearbeiten“. Der folgende Screenshot zeigt das Batch-Umbenennungstool im Caja-Dateimanager, das standardmäßig in Linux-Distributionen mit der MATE-Desktop-Umgebung installiert ist. Sie können ähnliche Optionen in anderen Dateimanagern finden, indem Sie in die Hauptmenüleiste oben schauen.
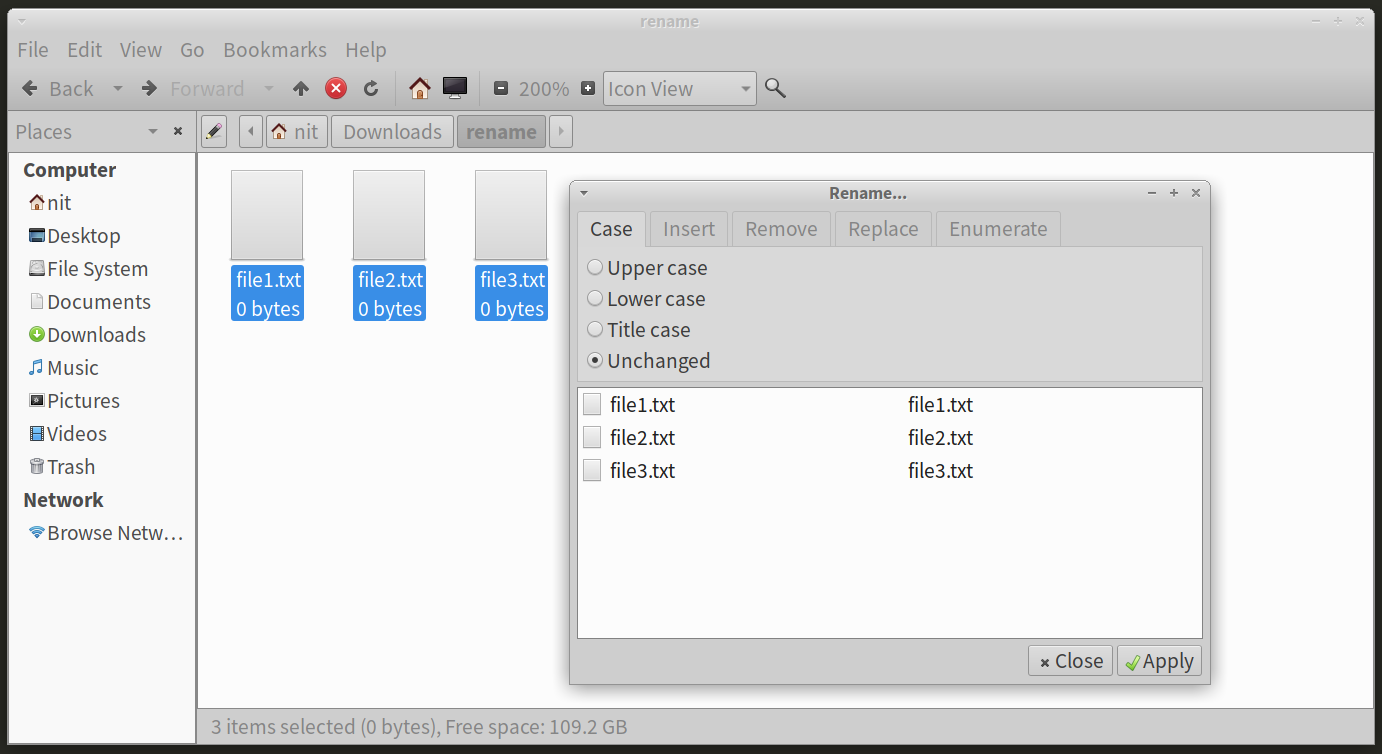
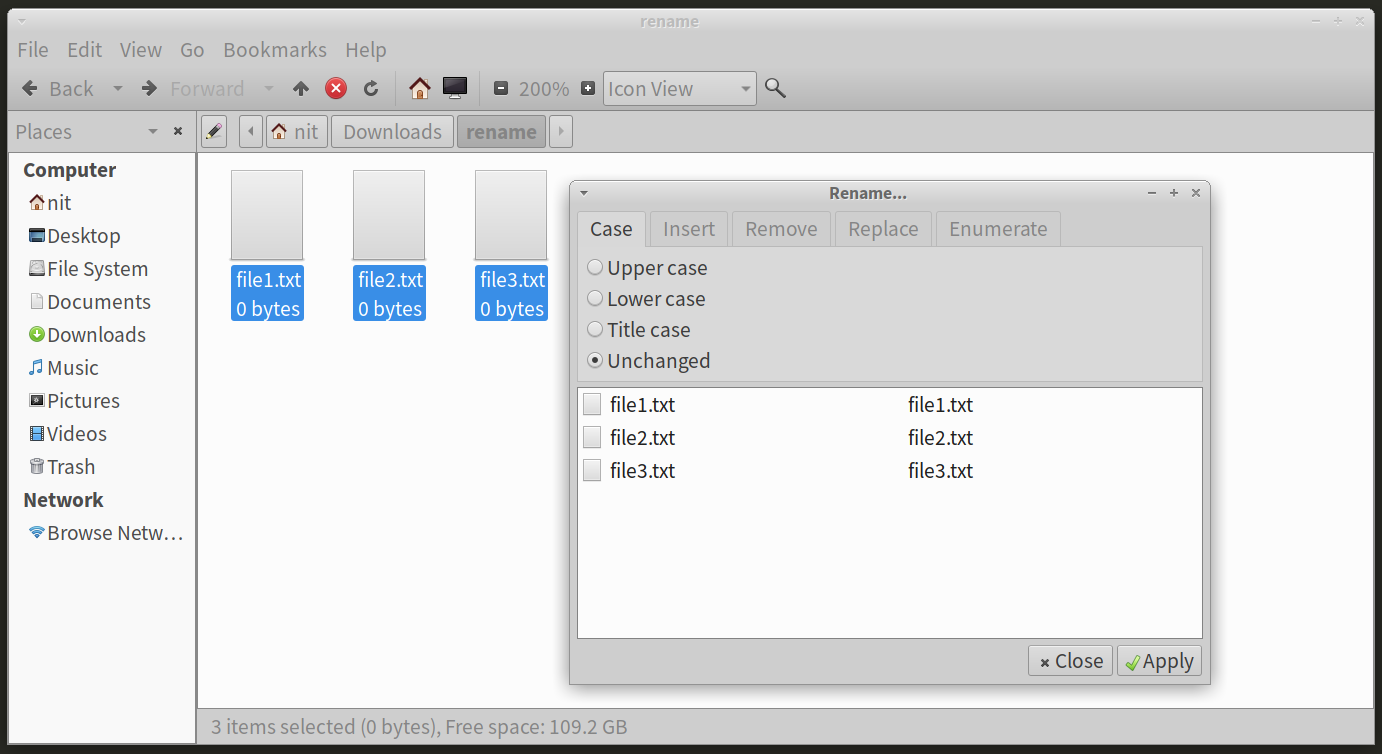
Wie im Screenshot zu sehen ist, kann das grafische Umbenennungstool mehrere Einfüge- und Ersetzungsvorgänge für die ausgewählten Dateien ausführen. Sie können diese Dateimanager auch in jeder Linux-Distribution mit einer beliebigen Desktop-Umgebung installieren und in Verbindung mit vorinstallierten Dateimanagern verwenden.
CoreRenamer
CoreRenamer ist ein kostenloses Open-Source-Tool zum Umbenennen grafischer Dateien, das für Linux verfügbar ist. Sie können damit Teilzeichenfolgen hinzufügen, vorhandene Teilzeichenfolgen ersetzen, Namen mit verschiedenen Mustern formatieren, Namen von Dateierweiterungen ändern usw. Es kommt auch mit einer Undo- und Redo-Funktion, so dass Sie Ihre Änderungen rückgängig machen können, bevor Sie auf die Schaltfläche „Umbenennen“ klicken.
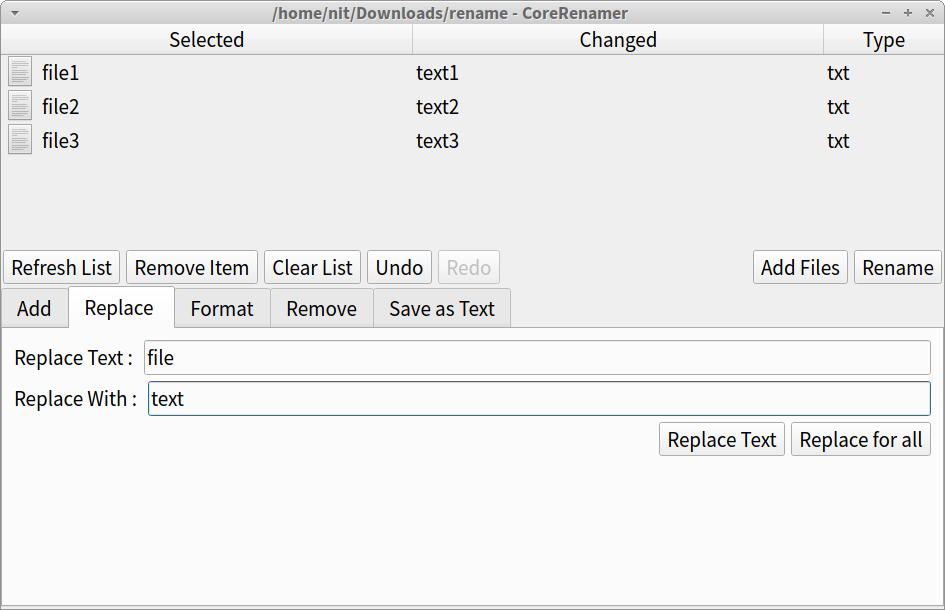
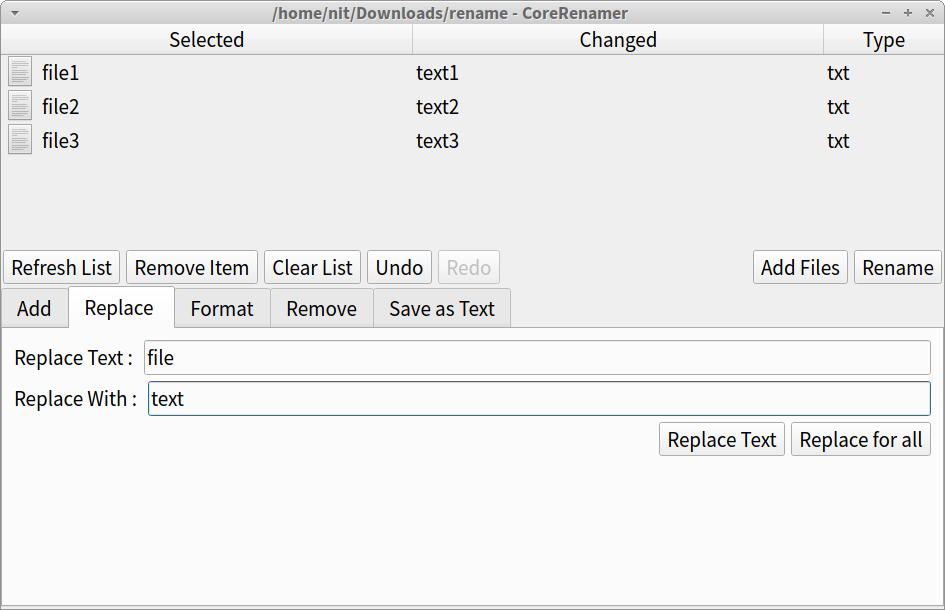
Sie können CoreRenamer in allen gängigen Linux-Distributionen aus dem FlatHub Store herunterladen und installieren.
KRenamer
KRenamer ist ein kostenloses und quelloffenes Massenbenennungstool, das als Teil des KDE-Anwendungsstapels verfügbar ist. Es kann auch in anderen Desktop-Umgebungen verwendet werden, die standardmäßig keine KDE-Bibliotheken verwenden. Es kann Dateien mit einer Vielzahl von Mustern umbenennen, einschließlich Ersetzen, Hinzufügen und Entfernen von Teilzeichenfolgen. Es kann auch den Fall von Dateinamen ändern und enthält einige nützliche Plugins. Eines der Plugins kann verwendet werden, um Dateien basierend auf den darin enthaltenen Metadateninformationen umzubenennen. Andere Plugins können Zähler hinzufügen, aktuelles Datum und Uhrzeit hinzufügen oder Zeichenfolgen transliterieren.
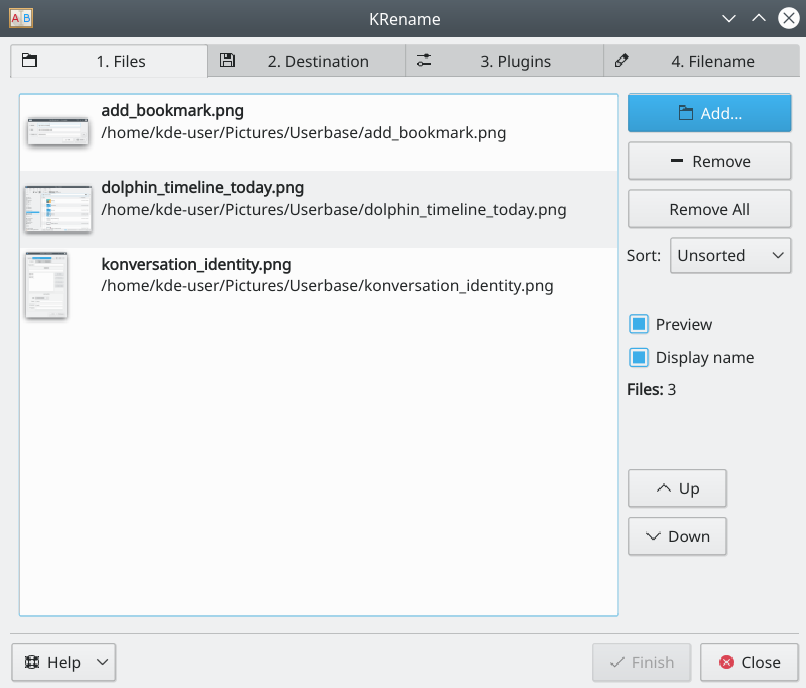
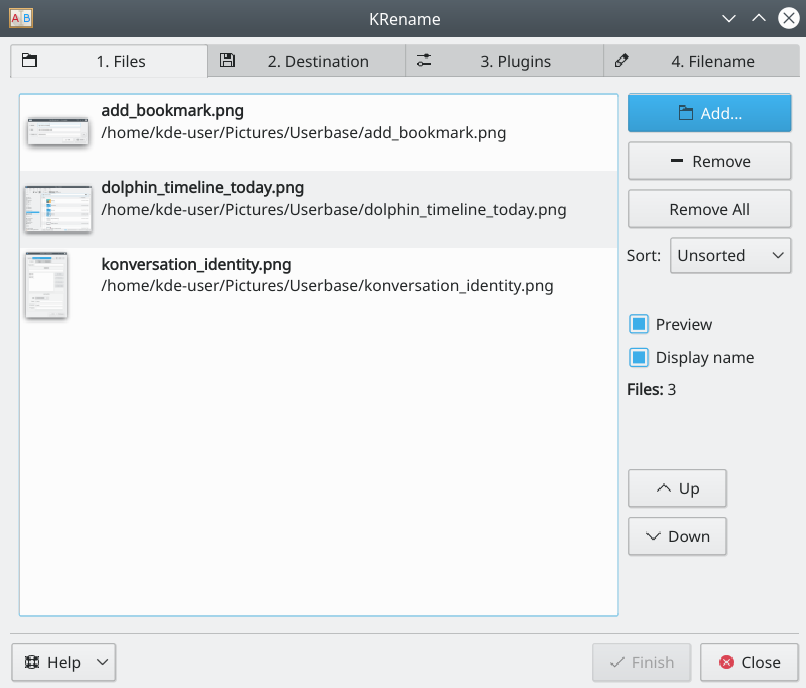
Bildquelle
Sie können KRename in Ubuntu mit dem unten genannten Befehl installieren: