Auf dem Bildschirm für blockierte und zulässige Apps & in AVG AntiVirus FREE können Sie verwalten, welche Anwendungen auf Ihrem PC durch den Ransomware-Schutz immer blockiert oder immer zugelassen werden.
Wenn Sie über AVG Internet Security verfügen, können Sie zusätzlich den Bildschirm Blockierte & Zulässige Apps verwenden, um die folgenden Premium-AVG-Funktionen zu verwalten:
- Webcam-Schutz
- Schutz vor sensiblen Daten
- Passwortschutz
Lesen Sie die Anweisungen in den folgenden Abschnitten, um auf den Einstellungsbildschirm für blockierte & Zulässige Apps zuzugreifen und diese dann zu verwenden:
Öffnen Sie blockierte & Zulässige Apps
- Öffnen Sie AVG AntiVirus und gehen Sie zu
☰Menü ▸ Einstellungen.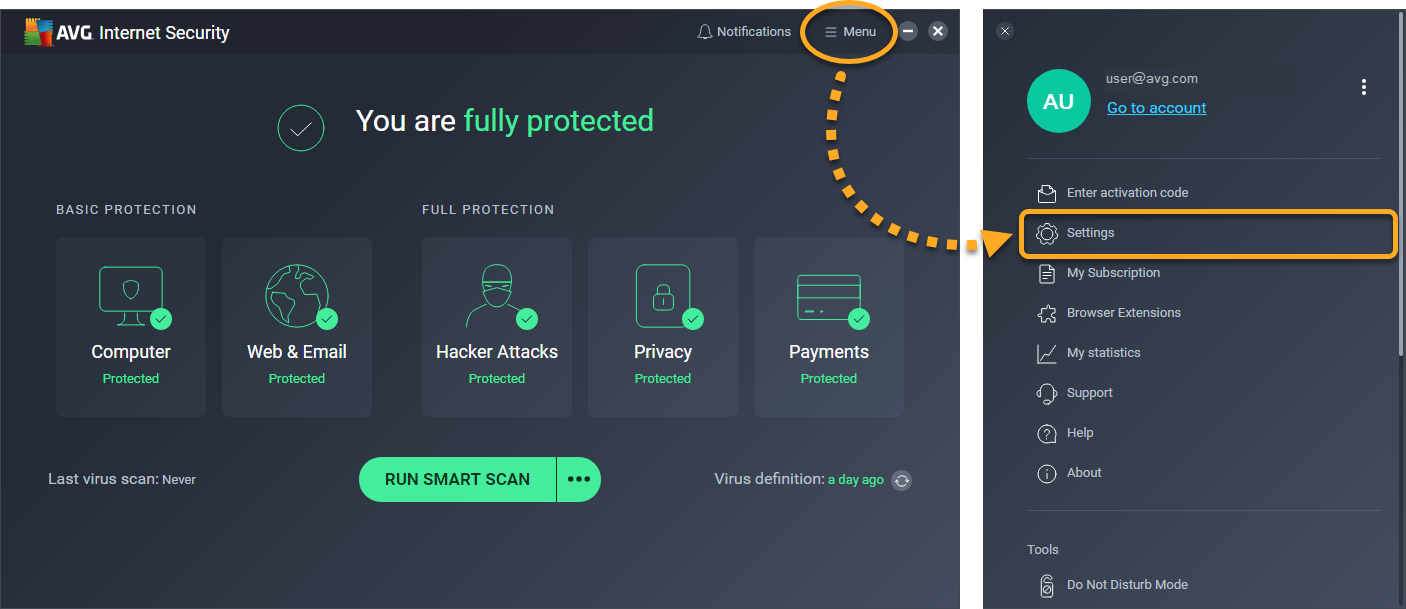
- Wählen Sie im linken Bereich Allgemein ▸ Blockierte & Zulässige Apps.
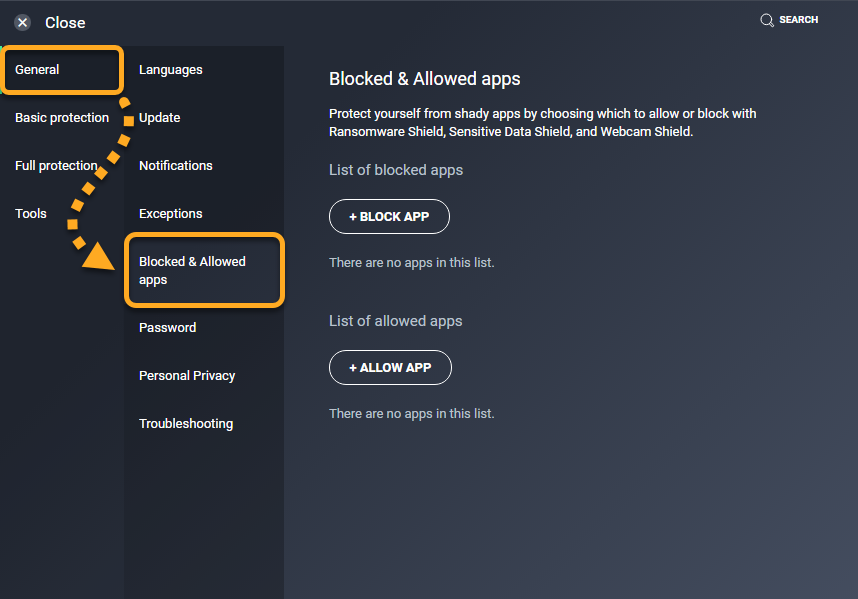
Der Bildschirm Blocked & Allowed apps settings zeigt Ihre Liste der blockierten Apps und Ihre Liste der erlaubten Apps an:
- Blockierte Apps: Wenn eine Anwendung durch eine AVG-Funktion blockiert wird, verhindert die AVG-Funktion immer, dass die Anwendung auf Ihr System zugreift. Sie werden nicht benachrichtigt, wenn eine blockierte Anwendung versucht, auf Ihr System zuzugreifen.
- Zulässige Apps: Wenn eine Anwendung von einer AVG-Funktion zugelassen wird, ermöglicht die AVG-Funktion der Anwendung immer den Zugriff auf Ihr System. Sie werden nicht benachrichtigt, wenn eine zulässige Anwendung auf Ihr System zugreift.
Lesen Sie die entsprechenden Abschnitte unten, um Ihre blockierten oder zulässigen Apps zu verwalten:
Blockierte App hinzufügen
Wenn eine nicht vertrauenswürdige Anwendung versucht, auf Ihre Webcam, vertrauliche Dokumente, geschützte Ordner oder gespeicherte Kennwörter zuzugreifen, erhalten Sie möglicherweise eine Benachrichtigung von AVG, in der Sie aufgefordert werden, die Interaktion zu blockieren oder zuzulassen. Wenn Sie Blockieren auswählen, wird die Anwendung automatisch zur Liste der blockierten Apps hinzugefügt. Sie können Apps auch manuell zu Ihrer Liste blockierter Apps hinzufügen:
- Öffnen Sie den Bildschirm Blocked & Allowed apps settings und klicken Sie auf + Block app.
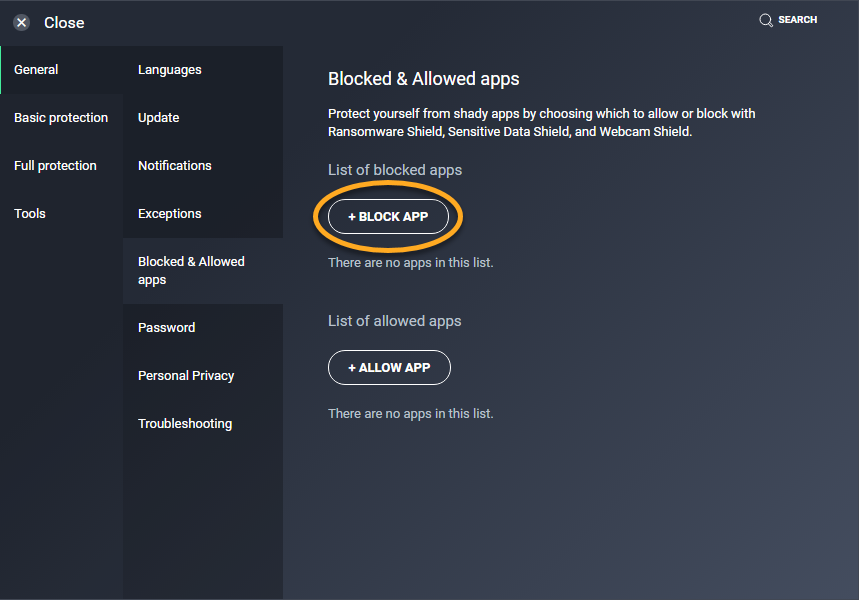
- Wählen Sie eine Anwendung mit einer der folgenden Methoden aus:
- Klicken Sie auf eine Anwendung aus der vordefinierten Liste.
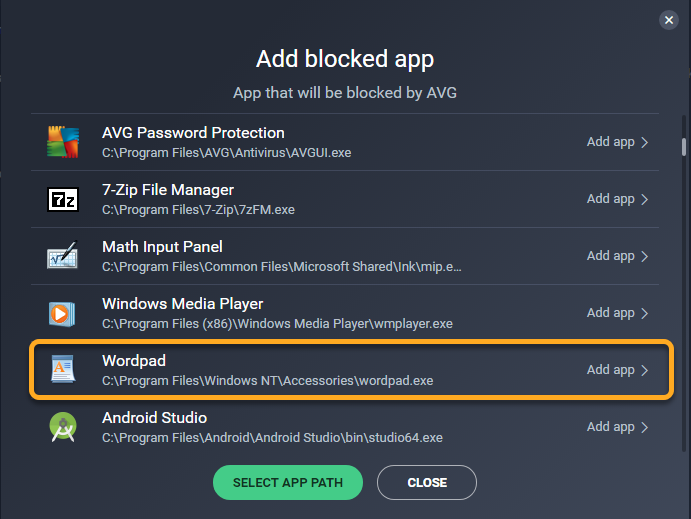
- Klicken Sie auf App-Pfad auswählen, wählen Sie den Speicherort der Anwendung aus und klicken Sie dann auf Öffnen.
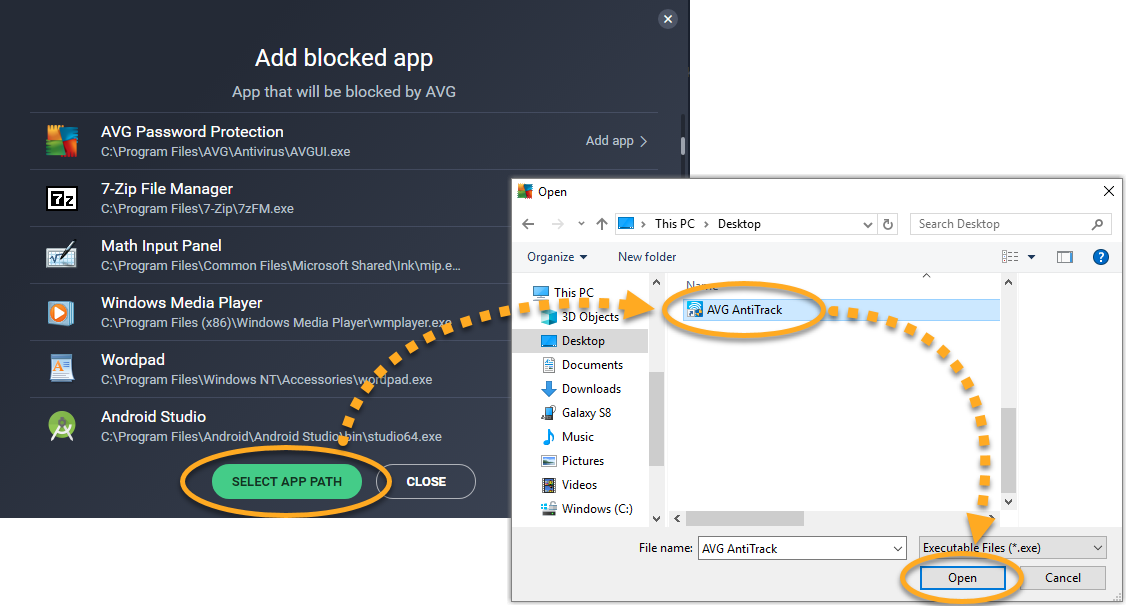
- Klicken Sie auf eine Anwendung aus der vordefinierten Liste.
- Aktivieren Sie die AVG-Funktionen, die diese Anwendung immer blockieren (alle Optionen sind standardmäßig aktiviert), und klicken Sie auf Hinzufügen.
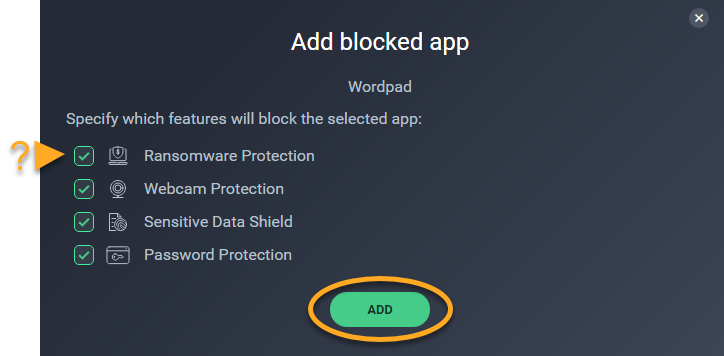
Die Anwendung wird nun in der Liste der blockierten Apps angezeigt und wird immer durch die von Ihnen angegebenen AVG-Funktionen blockiert. Sie können die Anwendung jederzeit aus dieser Liste entfernen. Alternativ können Sie die AVG-Funktionen ändern, die die Anwendung blockieren:
- Bewegen Sie den Mauszeiger über die Spalte der entsprechenden Anwendung, wählen Sie
…Weitere Optionen (drei Punkte), die angezeigt wird, und wählen Sie dann Blockierte Funktionen ändern.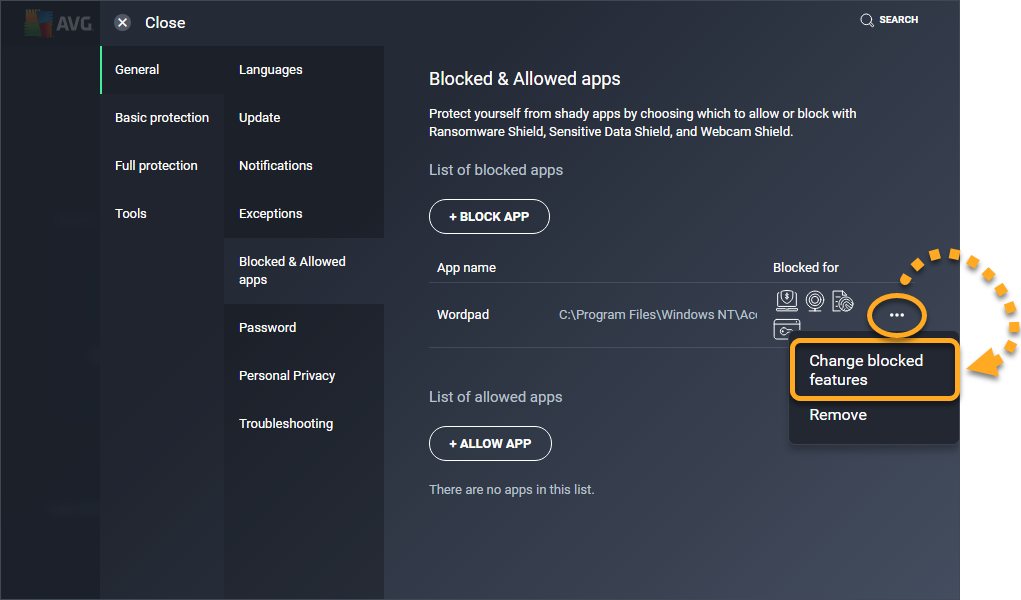
- Stellen Sie sicher, dass das Kontrollkästchen neben AVG-Funktionen, die Sie blockieren möchten, aktiviert ist, und klicken Sie dann auf Ändern.
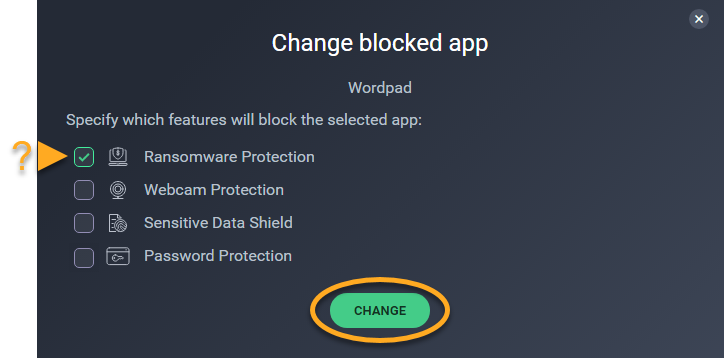
Blockierte App entfernen
- Öffnen Sie den Einstellungsbildschirm Blockierte & Zulässige Apps.
- Bewegen Sie den Mauszeiger über das entsprechende Anwendungsfenster in der Liste der blockierten Apps, klicken Sie auf
…Weitere Optionen (drei Punkte), die angezeigt werden, und wählen Sie dann Entfernen.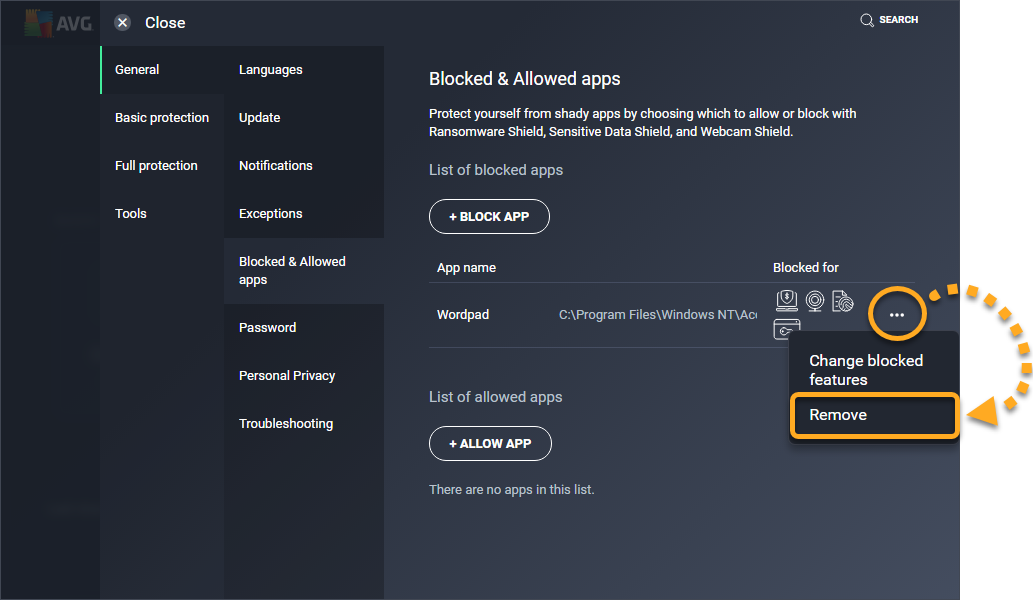
Die Anwendung wird nicht mehr in Ihrer Liste der blockierten Apps angezeigt und wird nicht mehr von Sensitive Data Shield, Webcam Protection, Ransomware Protection oder Passwortschutz blockiert. Wenn die entfernte Anwendung versucht, auf Ihr System zuzugreifen, erhalten Sie möglicherweise eine Benachrichtigung, in der Sie aufgefordert werden, die Interaktion zu blockieren oder zuzulassen.
Zulässige App hinzufügen
Wenn eine nicht vertrauenswürdige Anwendung versucht, auf Ihre Webcam, vertrauliche Dokumente oder geschützte Ordner zuzugreifen, erhalten Sie möglicherweise eine Benachrichtigung von AVG, in der Sie aufgefordert werden, die Interaktion zu blockieren oder zuzulassen. Wenn Sie Zulassen auswählen, wird die Anwendung automatisch zur Liste der zulässigen Apps hinzugefügt. Sie können Apps auch manuell zur Liste der zulässigen Apps hinzufügen:
- Öffnen Sie den Bildschirm Blockierte & Zulässige Apps-Einstellungen und klicken Sie auf + App zulassen.
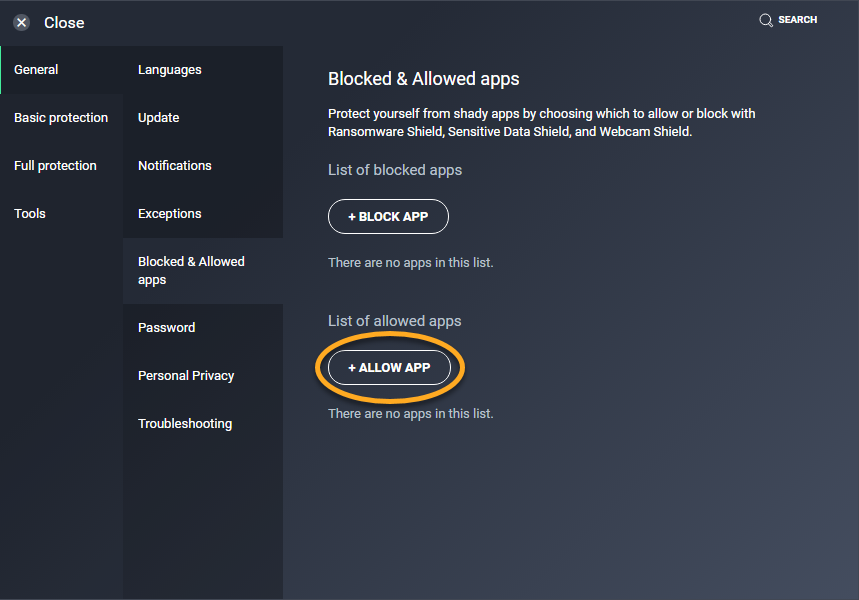
- Wählen Sie eine Anwendung mit einer der folgenden Methoden aus:
- Klicken Sie auf eine Anwendung aus der vordefinierten Liste.

- Klicken Sie auf App-Pfad auswählen, wählen Sie den Speicherort der Anwendung aus und klicken Sie dann auf Öffnen.
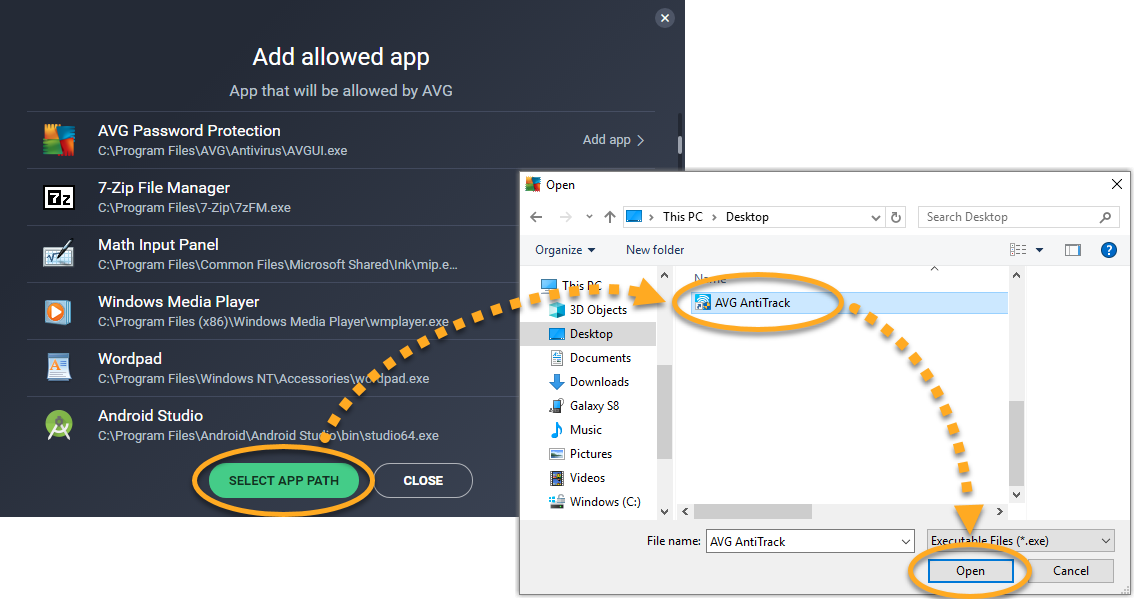
- Klicken Sie auf eine Anwendung aus der vordefinierten Liste.
- Aktivieren Sie die AVG-Funktionen, die diese Anwendung immer zulassen (alle Optionen sind standardmäßig aktiviert), und klicken Sie auf Hinzufügen.
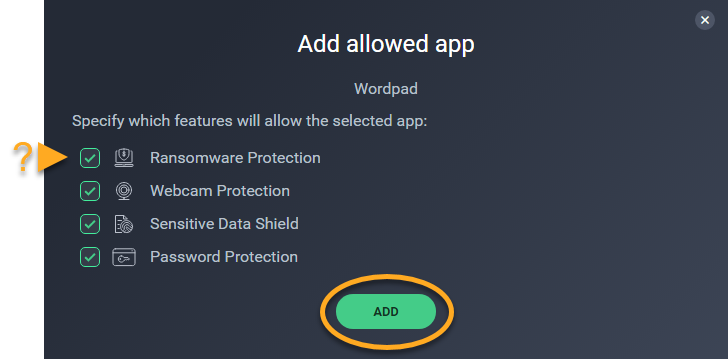
Die Anwendung wird nun in der Liste der zulässigen Apps angezeigt und wird immer von den von Ihnen angegebenen AVG-Funktionen zugelassen. Sie können die Anwendung jederzeit aus dieser Liste entfernen. Alternativ können Sie die AVG-Funktionen ändern, die die Anwendung zulassen:
- Bewegen Sie den Mauszeiger über das entsprechende Anwendungsfenster, wählen Sie
…Weitere Optionen (drei Punkte), das angezeigt wird, und wählen Sie dann Zulässige Funktionen ändern.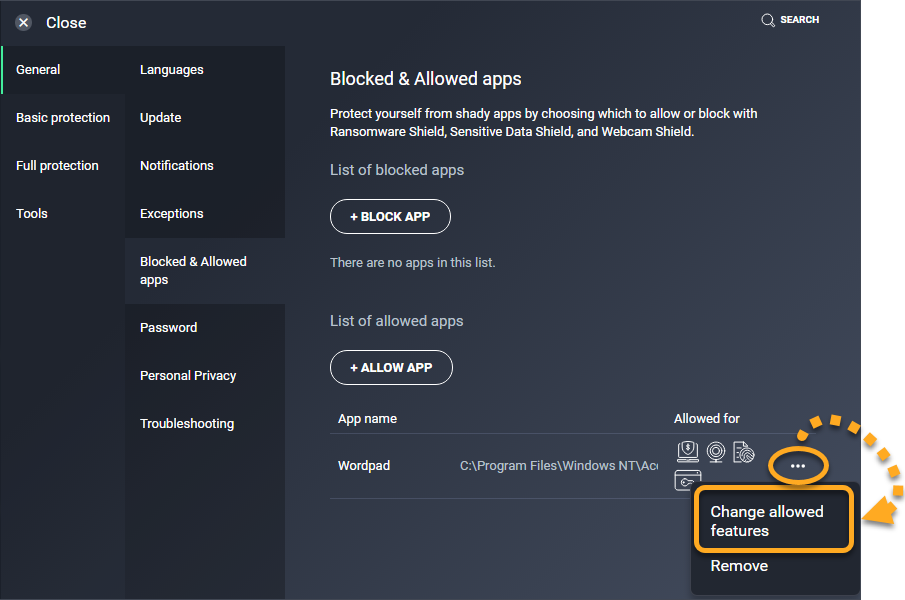
- Stellen Sie sicher, dass das Kontrollkästchen neben AVG-Funktionen, die Sie der Anwendung erlauben möchten, aktiviert ist, und klicken Sie dann auf Ändern.
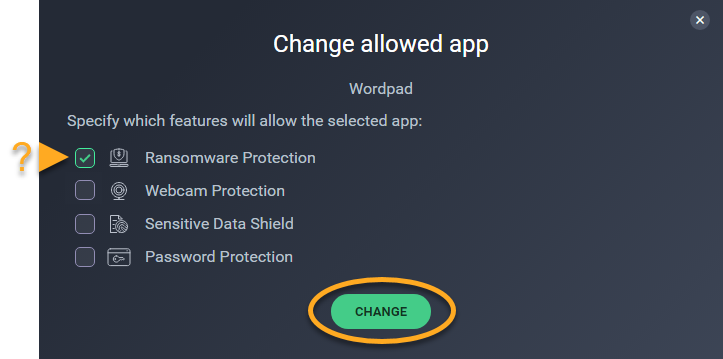
Entfernen einer zulässigen App
- Öffnen Sie den Einstellungsbildschirm für blockierte & Zulässige Apps.
- Bewegen Sie den Mauszeiger über das entsprechende Anwendungsfenster in der Liste der zulässigen Apps, klicken Sie auf
…Weitere Optionen (drei Punkte), die angezeigt werden, und wählen Sie dann Entfernen.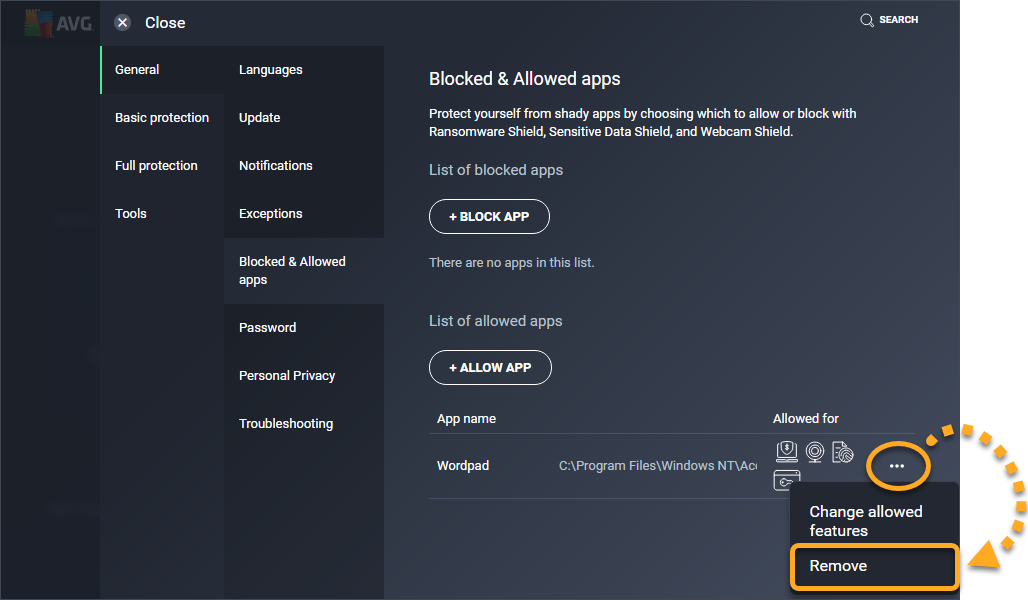
Die Anwendung wird nicht mehr in Ihrer Liste der zulässigen Apps angezeigt und ist nicht mehr von Sensitive Data Shield, Webcam Protection, Ransomware Protection oder Passwortschutz zulässig. Wenn die entfernte Anwendung versucht, auf Ihr System zuzugreifen, erhalten Sie möglicherweise eine Benachrichtigung, in der Sie aufgefordert werden, die Interaktion zu blockieren oder zuzulassen.
- AVG Internet-Sicherheit 21.x für Windows
- AVG AntiVirus KOSTENLOS 21.x für Windows
- Microsoft Windows 10 Home/Pro/Unternehmen /Bildung – 32 / 64- bit
- Microsoft Windows 8.1 / Pro / Unternehmen – 32 / 64- bit
- Microsoft Windows 8 / Pro / Unternehmen – 32 / 64- bit
- Microsoft Windows 7 Home Basic/Home Premium/Professional/Unternehmen/Ultimative-Service Pack 1 mit Bequem Rollup Update, 32/64-bit