Dies ist das offizielle Handbuch von Titanium Backup. Wenn Sie Titanium Backup zum ersten Mal verwenden, ist dies der beste Ort, um zu beginnen. Es wird Ihr Verständnis für die Anwendung verbessern und Ihnen gleichzeitig sagen, warum diese Anwendung für jeden Android-Benutzer ein Muss ist. Hier ist der Index der Seite:
- Vorwort
- Anforderungen
- Installation
- Erster Start
- Backup
- So erstellen Sie Ihr erstes Backup
- Nachfolgende Backups
- Backup-Überprüfung
- Geplante Backups
- Erweiterte Backups
- Wiederherstellen
- So stellen Sie Ihre Backups nach der Installation eines Roms wieder her (wenn Sie Ihr Telefon gelöscht haben)
- Wiederherstellen einzelner Anwendungen
- Wiederherstellen Ihrer Nachrichten
- Anwendungen verwalten
- Konfiguration
- Tipps & Vorschläge für verwenden von Titanium Backup
Vorwort
Ein zuverlässiges Backup ist ein Muss – insbesondere, wenn Sie Ihr (neues) Android–Telefon gründlich untersuchen, viele Apps testen und mit all diesen Einstellungen spielen. Oder denken Sie an ein Upgrade auf ein neueres / anderes ROM: Möchten Sie danach Stunden damit verbringen, alle Ihre Anwendungen und Einstellungen neu zu installieren und neu zu konfigurieren – wenn das gleiche Ergebnis durch dreimaliges Tippen und Zurücklehnen erzielt werden kann?
Die meisten Backup-Anwendungen decken nur Teile der: Sie sichern (und wiederherstellen) entweder nur Ihre Anwendungen oder Ihre SMS, oder … Und last but not least, nur wenige können sogar Ihre Anwendungseinstellungen sichern. Diejenigen, die Root-Zugriff erfordern können – und Titanium Backup auch.
2. Anforderungen
Natürlich benötigen Sie ein Android–Handy, das – Sie haben es vielleicht aus dem Vorwort erraten – „verwurzelt“ sein muss. Das heißt, Sie müssen über „Superuser“ -Berechtigungen auf Ihrem Gerät verfügen. Das ist also etwas, um das du dich selbst kümmern musst. Ebenfalls erforderlich ist, dass Sie die „Superuser“ -Anwendung installiert haben, die in den meisten Fällen während des „Rooting-Prozesses“ ausgeführt wird.
Titanium Backup funktioniert auf jedem gerooteten Android-Gerät. Android OS-Versionen von 1.5 bis 4.0 werden getestet und unterstützt.
3. Installation
Wenn alle Anforderungen erfüllt sind, können Sie auf den Markt gehen und die Anwendung von dort installieren – wie bei allen anderen Anwendungen.
4. Erster Start
Titanium Backup verwendet standardmäßig eine optimierte, integrierte Version von busybox, sodass Sie normalerweise nichts ändern müssen. Wenn Sie jedoch Probleme mit dem Root-Zugriff oder mit Busybox haben, klicken Sie zuerst auf die Schaltfläche „Probleme“, um Ihre „Superuser“ -App zu aktualisieren. Wenn das Problem weiterhin besteht, können Sie versuchen, die Option „Systembusybox erzwingen“ in den Einstellungen als letzten Ausweg zu aktivieren.
Für diejenigen, die daran interessiert sind (und zu faul sind, es bei Wikipedia nachzuschlagen 🙂): Sie können sich busybox als „System-Toolbox“ vorstellen. Einfach ausgedrückt, sammelt es eine Reihe grundlegender Unix / Linux-Tools und bündelt sie in einer einzigen Binärdatei mit einem minimalistischen Ansatz: Bieten Sie so viel wie nötig an und nehmen Sie so wenig Platz wie möglich ein. Titanium Backup nutzt diese Funktionalität (warum das Rad zweimal erfinden?), und benötigt daher diese ausführbare Datei.
Sie sollten auch den Speicherort des Titanium Backup -> Preferences -> Backup-Ordners aufrufen und den Ordner für Ihr Backup festlegen. Wenn Sie den Speicherort des Sicherungsordners auswählen, müssen Sie sich * innerhalb * des Zielordners befinden, bevor Sie auf „Aktuellen Ordner verwenden“ tippen. Wenn Sie zum übergeordneten Ordner navigieren müssen, verwenden Sie einfach den Hardwareschlüssel „Zurück“ auf Ihrem Gerät.
5. Backup
Es gibt mehrere Möglichkeiten, wie ein Backup erstellt werden kann. Sie können eine einzelne Anwendung, alle Benutzeranwendungen, alle Ihre Einstellungen sichern … Gehen wir also mit den wahrscheinlichsten Szenarien vor:
i. So erstellen Sie Ihr erstes Backup
- Stellen Sie sicher, dass Titanium Backup ohne Vorwarnung gestartet wurde und Ihre Busybox in Ordnung ist
- Klicken Sie auf die Registerkarte Sichern / Wiederherstellen
- Klicken Sie auf Menü (die Schaltfläche), dann
- Klicken Sie auf „Alle Benutzer-Apps sichern“ (wenn Sie nur Ihre Apps sichern möchten) oder „Alle Benutzer-Apps + Systemdaten sichern“, wenn Sie alles sichern möchten. Dies scheint nicht immer den SMS- und Kontaktverlauf zu sichern.
- Lassen Sie es laufen und kehren Sie dann zur Registerkarte Hauptsicherung zurück.
- Sichern Sie die gewünschten Systemdaten einzeln. Das sind die meisten grün gefärbten Gegenstände. Dies sind Lesezeichen, Anrufliste, Kalender, Launcher, WLAN usw.
- Jetzt befinden sich Ihre Backups im Verzeichnis „TitaniumBackup“ auf Ihrer SD-Karte.
Je nachdem, wie viele Anwendungen Sie installiert haben, dauert dieser Vorgang einige Minuten. Sie müssen sich jedoch keine Sorgen machen, dass sich Ihr Bildschirm ausschaltet und die Stapelsicherung abbricht – Titanium Backup stellt sicher, dass dies nicht geschieht.
ii. Nachfolgende Sicherungen
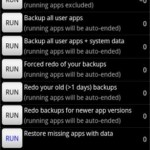
Batch-Szenarien
Wie Sie auf dem Screenshot sehen können, stehen viele Batch-Jobs zur Auswahl. Sobald Ihre erste Sicherung abgeschlossen ist, möchten Sie wahrscheinlich nicht alles erneut sichern – normalerweise möchten Sie nur die Apps sichern, die aktualisiert oder neu installiert wurden. Möglicherweise haben Sie diese Option bereits in der Liste der Stapelvorgänge entdeckt …
Bitte beachten Sie jedoch, dass einige Apps wichtige Daten (für Sie) enthalten können, die sich häufig ändern. Möglicherweise möchten Sie ein Label für sie definieren (klicken Sie auf „MENÜ“ -> „Filter“ und dann auf „Label erstellen“). Sie können ein regelmäßiges Backup für dieses Label planen.
Wenn Sie die PRO / Donate-Version haben, können Sie Titanium Backup anweisen, mehrere aufeinanderfolgende Versionen Ihrer Backups beizubehalten: Klicken Sie auf „MENÜ“ -> „Einstellungen“ -> „Max Backup history“.
iii. Backup-Überprüfung
Wie können Sie also feststellen, ob Ihr Backup erfolgreich war? Der erste Eintrag in der Stapelliste führt einen Verifizierungsprozess aus. Dies ist nur in der PRO / Donate-Version verfügbar.
iv. Geplante Sicherungen
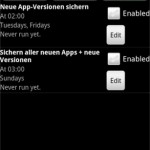
Geplante Backups
Auf diese Funktion wurde lange gewartet: Sie können geplante Backups erstellen. Wie das Bild links vermuten lässt, können Sie hier mehrere Elemente einrichten. Um auch den Paranoidesten zu dienen, können Sie sich z.B. für eine stündliche Sicherung Ihrer Einstellungen sowie für eine tägliche Sicherung Ihrer (Benutzer-) Anwendungen entscheiden. Plus Speichern Sie Ihre Anrufprotokolle und Nachrichten alle 3 Stunden, wenn Sie möchten. Und was Ihnen sonst noch einfällt …
v. Erweiterte Backups
Einige Anwendungen (insbesondere Spiele) erfordern mehr als nur die APK- und Einstellungsdaten. In den meisten Fällen handelt es sich dabei um Assets der jeweiligen Anwendung. In unseren Begriffen nennen wir diese „externe App-Daten“. Mit Titanium Backup können Sie Backups erstellen, die diese enthalten, wenn Sie über genügend Speicherplatz auf Ihrem Gerät verfügen. Dazu müssen Sie nur zu den Einstellungen von Titanium Backup gehen und nach der Option „Externe Daten der App sichern“ suchen. Wenn Sie sich entscheiden, ein Limit für die externen Daten festzulegen, können Sie mit der nachfolgenden Option in den Einstellungen, nämlich „Externe Daten nach maximaler Größe auswählen“, die entsprechenden Limits festlegen.
Beachten Sie, dass Titanium Backup nur externe Daten enthält, die im Verzeichnis /sdcard/Android/data/ gespeichert sind. Einige Dateien wie die OBB-Dateien sind groß und werden direkt von Google heruntergeladen. Diese Dateien sind NICHT enthalten und werden von Titanium Backup NICHT als externe App-Daten betrachtet.
6. Wiederherstellen
i. So stellen Sie Ihre Backups nach der Installation eines Roms wieder her (wenn Sie Ihr Telefon gelöscht haben)
- Wenn Sie gerade Ihre SD-Karte formatiert haben, vergessen Sie nicht, den Ordner „TitaniumBackup“ (und möglicherweise Ihre Lizenz) von Ihrem PC zurück zu kopieren.
- Laden Sie Titanium Backup vom Markt herunter
- Wenn Sie Systemdaten wiederherstellen möchten (z: MMS /SMS) von einem anderen Telefon/ROM, aktivieren Sie jetzt die Option „System data migration“.
- Klicken Sie auf die Registerkarte Sichern / Wiederherstellen
- Klicken Sie auf Menü (die Schaltfläche), dann
- Klicken Sie auf „Alle fehlenden Apps + Systemdaten wiederherstellen
- Starten Sie Ihr Telefon neu
- Fertig! Das einzige, was Sie möglicherweise anpassen müssen, ist normalerweise Ihr Hintergrundbild / Widgets.
ii. Wiederherstellen einzelner Anwendungen
Um eine einzelne Anwendung und/ oder ihre Einstellungen wiederherzustellen, lesen Sie einfach „Anwendungen verwalten“ weiter unten.
iii. Wiederherstellen Ihrer Nachrichten
So stellen Sie Ihre SMS/MMS, Anruflisten, Ihr Telefonbuch usw. wieder her: Tippen Sie auf die Schaltfläche „Sichern / Wiederherstellen“ und scrollen Sie durch die Liste nach diesen Daten. Sie erscheinen normalerweise in grünen Buchstaben mit eckigen Klammern. Behandeln Sie sie dann wie bei „Einzelanwendungen“. Wenn Sie sie von einem anderen Telefon / ROM wiederherstellen, aktivieren Sie die Option „Systemdatenmigration“.
Wenn sie nicht in der Liste angezeigt werden, stellen Sie sicher, dass Sie sie nicht herausgefiltert haben: Tippen Sie auf die Menütaste Ihres Telefons, wählen Sie „Filter“ und stellen Sie die Filter entsprechend ein.
7. Anwendungen verwalten
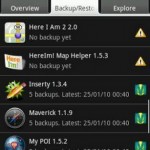
Liste der Apps
Wenn Sie auf die Schaltfläche „Sichern / Wiederherstellen“ tippen, gelangen Sie zur Anwendungsliste – oder vielmehr zur Liste der verfügbaren „Elemente“. Hier können Sie sehen, welche Anwendungen und Einstellungen auf Ihrem Telefon verfügbar sind und was bereits gesichert wurde (die Symbole rechts sagen Ihnen letzteres – drücken Sie die Menütaste Ihres Telefons und wählen Sie „Legende“ für Details darüber, was sie bedeuten).
Wenn Sie auf eine Anwendung tippen, wird ein Popup angezeigt, in dem Sie Aktionen auswählen können, die mit dem ausgewählten Element ausgeführt werden sollen: Sie können z. führen Sie eine Anwendung aus, sichern Sie sie, stellen Sie sie (oder ihre Einstellungen) wieder her. Sie können auch entscheiden, die Anwendung zu deinstallieren – auch wenn es sich um eine System-App handelt! Bei letzterem sollten Sie jedoch sehr vorsichtig sein: Entfernen Sie das Falsche, und Ihr Telefon funktioniert möglicherweise nicht richtig. Deshalb sollten Sie zuerst versuchen, ob es sicher ist, diese Systemanwendung zu entfernen. Dies kann durch „Einfrieren“ erfolgen.
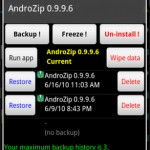
Eigenschaften eines Backups
Das Einfrieren ist nur mit der PRO / Donate-Version verfügbar. Es macht die Anwendung für das System nicht verfügbar, ohne sie zu löschen. Wenn Ihr Telefon mit einem seltsamen Verhalten beginnt, können Sie die eingefrorene Anwendung einfach „auftauen“, und alles sollte wieder in Ordnung sein.
Tippen-und-Halten bringt eine andere Auswahl, aber wieder nur in Bezug auf die angezapfte (und gehaltene) Anwendung: Sie können nach allen Dateien suchen, die dazu gehören, die App im Market anzeigen, den Market-Link neu erstellen, wenn er nicht mehr in Ihren Market–Downloads angezeigt wird (oder das Gegenteil tun, trennen Sie ihn vom Market) oder verschieben Sie ihn zwischen internem und SD-Speicher (mit Froyo) – auch wenn die App dies nicht offiziell unterstützt.
8. Konfiguration
Warum bringe ich dies als fast das letzte Element an? Da die Standardeinstellungen normalerweise in Ordnung sind und ich vermutet habe, dass Sie eher auf einen schnellen Start bedacht waren 😉
Sie finden die Einstellungen, indem Sie auf die Menütaste Ihres Telefons tippen und dann „Einstellungen“ auswählen. Hier können Sie folgende Dinge konfigurieren:
- Auto-sync TB Einstellungen: Dies sollte eingeschaltet sein. Es stellt sicher, dass Titanium Backup seine eigenen Einstellungen automatisch auf Ihrer SD-Karte speichert. Nach einer vollständigen Wiederherstellung möchten Sie wahrscheinlich auch diese wiederherstellen.
- Name des Sicherungsordners: Wo auf der SD-Karte Ihre Backups gespeichert werden sollen. Standardmäßig ist dies „TitaniumBackup“ im Stammverzeichnis Ihrer SD-Karte. Wenn Sie ein Samsung haben, können Sie „sd / TitaniumBackup“ verwenden, um Ihre Backups auf der externen SD-Karte zu speichern.
- Normale Apps (apk): Fügen Sie Ihre Anwendungen *.apk-Dateien mit dem Backup
- Geschützte Apps (apk): Dies sind die Apps auf Ihrer Systempartition. Da diese Partition schreibgeschützt ist, können sie nicht wiederhergestellt werden.
- Market Link: Sichern Sie die Market Links zusammen mit Ihren Apps?
- Maximaler Backup-Verlauf: Wie viele verschiedene Versionen für Ihre Apps zu halten. Nützlich, wenn eine App durch ein Update beschädigt wird – so können Sie zu einer vorherigen Kopie zurückkehren.
- Komprimierung: Was es sagt, wie Sie Ihre Backups komprimieren.
- Zum selben Speicherort erzwingen: Betrifft Apps2SD (nur Froyo). Gibt an, ob eine App genau dort wiederhergestellt werden soll, wo sie gesichert wurde (SD / intern).
- Systemdaten migrieren: Verwenden Sie diese Option, bevor Sie Systemdaten von einem anderen (inkompatiblen) ROM oder sogar einem anderen Telefonmodell wiederherstellen. Obwohl es normalerweise für die häufigsten Daten (z. B. SMS / MMS) von Android 1.5 bis 2 gut funktioniert.2, dies ist ein Best-Effort-Ansatz und funktioniert nicht garantiert von jedem ROM zu jedem ROM.
- Marktlink entfernen: Genau.
- Chuck Norris-Modus: Aktivieren Sie die Funktion zum Entfernen geschützter „Bloatware“ -Apps von Ihrem ROM (mithilfe eines Roundhouse-Kickboxes)
- App-Verarbeitungsmodus: Wenn Titanium Backup während der Installation oder des Einfrierens von Apps ständig hängen bleibt, versuchen Sie möglicherweise, dies zu ändern.
- Min Tage: Für die Batch-Modus-Sicherung von „Apps älter als…“
9. Tipps & Vorschläge zur Verwendung von Titanium Backup
- Wenn Sie Titanium Backup auf einem neuen ROM starten und Probleme mit dem Root-Zugriff haben, klicken Sie auf „Probleme?“ taste zuerst.
- Vergessen Sie nicht, Ihre Backups zu überprüfen (Klicken Sie auf MENÜ – Batch), um sicherzustellen, dass Ihre Backups in Ordnung sind.
- Sie müssen nach der Wiederherstellung von Systemelementen (z. B. Kontakte, SMS, Einstellungen usw.) neu starten, damit die Änderungen wirksam werden. Wenn Sie auf sehr unterschiedlichen ROMs sichern / wiederherstellen, empfehlen wir, vorsichtig zu sein und nur die Systemelemente einzuschließen, die Sie wirklich aufbewahren müssen. Versuchen Sie, die Option „Systemdatenmigration“ zu aktivieren, bevor Sie sie wiederherstellen.
- Sie können ganz einfach eine benutzerdefinierte Apps-Liste erstellen, indem Sie im Apps Organizer ein Label erstellen, dann zu Titanium Backup zurückkehren, auf „MENÜ“ und dann auf „Filter“ klicken und schließlich das gewünschte Label auswählen. Ihre Apps-Liste wird dann genau so gefiltert, wie Sie möchten.
- Wenn Sie dieselbe App mehrmals sichern, speichert Titanium Backup SD-Kartenspeicher, indem jede APK-Version nur einmal gespeichert wird.
- Nachdem Sie Ihre Apps wiederhergestellt haben, können Sie den Market Doctor ausführen, um deren Market-Links zu überprüfen. Wenn Market Doctor alles als in Ordnung meldet, Ihre Apps jedoch immer noch nicht in „Meine Downloads“ aufgeführt sind, versuchen Sie, im Market danach zu suchen. Wenn sie als „Installiert“ angezeigt werden, wird bestätigt, dass die Links in Ordnung sind, aber Ihr Markt muss aktualisiert werden: Installieren Sie einfach eine beliebige App aus dem Markt, und der Abschnitt „Meine Downloads“ wird aktualisiert!
- Wenn Sie eine System-App entfernen möchten, können Sie zuerst versuchen, sie einzufrieren und festzustellen, ob noch alles einwandfrei funktioniert. Sobald Sie mehr Vertrauen gewonnen haben, dass Sie es nicht brauchen, gehen Sie einfach weiter und deinstallieren Sie diese System-App.
- Wenn Sie Dropbox / Box verwenden.net / Google Drive und möchten die Backups an einem anderen Ort als in einem Ordner im Stammverzeichnis Ihres Kontos synchronisieren, verwenden Sie das Format <Directory1>/<Directory2> in der „Dropbox / Box.net / Google Drive Zielort“ Einstellung. Wenn Sie beispielsweise Folgendes eingeben: „Android / TitaniumBackup“ synchronisiert Ihre Backups in einem Ordner namens TitaniumBackup unter einem Ordner namens Android.
/ Box.net / Google Drive Sync ist nur mit der PRO / Donate-Version verfügbar.