| |
||||
|---|---|---|---|---|
| |
|
|
|
|
Das Erstellen von Backups ist ein wichtiger Bestandteil der Arbeit mit Computern, Programmen und Dateien. Backups schützen vor Datenbeschädigung, Hardwarefehlern, katastrophalen Software-Pannen oder den gefürchteten Zeiten, in denen Sie Ihr Spiel neu installieren müssen. Dieses Spiel zeigt Ihnen, wie Sie Ihre gespeicherten Spieldaten in der Sims-Serie sichern und anschließend wiederherstellen können.
Hinweis: Diese Spielanleitung wurde nur für Windows geschrieben. Die Verfahren für Mac-Benutzer können geringfügig abweichen.
Sichern Ihrer Dateien
Die Sims
In Die Sims befinden sich Ihre gespeicherten Spieldaten im selben Verzeichnis wie alle Kernspieldateien. Wahrscheinlich sind Sie nur daran interessiert, Ihre gespeicherten Spiele und Ihren benutzerdefinierten Inhalt zu sichern, da alle Kernspieldateien ersetzt werden, wenn Sie das Spiel neu installieren.
Angenommen, Sie haben das Spiel am Standardspeicherort gespeichert, befindet sich dieser in C:\Program Files\Maxis\The Sims. Wenn Sie einen 64-Bit-Computer verwenden, befindet sich dieses Verzeichnis in C:\Program Files (x86)\Maxis\The Sims.
Im Bild unten wurde das Spiel an einem nicht standardmäßigen Speicherort gespeichert.
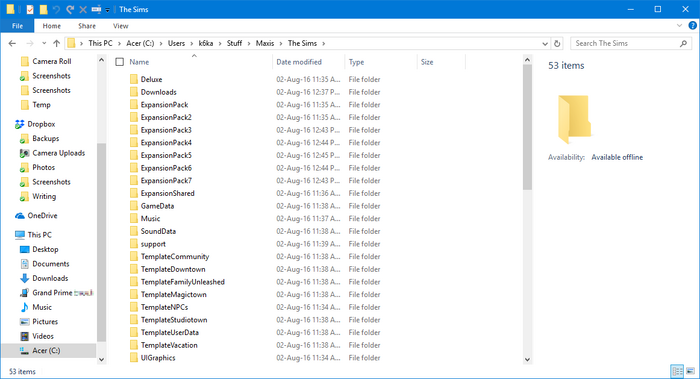
Die meisten Ordner, die Sie hier sehen, enthalten nicht Ihre gespeicherten Spieldaten, sondern die Kernspieldateien. Die beiden Ordner, die Sie wahrscheinlich sichern möchten, sind:
- Benutzerdaten: Dieser Ordner enthält deine Nachbarschaft, zusammen mit allen Losen und Sims, die du darin hast. Wenn Sie das Basisspiel spielen, gibt es nur einen UserData-Ordner. Wenn Sie Erweiterungspakete haben, sehen Sie auch Ordner mit Benutzerdaten, gefolgt von einer Nummer (z. B. UserData3); Dies sind die zusätzlichen Ordner, die mit Ihrem Spiel geliefert werden. Die Zahlen entsprechen der Nachbarschaftsnummer, die Sie im Spiel sehen (UserData ist Neighborhood 1, UserData2 ist Neighborhood 2 usw.).
- Downloads: Dieser Ordner enthält Ihre benutzerdefinierten Inhalte. Wenn Sie keinen benutzerdefinierten Inhalt in Ihrem Spiel haben, müssen Sie sich keine Gedanken über diesen Ordner machen.
Sie können diese Ordner mit zwei verschiedenen Methoden sichern.
Möglichkeit 1. Kopieren Sie sie in einen anderen Ordner
Wählen Sie Ihren Download-Ordner und alle Benutzerdatenordner aus, die Sie haben. (Wenn die Kontrollkästchen auf Ihrem Computer nicht vorhanden sind, klicken Sie bei gedrückter Strg-Taste auf die Ordner, um sie auszuwählen.)

Klicken Sie mit der rechten Maustaste auf alle ausgewählten Ordner und klicken Sie auf „Kopieren“.
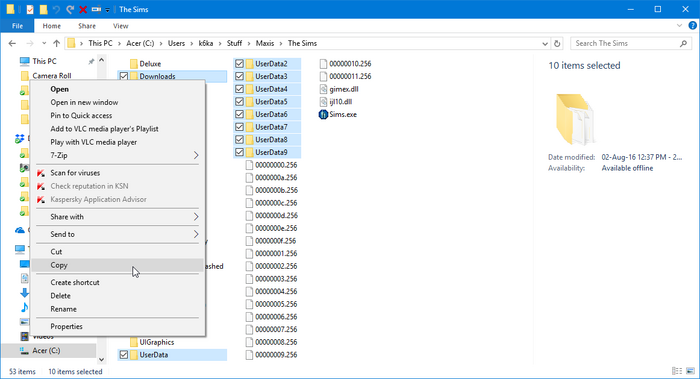
Erstellen Sie nun irgendwo auf Ihrem Computer einen Ordner, in dem Sie Ihre gesicherten Dateien speichern möchten (Wir empfehlen, hier organisiert zu sein!). Sie können auch eine Sicherungskopie auf einem tragbaren Flash-Laufwerk oder einem Cloud-Speicherdienst wie Google Drive erstellen. Gehen Sie in diesen Ordner und klicken Sie mit der rechten Maustaste irgendwo hinein, dann wählen Sie „Einfügen“.

Fertig! Ihre gespeicherten Daten werden jetzt gesichert!
Möglichkeit 2. ZIP-Dateien komprimieren
Brauchen Sie Hilfe mit ZIP-Dateien? Siehe Archivdateiformate.
Wählen Sie Ihren Download-Ordner und alle Benutzerdatenordner aus, die Sie haben. (Wenn die Kontrollkästchen auf Ihrem Computer nicht vorhanden sind, klicken Sie bei gedrückter Strg-Taste auf die Ordner, um sie auszuwählen.)

Klicken Sie mit der rechten Maustaste auf alle ausgewählten Ordner und gehen Sie zu „Senden an…“und dann „Komprimierter (gezippter) Ordner“.
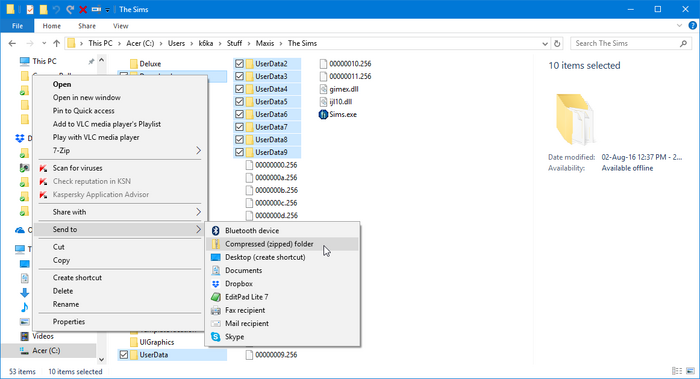
In diesem Verzeichnis wird eine ZIP-Datei erstellt. Klicken Sie mit der rechten Maustaste darauf und wählen Sie „Ausschneiden“.
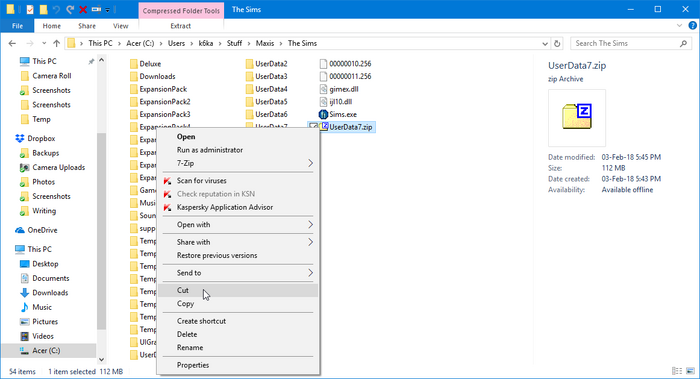
Erstellen Sie nun irgendwo auf Ihrem Computer einen Ordner, in dem Sie Ihre gesicherten Dateien speichern möchten (Wir empfehlen, hier organisiert zu sein!). Sie können auch eine Sicherungskopie auf einem tragbaren Flash-Laufwerk oder einem Cloud-Speicherdienst wie Google Drive erstellen. Gehen Sie in diesen Ordner und klicken Sie mit der rechten Maustaste irgendwo hinein, dann wählen Sie „Einfügen“.

Fertig! Ihre gespeicherten Daten werden jetzt gesichert!
Die Sims 2
In Die Sims 2 befinden sich Ihre gespeicherten Spieldaten immer im Ordner C:\Users\<your username>\Documents\EA Games\The Sims 2 (Dieser Ordner ist C:\Documents and Settings\<your username>\My Documents\EA Games\The Sims 2 in Windows XP).
Sie haben hier zwei Möglichkeiten, wie Sie Ihr Spiel sichern möchten:
Option 1. Sichern Sie den gesamten Ordner „Die Sims 2“
Mit dieser Methode werden alle Ihre Nachbarschaften, Sims, Lose, benutzerdefinierten Inhalte, Body Shop-Projekte und -Kreationen, Sammlungen, Schnappschüsse im Spiel, Spieleinstellungen usw. gesichert. Es werden keine Kernspieldateien, benutzerdefinierten Inhalte, die Sie in den Kernspielverzeichnissen installiert haben, benutzerdefinierte Grafikregeleinstellungen oder die Allmenus-Cheat-Einstellung gesichert.
Diese Methode beansprucht auch den meisten Speicherplatz, da der Ordner „Die Sims 2“ ziemlich groß ist!
Option 1.1. Kopieren Sie sie in einen anderen Ordner
Klicken Sie mit der rechten Maustaste auf den Ordner „Die Sims 2“ und wählen Sie „Kopieren“.
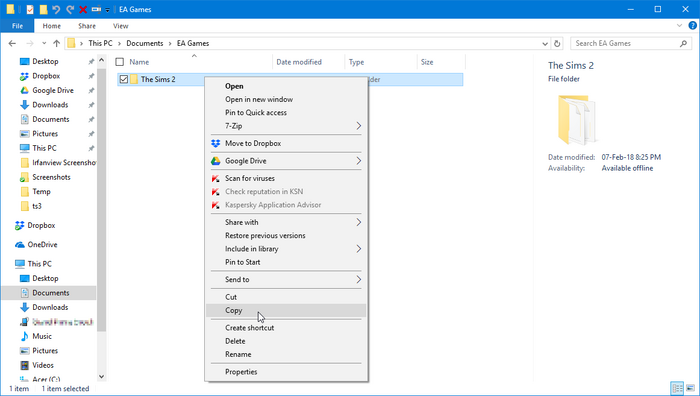
Erstellen Sie nun irgendwo auf Ihrem Computer einen Ordner, in dem Sie Ihre gesicherten Dateien speichern möchten (Wir empfehlen, hier organisiert zu sein!). Sie können auch eine Sicherungskopie auf einem tragbaren Flash-Laufwerk oder einem Cloud-Speicherdienst wie Google Drive erstellen. Gehen Sie in diesen Ordner und klicken Sie mit der rechten Maustaste irgendwo hinein, dann wählen Sie „Einfügen“.

Fertig! Ihre gespeicherten Daten werden jetzt gesichert!
Option 1.2. Zip sie in einer ZIP-Datei Benötigen Sie Hilfe mit ZIP-Dateien? Siehe Archivdateiformate.
Klicken Sie mit der rechten Maustaste auf den Ordner „Die Sims 2“ und gehen Sie zu „Senden an…“und dann „Komprimierter (gezippter) Ordner“.
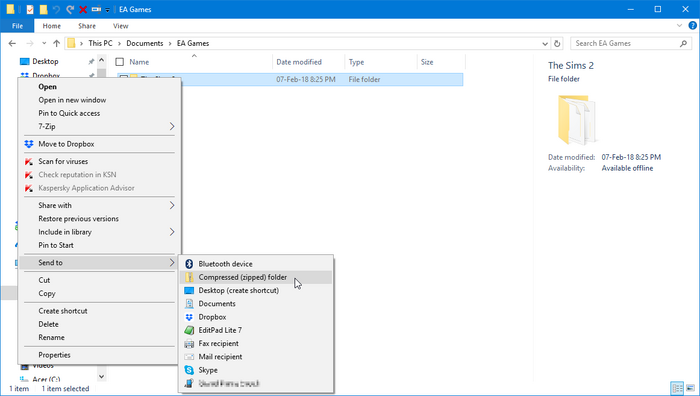
In diesem Verzeichnis wird eine ZIP-Datei erstellt. Klicken Sie mit der rechten Maustaste darauf und wählen Sie „Ausschneiden“.
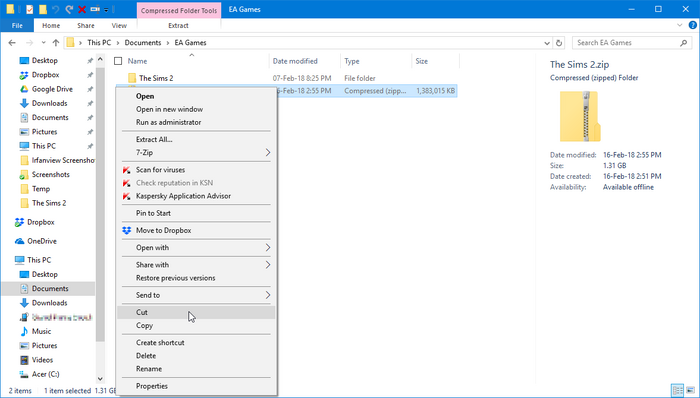
Erstellen Sie nun irgendwo auf Ihrem Computer einen Ordner, in dem Sie Ihre gesicherten Dateien speichern möchten (Wir empfehlen, hier organisiert zu sein!). Sie können auch eine Sicherungskopie auf einem tragbaren Flash-Laufwerk oder einem Cloud-Speicherdienst wie Google Drive erstellen. Gehen Sie in diesen Ordner und klicken Sie mit der rechten Maustaste irgendwo hinein, dann wählen Sie „Einfügen“.

Fertig! Ihre gespeicherten Daten werden jetzt gesichert!
Möglichkeit 2. Sichern Sie nur Ihre Nachbarschaften
Diese Methode sichert nur Ihre Nachbarschaften. Jede Nachbarschaft enthält ihre eigenen Sims, Grundstücke, Unterbezirke und eine Reihe von Storytelling-Schnappschüssen, und jede Nachbarschaft ist voneinander getrennt. Bei dieser Methode werden keine benutzerdefinierten Inhalte, Spieleinstellungen, Body Shop-Projekte und -Kreationen usw. gesichert. Dies sichert weniger Daten, verbraucht aber auch weniger Speicherplatz.
Wenn Sie alle Ihre Nachbarschaften auf einmal sichern möchten, wählen Sie den Ordner „Nachbarschaften“ und wählen Sie „Kopieren“. Wenn Sie einzelne Nachbarschaften sichern möchten, gehen Sie in den Ordner „Nachbarschaften“ und wählen Sie die Nachbarschaftsordner aus, die Sie sichern möchten. Klicken Sie mit der rechten Maustaste auf Ihre Auswahl (en) und wählen Sie „Kopieren“.
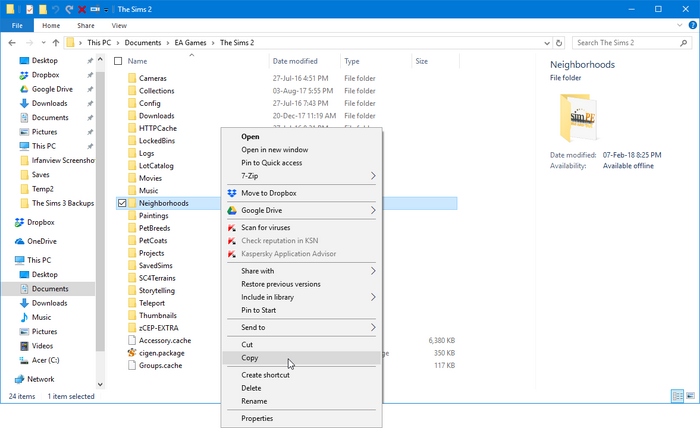
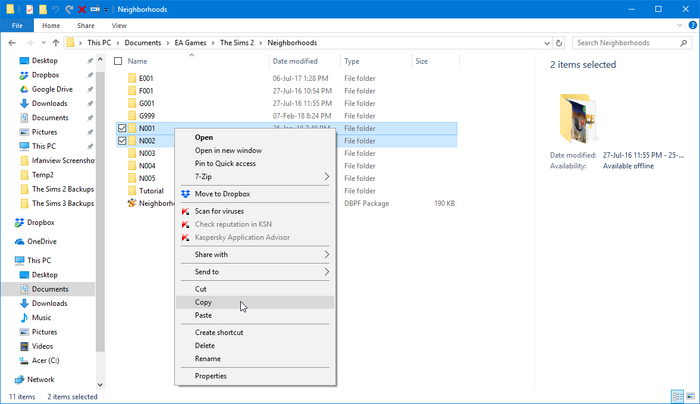
Erstellen Sie nun irgendwo auf Ihrem Computer einen Ordner, in dem Sie Ihre gesicherten Dateien speichern möchten (Wir empfehlen, hier organisiert zu sein!). Sie können auch eine Sicherungskopie auf einem tragbaren Flash-Laufwerk oder einem Cloud-Speicherdienst wie Google Drive erstellen. Gehen Sie in diesen Ordner und klicken Sie mit der rechten Maustaste irgendwo hinein, dann wählen Sie „Einfügen“.

Fertig! Ihre gespeicherten Daten werden jetzt gesichert!
Option 2.2. Zip sie in einer ZIP-Datei Benötigen Sie Hilfe mit ZIP-Dateien? Siehe Archivdateiformate.
Wenn Sie alle Ihre Nachbarschaften auf einmal sichern möchten, klicken Sie mit der rechten Maustaste auf den Ordner „Nachbarschaften“ und gehen Sie zu „Senden an…“und dann „Komprimierter (gezippter) Ordner“. Wenn Sie einzelne Nachbarschaften sichern möchten, gehen Sie in den Ordner „Nachbarschaften“ und wählen Sie die Nachbarschaftsordner aus, die Sie sichern möchten.
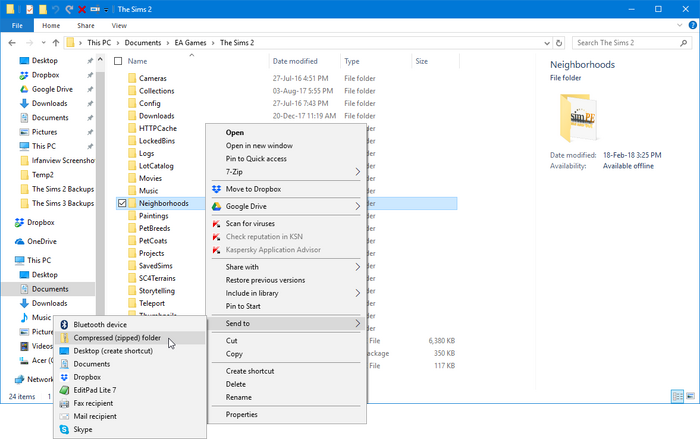
In diesem Verzeichnis wird eine ZIP-Datei erstellt. Klicken Sie mit der rechten Maustaste darauf und wählen Sie „Ausschneiden“.
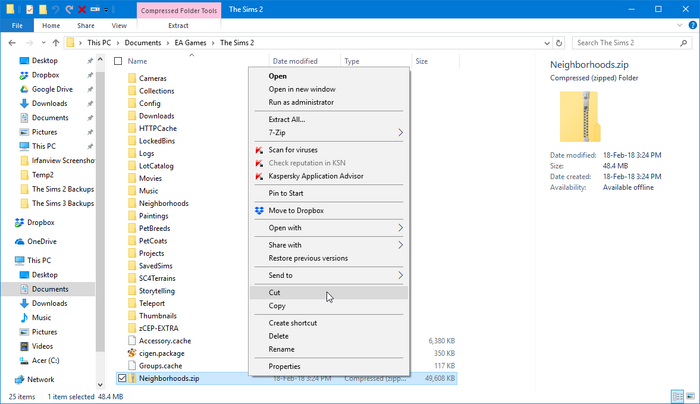
Erstellen Sie nun irgendwo auf Ihrem Computer einen Ordner, in dem Sie Ihre gesicherten Dateien speichern möchten (Wir empfehlen, hier organisiert zu sein!). Sie können auch eine Sicherungskopie auf einem tragbaren Flash-Laufwerk oder einem Cloud-Speicherdienst wie Google Drive erstellen. Gehen Sie in diesen Ordner und klicken Sie mit der rechten Maustaste irgendwo hinein, dann wählen Sie „Einfügen“.

Fertig! Ihre gespeicherten Daten werden jetzt gesichert!
Die Sims 3
In Die Sims 3 befinden sich Ihre gespeicherten Spieldaten immer im Ordner C:\Users\<your username>\Documents\Electronic Arts\The Sims 3 (Dieser Ordner ist C:\Documents and Settings\<your username>\My Documents\Electronic Arts\The Sims 3 in Windows XP).
Das Speichern von Spielen funktioniert in Die Sims 3 etwas anders. Anstatt dass jeder Haushalt sein eigenes gespeichertes Spiel ist, die wiederum kollektiv in voneinander getrennten Nachbarschaften organisiert sind, Speichern bestehen aus ganzen Welten mit einem aktiv gespielten Haushalt. Saves werden im Hauptmenü angezeigt und können im Spiel einfach dupliziert werden. Es ist jedoch weiterhin möglich, gespeicherte Spiele auf herkömmliche Weise zu sichern.
Methode 1. Sichern aus dem Hauptmenü
Starten Sie das Spiel und rufen Sie das Hauptmenü auf. Klicken Sie auf das gespeicherte Spiel, das Sie sichern möchten, und wählen Sie dann die Option „Stadt kopieren“.
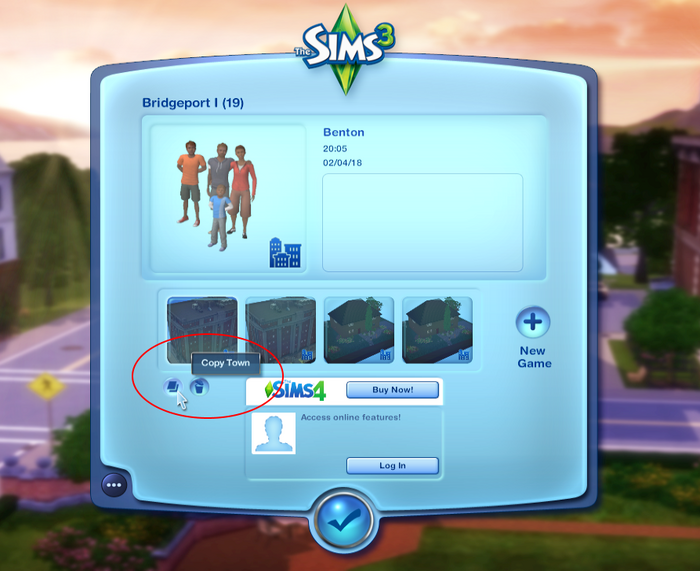
Sie werden aufgefordert, Ihrem gespeicherten Spiel einen neuen Namen zu geben. Dieser Name wird im Hauptmenü und in Ihrem Ordner „Speichern“ angezeigt. Es kann hilfreich sein, eine Zahl mit einem Suffix zu versehen und im weiteren Verlauf zu erhöhen (z. B. „Bridgeport“ → „Bridgeport (2)“ beim ersten Kopieren, danach „Bridgeport (2)“ → „Bridgeport (3)“) und so weiter).
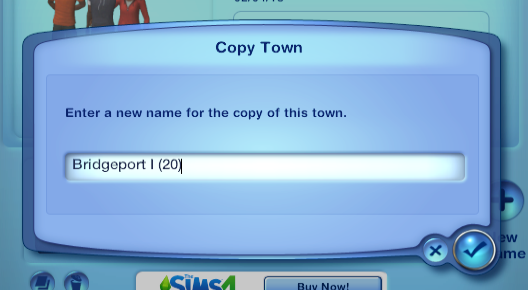
Sie sehen eine weitere Kopie Ihres gespeicherten Spiels im Hauptmenü und im Ordner „Speichern“.


Klicken Sie mit der rechten Maustaste auf den neu erstellten Ordner und wählen Sie „Ausschneiden“.

Erstellen Sie nun irgendwo auf Ihrem Computer einen Ordner, in dem Sie Ihre gesicherten Dateien speichern möchten (Wir empfehlen, hier organisiert zu sein!). Sie können auch eine Sicherungskopie auf einem tragbaren Flash-Laufwerk oder einem Cloud-Speicherdienst wie Google Drive erstellen. Gehen Sie in diesen Ordner und klicken Sie mit der rechten Maustaste irgendwo hinein, dann wählen Sie „Einfügen“.

Methode 2. Sichern mit der Option „Speichern“
Speichern Sie Ihr Spiel einfach mit der Option „Speichern“. Das Spiel erstellt automatisch eine Sicherungskopie Ihrer Speicherung in dem Zustand, in dem Sie das Spiel gespeichert haben.sicherung“ Suffix.
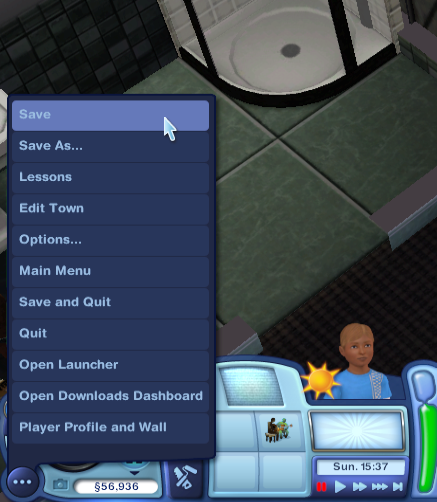
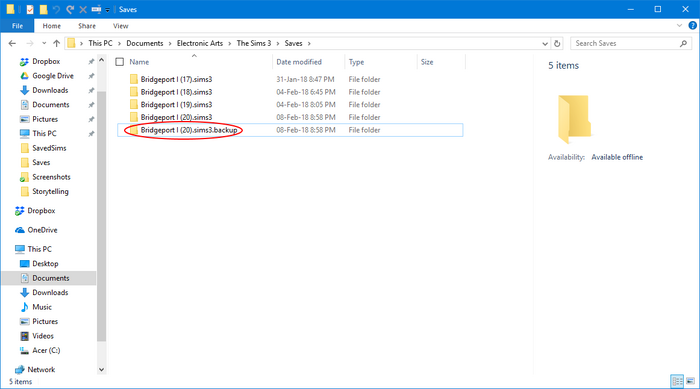
Klicken Sie mit der rechten Maustaste auf den Sicherungsordner und wählen Sie „Ausschneiden“.
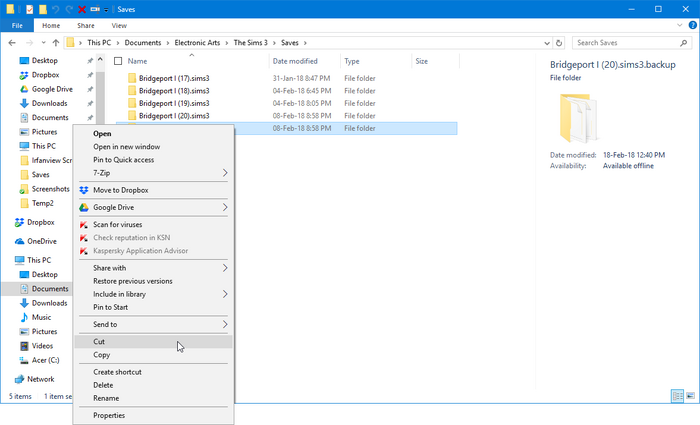
Erstellen Sie nun irgendwo auf Ihrem Computer einen Ordner, in dem Sie Ihre gesicherten Dateien speichern möchten (Wir empfehlen, hier organisiert zu sein!). Sie können auch eine Sicherungskopie auf einem tragbaren Flash-Laufwerk oder einem Cloud-Speicherdienst wie Google Drive erstellen. Gehen Sie in diesen Ordner und klicken Sie mit der rechten Maustaste irgendwo hinein, dann wählen Sie „Einfügen“.

Methode 3. Sichern mit der Option „Speichern unter“
Speichern Sie Ihr Spiel mit der Option „Speichern unter“.
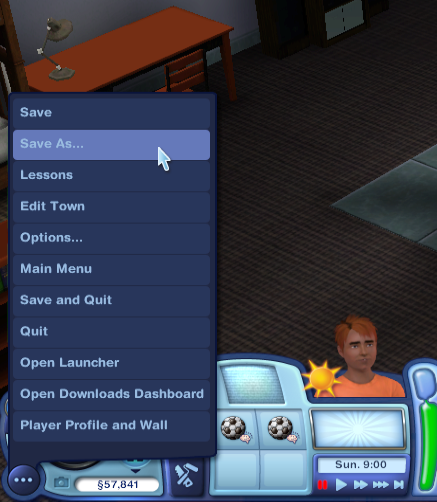
Sie werden aufgefordert, Ihrem gespeicherten Spiel einen neuen Namen zu geben. Dieser Name wird im Hauptmenü und in Ihrem Ordner „Speichern“ angezeigt. Wenn Sie die Funktion „Speichern unter“ jedes Mal verwenden möchten, wenn Sie Ihr Spiel speichern, kann es hilfreich sein, eine Zahl als Suffix anzufügen und sie im weiteren Verlauf zu erhöhen (z. B. „Bridgeport“ → „Bridgeport (2)“, wenn Sie zum ersten Mal speichern, dann „Bridgeport (2)“ → „Bridgeport (3)“ danach usw.).
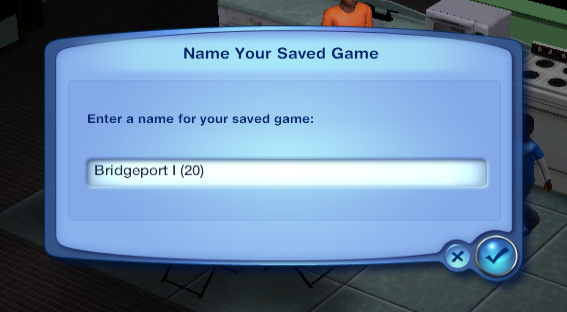
Sie sehen eine weitere Kopie Ihres gespeicherten Spiels im Hauptmenü und im Ordner „Speichern“.


Klicken Sie mit der rechten Maustaste auf den neu erstellten Ordner und wählen Sie „Ausschneiden“.

Erstellen Sie nun irgendwo auf Ihrem Computer einen Ordner, in dem Sie Ihre gesicherten Dateien speichern möchten (Wir empfehlen, hier organisiert zu sein!). Sie können auch eine Sicherungskopie auf einem tragbaren Flash-Laufwerk oder einem Cloud-Speicherdienst wie Google Drive erstellen. Gehen Sie in diesen Ordner und klicken Sie mit der rechten Maustaste irgendwo hinein, dann wählen Sie „Einfügen“.

Methode 4. Sichern mit Windows / Datei-Explorer (traditionelle Methode)
Diese Methode sichert alle Ihre Benutzerdateien, einschließlich Ihrer benutzerdefinierten Inhalte, Mods, gespeicherten Sims, Family Bin-Sims usw. Es werden keine Kernspieldateien oder Änderungen, die Sie an diesen Dateien vorgenommen haben, gesichert.
Methode 4.1. Kopieren Sie sie in einen anderen Ordner
Klicken Sie mit der rechten Maustaste auf den Ordner „Die Sims 3“ und wählen Sie „Kopieren“.
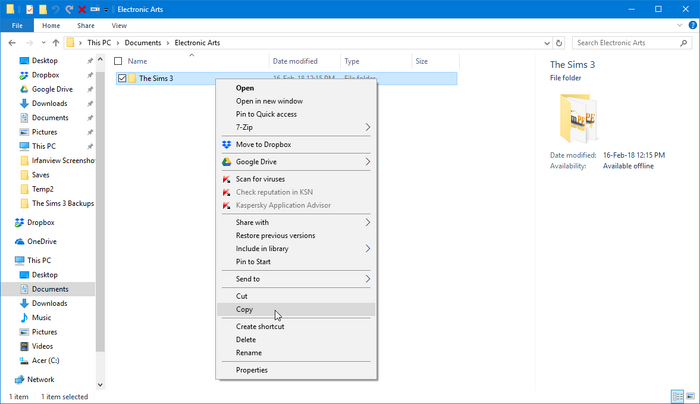
Erstellen Sie nun irgendwo auf Ihrem Computer einen Ordner, in dem Sie Ihre gesicherten Dateien speichern möchten (Wir empfehlen, hier organisiert zu sein!). Sie können auch eine Sicherungskopie auf einem tragbaren Flash-Laufwerk oder einem Cloud-Speicherdienst wie Google Drive erstellen. Gehen Sie in diesen Ordner und klicken Sie mit der rechten Maustaste irgendwo hinein, dann wählen Sie „Einfügen“.

Fertig! Ihre gespeicherten Daten werden jetzt gesichert!
Methode 4.2. Zip sie in einer ZIP-Datei Benötigen Sie Hilfe mit ZIP-Dateien? Siehe Archivdateiformate.
Klicken Sie mit der rechten Maustaste auf den Ordner „Die Sims 3“ und gehen Sie zu „Senden an…“und dann „Komprimierter (gezippter) Ordner“.
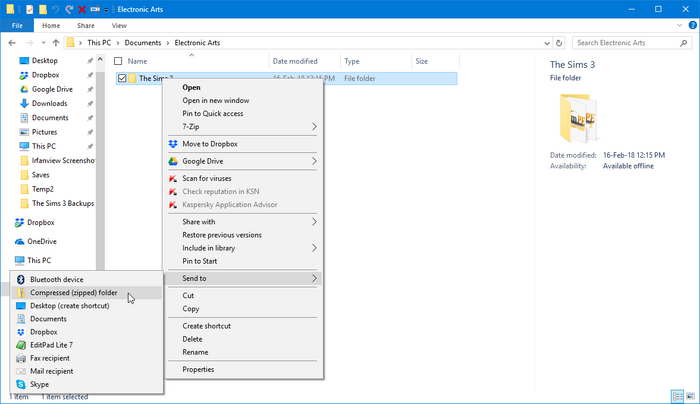
In diesem Verzeichnis wird eine ZIP-Datei erstellt. Klicken Sie mit der rechten Maustaste darauf und wählen Sie „Ausschneiden“.
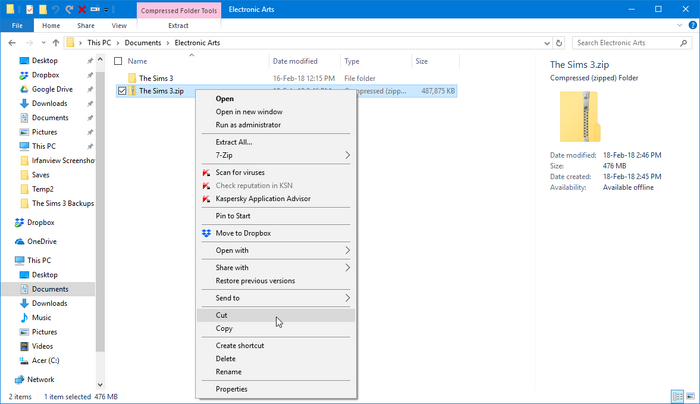
Erstellen Sie nun irgendwo auf Ihrem Computer einen Ordner, in dem Sie Ihre gesicherten Dateien speichern möchten (Wir empfehlen, hier organisiert zu sein!). Sie können auch eine Sicherungskopie auf einem tragbaren Flash-Laufwerk oder einem Cloud-Speicherdienst wie Google Drive erstellen. Gehen Sie in diesen Ordner und klicken Sie mit der rechten Maustaste irgendwo hinein, dann wählen Sie „Einfügen“.

Fertig! Ihre gespeicherten Daten werden jetzt gesichert!
Die Sims 4
Dieser Abschnitt benötigt zusätzliche Informationen. Sie können Das Sims Wiki helfen, indem Sie diesen Abschnitt erweitern.
Wiederherstellen aus dem Backup
Nun, da Sie wissen, wie Sie Ihre gespeicherten Daten sichern, zeigt Ihnen dieser Abschnitt, wie Sie sie im Falle eines unglücklichen Missgeschicks wiederherstellen können, das dazu führt, dass Sie aus dem Backup wiederherstellen müssen.
Die Sims
Bevor Sie Dateien wiederherstellen, gehen Sie zu Ihrem Ordner C:\Program Files\Maxis\The Sims ( C:\Program Files (x86)\Maxis\The Sims für 64-Bit-Computer) und löschen Sie die Ordner Downloads und UserData. Dies ist wichtig, da sie möglicherweise andere Dateien enthalten als die, die Sie in Ihrem Backup haben, und wenn Sie versuchen, sie zu mischen und anzupassen, können Sie möglicherweise etwas kaputt machen! Sie können diese Dateien auch sichern, bevor Sie beginnen; Stellen Sie einfach sicher, dass Sie alle Ihre Backups organisiert haben, damit Sie nicht durcheinander kommen.
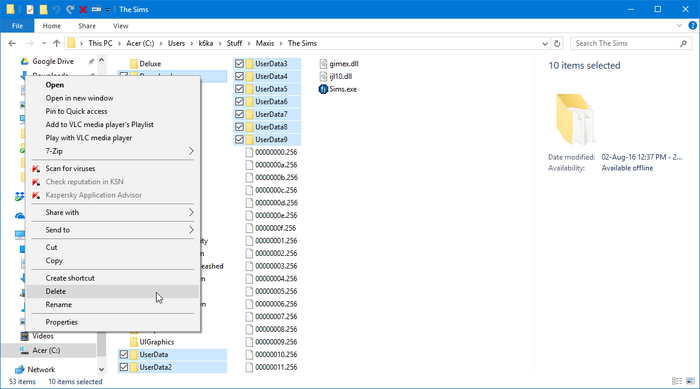
Möglichkeit 1. Wenn Sie eine Sicherungskopie erstellt haben, indem Sie Dateien in einen anderen Ordner
kopiert haben, wechseln Sie zu dem Ordner, in dem Sie Ihre Sicherungsdateien abgelegt haben. Wenn Sie eine Kopie Ihrer Backups behalten möchten (und wir empfehlen Ihnen, dies zu tun!), wählen Sie die Ordner aus, klicken Sie mit der rechten Maustaste darauf und klicken Sie auf „Kopieren“.
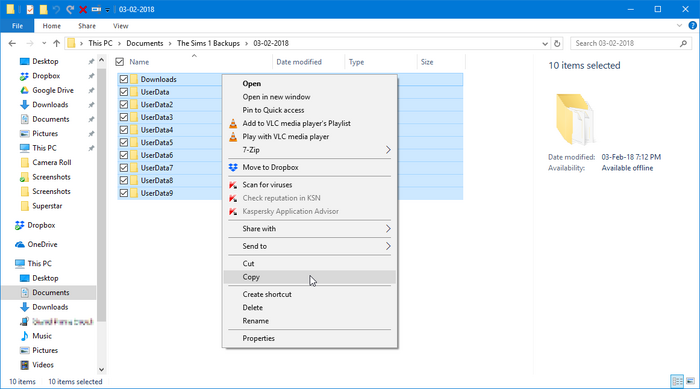
Gehen Sie zum Spielverzeichnis, klicken Sie mit der rechten Maustaste auf eine leere Stelle im Ordner und wählen Sie „Einfügen“.
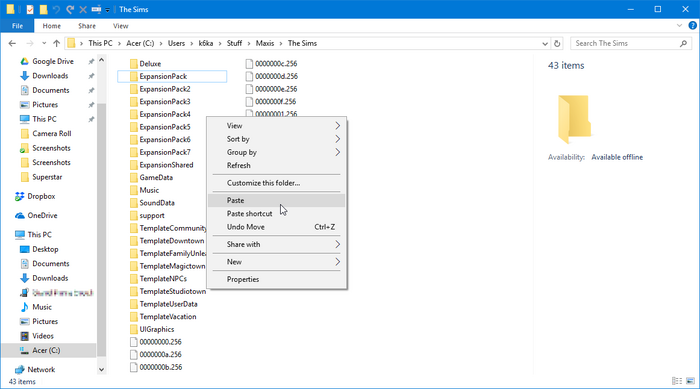
Fertig! Ihre Daten wurden nun wiederhergestellt! Vielleicht möchten Sie das Spiel starten, um sicherzustellen, dass alles richtig funktioniert.
Möglichkeit 2. Wenn Sie ein Backup erstellt haben, indem Sie es in eine ZIP-Datei
gezippt haben, wechseln Sie zu dem Ordner, in dem Sie Ihre Sicherungsdateien abgelegt haben. Klicken Sie mit der rechten Maustaste auf die erstellte ZIP-Datei und wählen Sie „Alle extrahieren“.
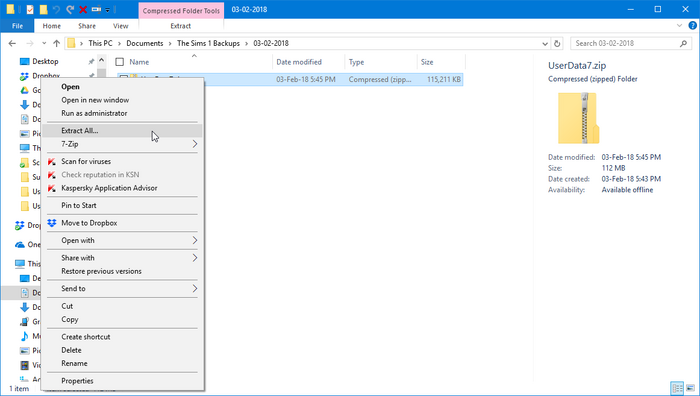
Klicken Sie auf „Durchsuchen“ und navigieren Sie dann zum Spielverzeichnis.
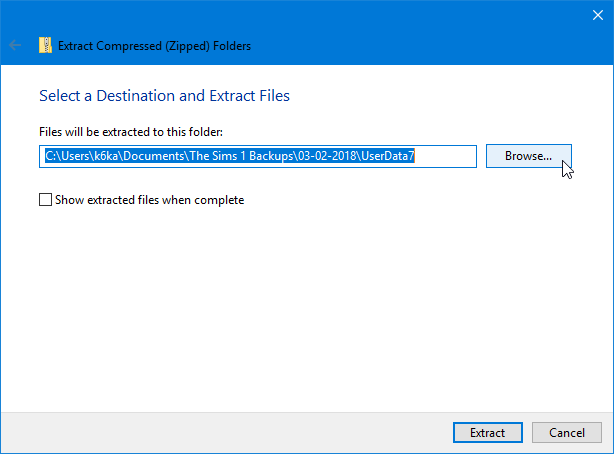
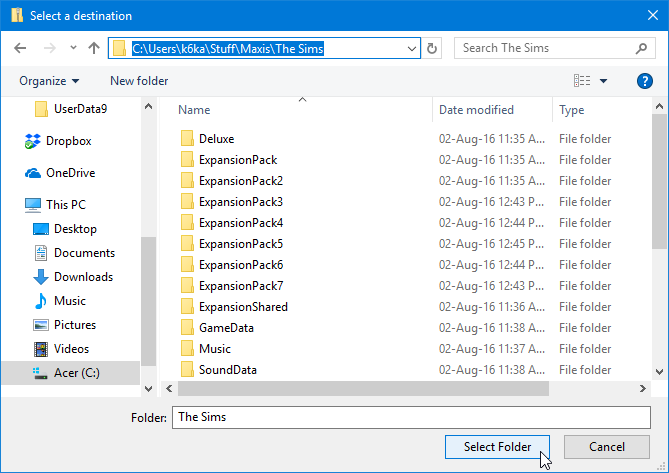
Klicken Sie auf „Extrahieren“. Warten Sie, bis alle Dateien extrahiert und in das Spielverzeichnis abgelegt wurden.
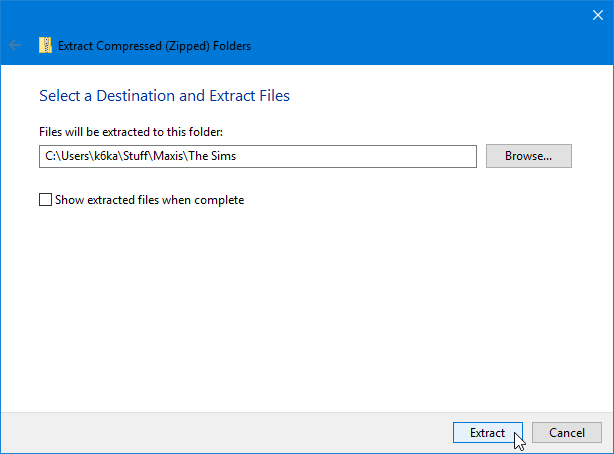
Fertig! Ihre Daten wurden nun wiederhergestellt! Vielleicht möchten Sie das Spiel starten, um sicherzustellen, dass alles richtig funktioniert.
Die Sims 2
Möglichkeit 1. Wenn Sie Ihren gesamten Ordner „Die Sims 2“
gesichert haben, löschen Sie zuerst Ihren gesamten Ordner C:\Users\<your username>\Documents\EA Games\The Sims 2 (C:\Documents and Settings\<your username>\My Documents\EA Games\The Sims 2 in Windows XP). Dies ist wichtig, da Sie beim Wiederherstellen aus dem Backup sicherstellen möchten, dass alle Sicherungsdateien korrekt wiederhergestellt sind und keine neueren Dateien vorhanden sind, die möglicherweise Probleme verursachen könnten. Stellen Sie einfach sicher, dass Sie alle Ihre Backups organisiert haben, damit Sie nicht durcheinander kommen.
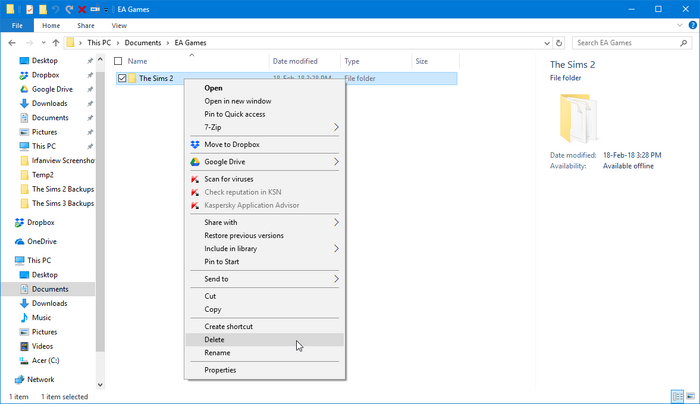
Option 1.1 Wenn Sie durch Kopieren von Dateien in einen anderen Ordner gesichert haben
Gehen Sie zu dem Ordner, in dem Sie Ihre Sicherungsdateien abgelegt haben. Wenn Sie eine Kopie Ihrer Backups behalten möchten (und wir empfehlen Ihnen, dies zu tun!), wählen Sie den Ordner aus, klicken Sie mit der rechten Maustaste darauf und klicken Sie auf „Kopieren“.
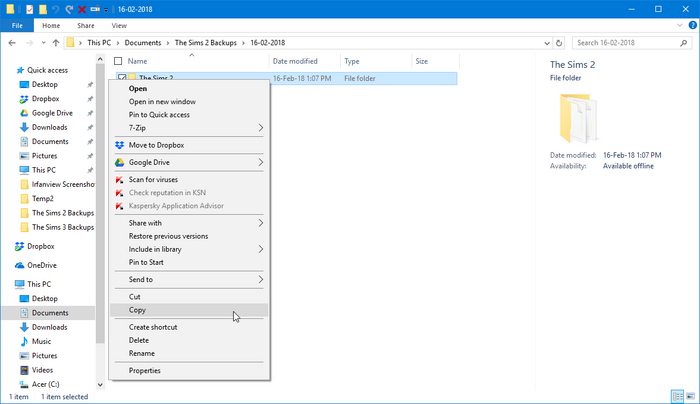
Gehen Sie zu C:\Users\<your username>\Documents\EA Games (C:\Documents and Settings\<your username>\My Documents\EA Games in Windows XP), klicken Sie mit der rechten Maustaste auf eine leere Stelle im Ordner und wählen Sie „Einfügen“.
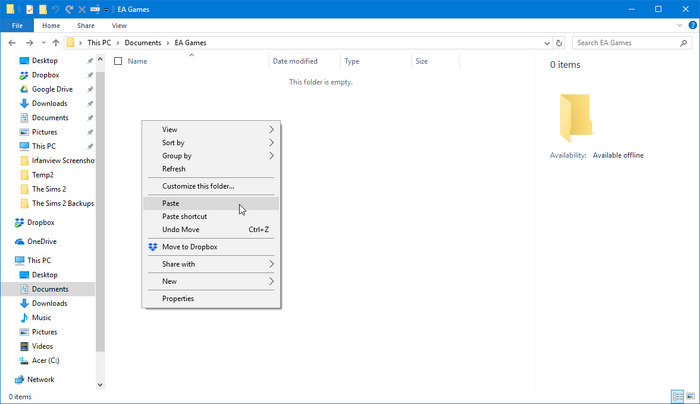
Fertig! Ihre Daten wurden nun wiederhergestellt! Vielleicht möchten Sie das Spiel starten, um sicherzustellen, dass alles richtig funktioniert.
Option 1.2. Wenn Sie ein Backup erstellt haben, indem Sie es in eine ZIP-Datei
gezippt haben, wechseln Sie zu dem Ordner, in dem Sie Ihre Sicherungsdateien abgelegt haben. Klicken Sie mit der rechten Maustaste auf die erstellte ZIP-Datei und wählen Sie „Alle extrahieren“.
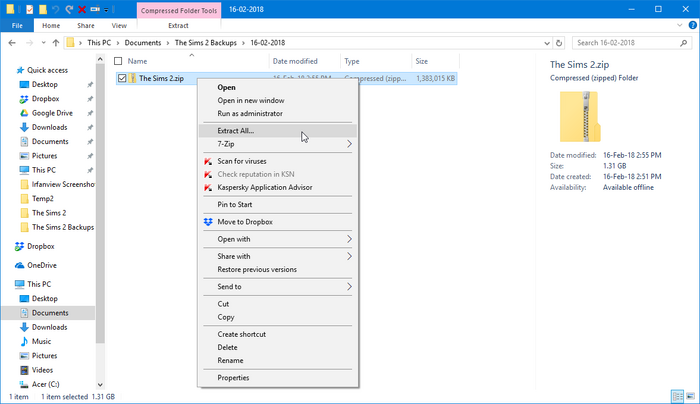
Klicken Sie auf „Durchsuchen“ und navigieren Sie dann zu C:\Users\<your username>\Documents\EA Games (C:\Documents and Settings\<your username>\My Documents\EA Games in Windows XP).
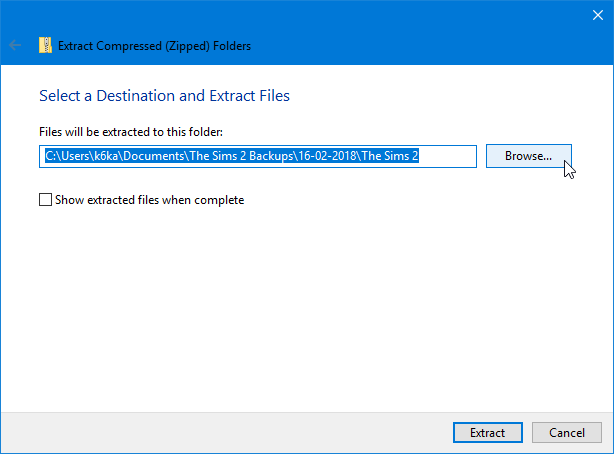
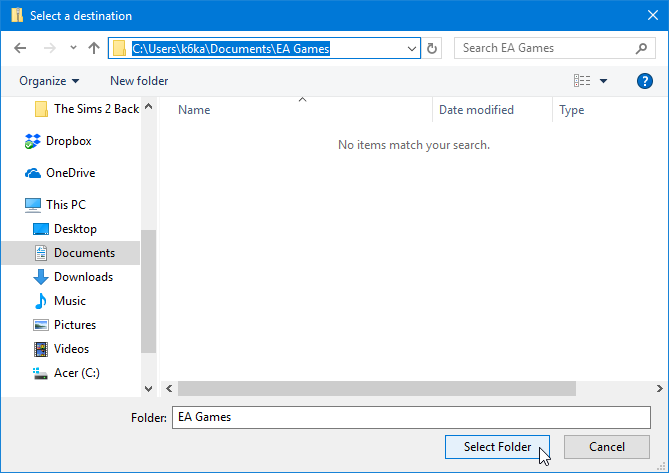
Klicken Sie auf „Extrahieren“. Warten Sie, bis alle Dateien extrahiert und in das Spielverzeichnis abgelegt wurden.
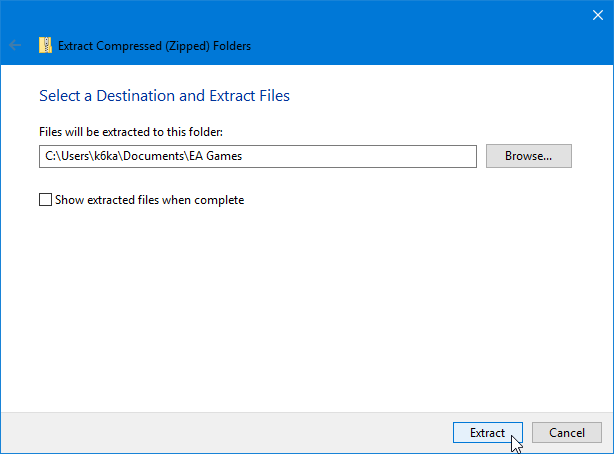
Fertig! Ihre Daten wurden nun wiederhergestellt! Vielleicht möchten Sie das Spiel starten, um sicherzustellen, dass alles richtig funktioniert.
Möglichkeit 2. Wenn Sie nur Ihre Nachbarschaften gesichert haben
Gehen Sie zu C:\Users\<your username>\Documents\EA Games\The Sims 2\Neighborhoods (C:\Documents and Settings\<your username>\My Documents\EA Games\The Sims 2\Neighborhoods in Windows XP). Wenn Sie alle Ihre Dateien wiederherstellen, löschen Sie den gesamten Ordner. Wenn Sie einzelne Nachbarschaften wiederherstellen, löschen Sie die Nachbarschaftsordner, die Sie ersetzen möchten.
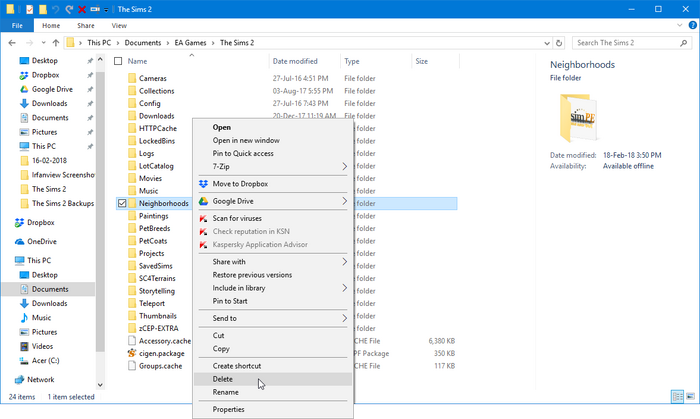
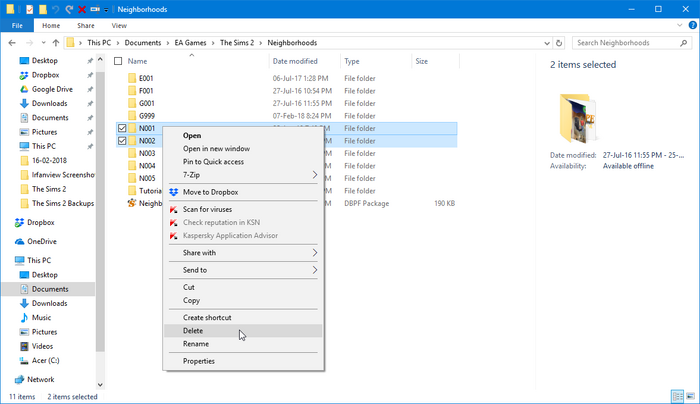
Möglichkeit 2.1. Wenn Sie durch Kopieren von Dateien in einen anderen Ordner
gesichert haben, wechseln Sie zu dem Ordner, in dem Sie Ihre Sicherungsdateien abgelegt haben. Wenn Sie eine Kopie Ihrer Backups behalten möchten (und wir empfehlen Ihnen, dies zu tun!), wählen Sie den Ordner aus, klicken Sie mit der rechten Maustaste darauf und klicken Sie auf „Kopieren“.
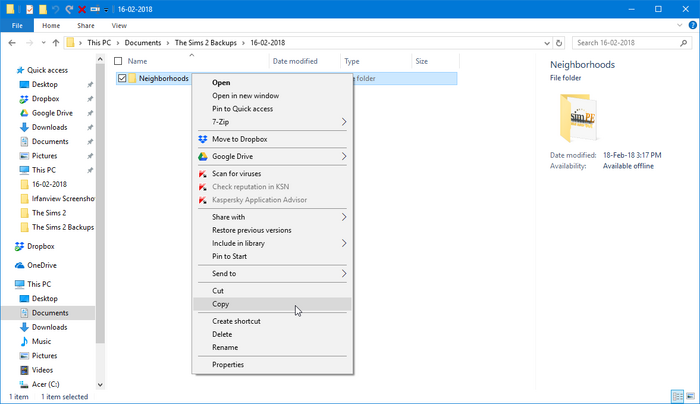
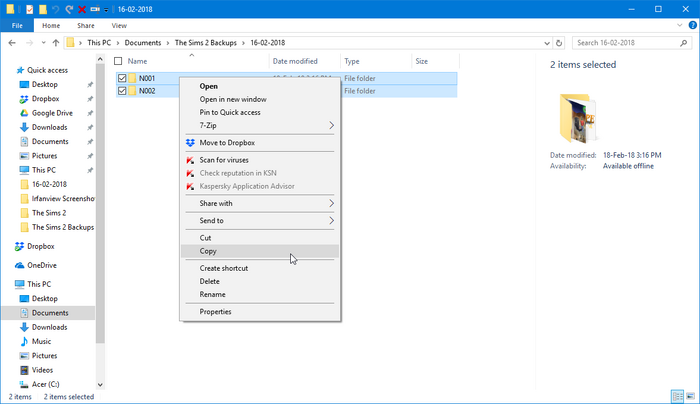
Klicken Sie mit der rechten Maustaste auf eine leere Stelle im Ordner und wählen Sie dann „Einfügen“.
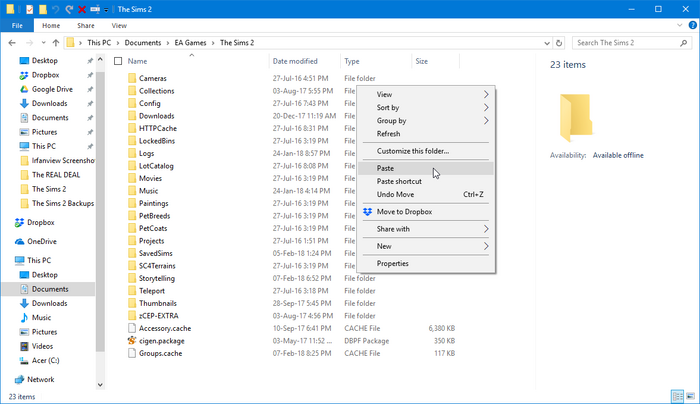
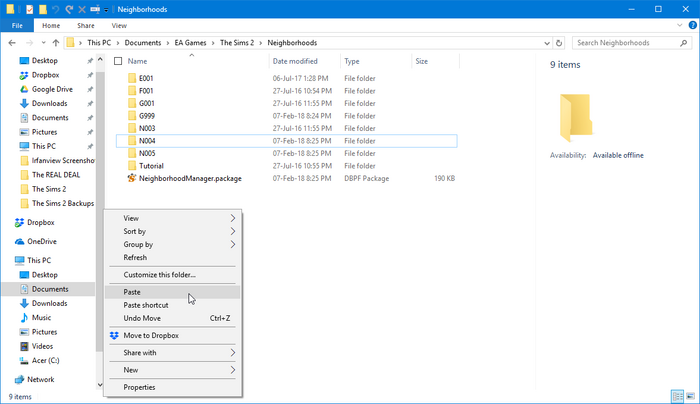
Fertig! Ihre Daten wurden nun wiederhergestellt! Vielleicht möchten Sie das Spiel starten, um sicherzustellen, dass alles richtig funktioniert.
Option 2.2. Wenn Sie ein Backup erstellt haben, indem Sie es in eine ZIP-Datei
gezippt haben, wechseln Sie zu dem Ordner, in dem Sie Ihre Sicherungsdateien abgelegt haben. Klicken Sie mit der rechten Maustaste auf die erstellte ZIP-Datei und wählen Sie „Alle extrahieren“.
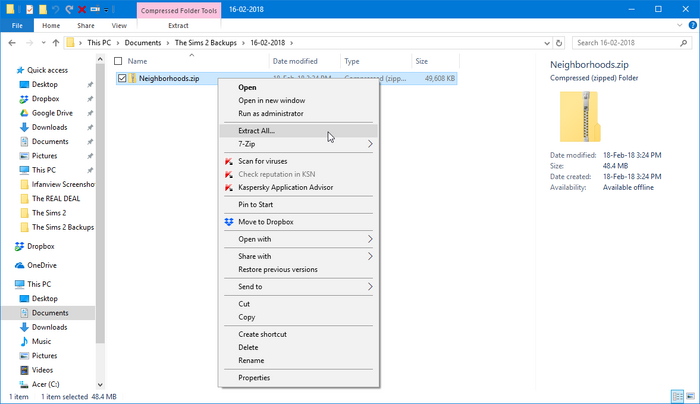
Klicken Sie auf „Durchsuchen“. Wenn Sie Ihren gesamten Wiederherstellungsordner wiederherstellen, navigieren Sie zu C:\Users\<your username>\Documents\EA Games\The Sims 2 (C:\Documents and Settings\<your username>\My Documents\EA Games\The Sims 2 in Windows XP). Wenn Sie einzelne Nachbarschaften wiederherstellen, navigieren Sie zu C:\Users\<your username>\Documents\EA Games\The Sims 2\Neighborhoods (C:\Documents and Settings\<your username>\My Documents\EA Games\The Sims 2\Neighborhoods in Windows XP).
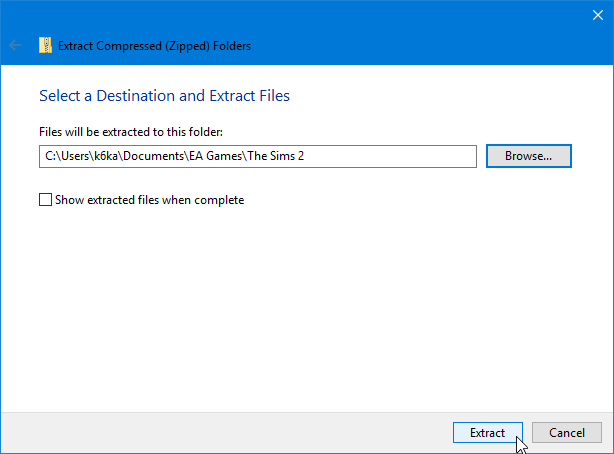
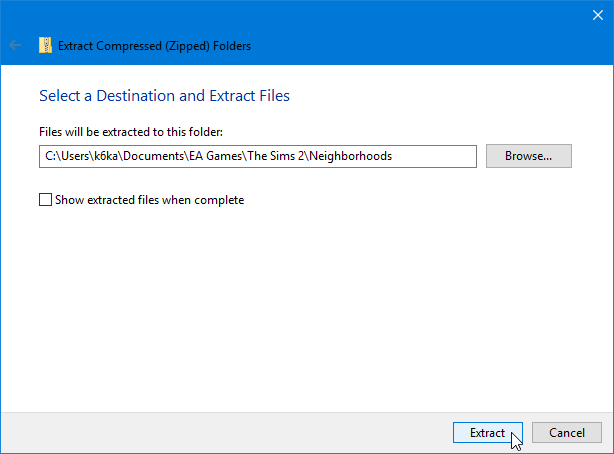
Fertig! Ihre Daten wurden nun wiederhergestellt! Vielleicht möchten Sie das Spiel starten, um sicherzustellen, dass alles richtig funktioniert.
Die Sims 3
Methode 1. Wenn Sie den Methoden 1 oder 3
gefolgt sind, wechseln Sie zu dem Ordner, in dem Sie Ihre Sicherungsdateien abgelegt haben. Wenn Sie eine Kopie Ihrer Backups behalten möchten (und wir empfehlen Ihnen, dies zu tun!), wählen Sie die Ordner aus, klicken Sie mit der rechten Maustaste darauf und klicken Sie auf „Kopieren“.
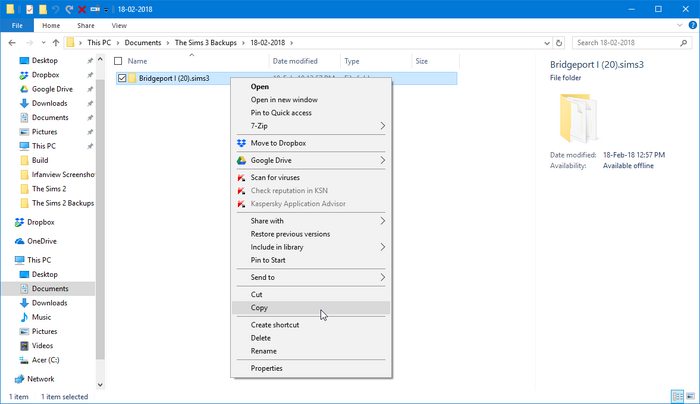
Gehen Sie zu Ihrem Ordner C:\Users\<your username>\Documents\Electronic Arts\The Sims 3\Saves, klicken Sie mit der rechten Maustaste auf eine leere Stelle im Ordner und wählen Sie dann „Einfügen“. (Wenn ein Ordner mit demselben Namen wie der Ordner, den Sie einfügen möchten, bereits vorhanden ist, müssen Sie ihn vollständig löschen, bevor Sie die gesicherte Kopie einfügen)

Fertig! Ihre Daten wurden nun wiederhergestellt! Vielleicht möchten Sie das Spiel starten, um sicherzustellen, dass alles richtig funktioniert.
Methode 2. Wenn Sie der Methode 2
gefolgt sind, wechseln Sie zu dem Ordner, in dem Sie Ihre Sicherungsdateien abgelegt haben. Wenn Sie eine Kopie Ihrer Backups behalten möchten (und wir empfehlen Ihnen, dies zu tun!), wählen Sie den Ordner aus, klicken Sie mit der rechten Maustaste darauf und klicken Sie auf „Kopieren“.
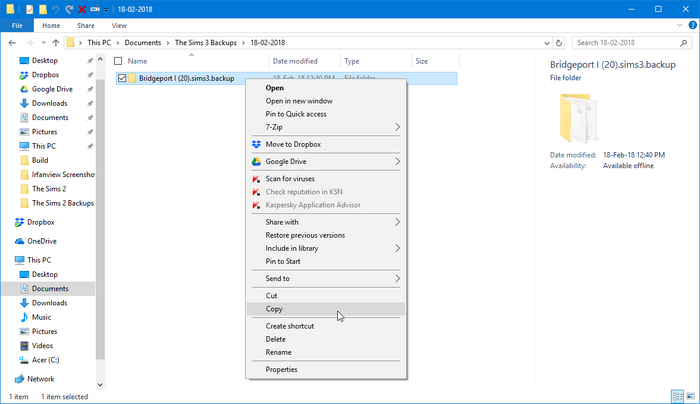
Gehen Sie zu Ihrem Ordner C:\Users\<your username>\Documents\Electronic Arts\The Sims 3\Saves, klicken Sie mit der rechten Maustaste auf eine leere Stelle im Ordner und wählen Sie dann „Einfügen“.

Benennen Sie den gerade eingefügten Ordner um und entfernen Sie das Suffix „.backup„. Berühren Sie nicht das Suffix „.sims3„. Wenn ein Ordner mit demselben Namen wie der Ordner, in den Sie Ihre gesicherte Kopie umbenennen, bereits vorhanden ist, müssen Sie ihn vor dem Umbenennen vollständig löschen.
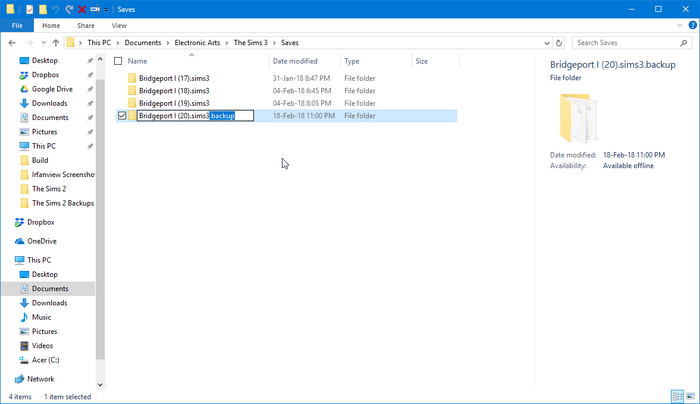
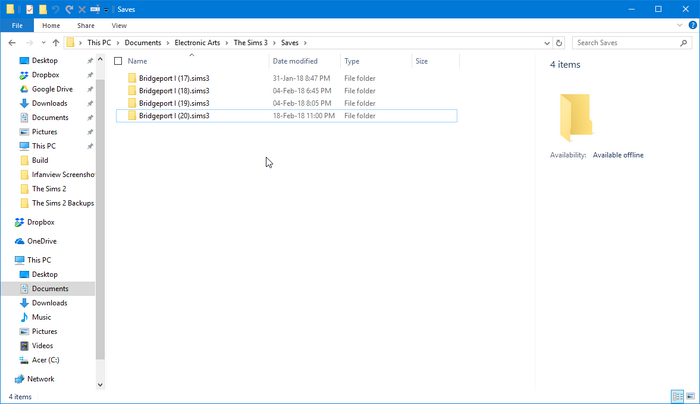
Fertig! Ihre Daten wurden nun wiederhergestellt! Vielleicht möchten Sie das Spiel starten, um sicherzustellen, dass alles richtig funktioniert.
Methode 3. Wenn Sie mit der herkömmlichen Methode
gesichert haben, löschen Sie zuerst Ihren gesamten C:\Users\<your username>\Documents\Electronic Arts\The Sims 3 -Ordner (C:\Documents and Settings\<your username>\My Documents\Electronic Arts\The Sims 3 in Windows XP). Dies ist wichtig, da Sie beim Wiederherstellen aus dem Backup sicherstellen möchten, dass alle Sicherungsdateien korrekt wiederhergestellt sind und keine neueren Dateien vorhanden sind, die möglicherweise Probleme verursachen könnten. Stellen Sie einfach sicher, dass Sie alle Ihre Backups organisiert haben, damit Sie nicht durcheinander kommen.
Methode 3.1. Wenn Sie durch Kopieren von Dateien in einen anderen Ordner
gesichert haben, wechseln Sie zu dem Ordner, in dem Sie Ihre Sicherungsdateien abgelegt haben. Wenn Sie eine Kopie Ihrer Backups behalten möchten (und wir empfehlen Ihnen, dies zu tun!), wählen Sie den Ordner aus, klicken Sie mit der rechten Maustaste darauf und klicken Sie auf „Kopieren“.
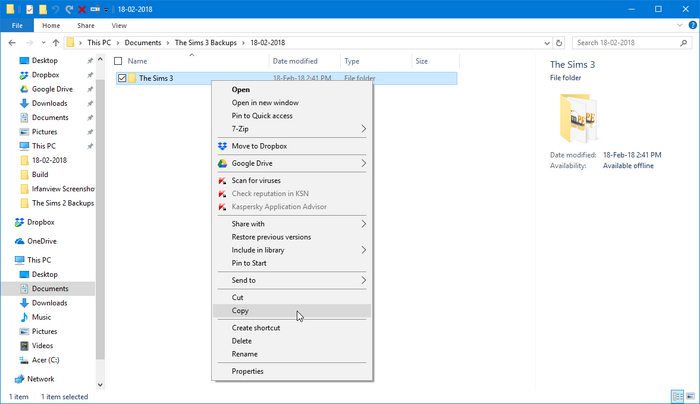
Gehen Sie zu C:\Users\<your username>\Documents\Electronic Arts (C:\Documents and Settings\<your username>\My Documents\Electronic Arts in Windows XP), klicken Sie mit der rechten Maustaste auf eine leere Stelle im Ordner und wählen Sie „Einfügen“.
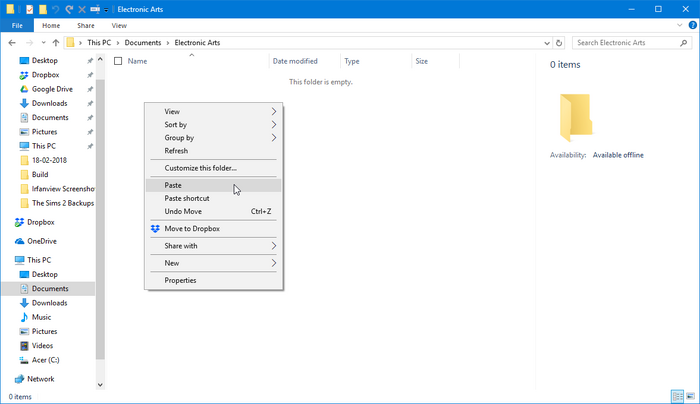
Fertig! Ihre Daten wurden nun wiederhergestellt! Vielleicht möchten Sie das Spiel starten, um sicherzustellen, dass alles richtig funktioniert.
Methode 3.2. Wenn Sie ein Backup erstellt haben, indem Sie es in eine ZIP-Datei
gezippt haben, wechseln Sie zu dem Ordner, in dem Sie Ihre Sicherungsdateien abgelegt haben. Klicken Sie mit der rechten Maustaste auf die erstellte ZIP-Datei und wählen Sie „Alle extrahieren“.
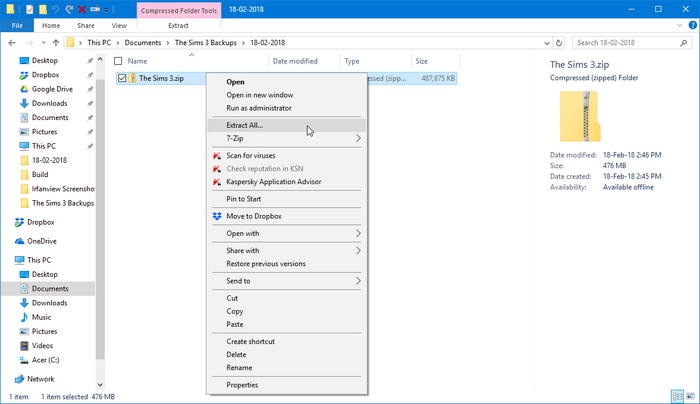
Klicken Sie auf „Durchsuchen“ und navigieren Sie dann zu C:\Users\<your username>\Documents\Electronic Arts (C:\Documents and Settings\<your username>\My Documents\Electronic Arts in Windows XP).
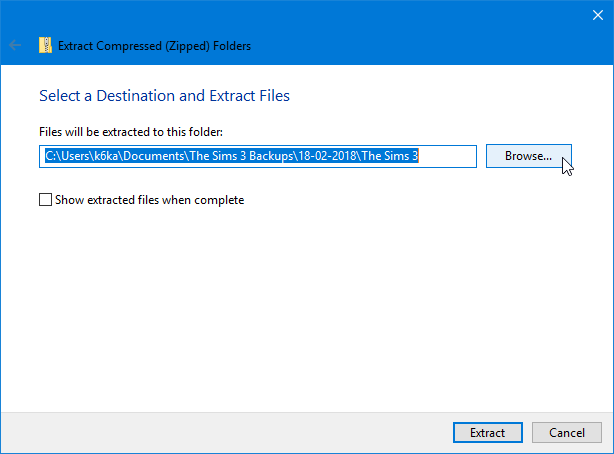
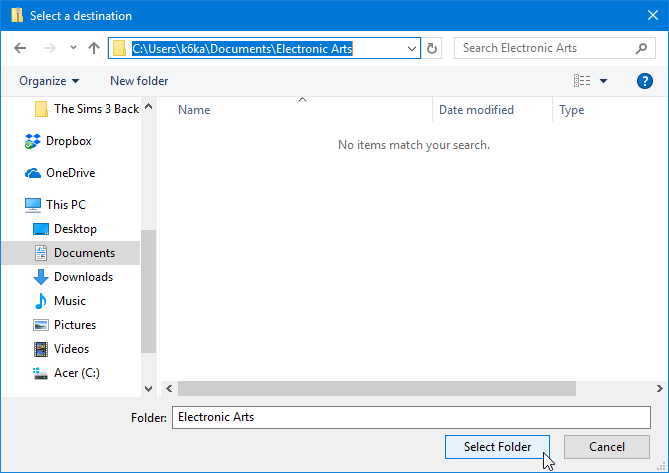
Klicken Sie auf „Extrahieren“. Warten Sie, bis alle Dateien extrahiert und in das Spielverzeichnis abgelegt wurden.
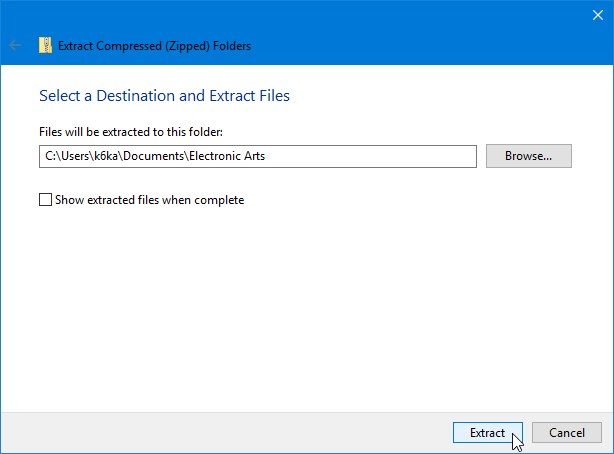
Fertig! Ihre Daten wurden nun wiederhergestellt! Vielleicht möchten Sie das Spiel starten, um sicherzustellen, dass alles richtig funktioniert.
Die Sims 4
Dieser Abschnitt benötigt zusätzliche Informationen. Sie können Das Sims Wiki helfen, indem Sie diesen Abschnitt erweitern.
Sichern auf anderen Speichergeräten
In der obigen Anleitung wurde beschrieben, wie Sie ein Backup auf dem Hauptlaufwerk Ihres Computers in einem anderen Verzeichnis als dem der Spieledateien erstellen. Dies bewahrt zwar Ihre Daten, wenn Sie Ihr Spiel neu installieren, funktioniert jedoch nicht, wenn Sie einen schwerwiegenden Hardwarefehler erleiden oder den Zugriff auf den Computer verlieren, auf dem Ihr Backup gespeichert wurde. Unter solchen Umständen können Sie Ihre Sicherungsdateien auch auf einem anderen Speichergerät wie einem USB-Flash-Laufwerk oder einer Cloud-Speicherlösung wie Google Drive speichern.
USB-Flash-Laufwerk
Sichern auf
Schließen Sie zuerst Ihr USB-Flash-Laufwerk an.
Kopieren Sie die Dateien, die Sie sichern möchten.
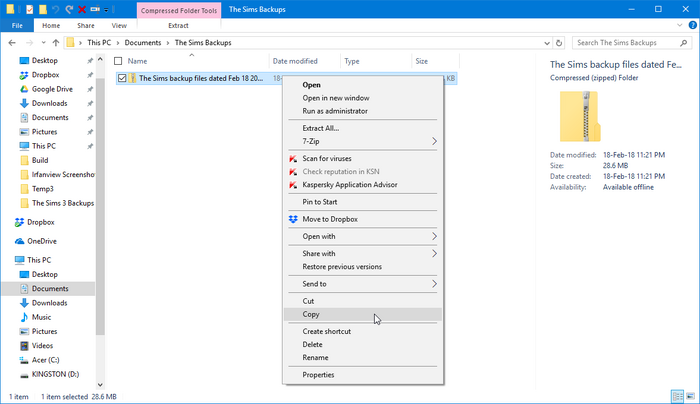
Gehen Sie zu „Dieser PC“ (8.1 / 10), „Computer“ (Vista / 7) oder „Arbeitsplatz“ (XP) und öffnen Sie das angeschlossene Flash-Laufwerk.

Klicken Sie mit der rechten Maustaste auf eine leere Stelle (oder in den Ordner Ihrer Wahl) und wählen Sie „Einfügen“.
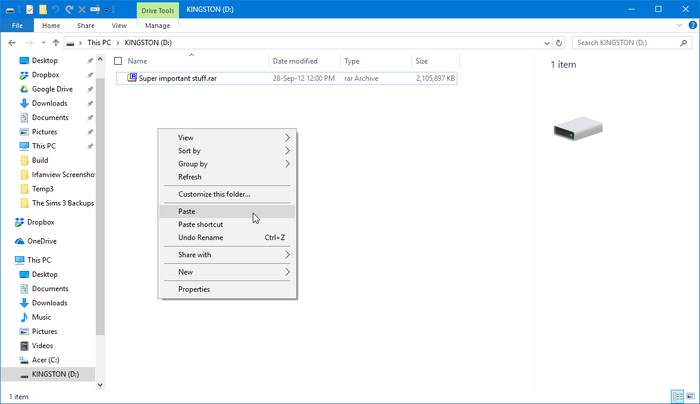
Wiederherstellen von
Schließen Sie Ihr Flash-Laufwerk erneut an und öffnen Sie den Ordner, in dem Sie Ihre Sicherungsdateien gespeichert haben.

Klicken Sie mit der rechten Maustaste auf Ihr Backup und wählen Sie „Kopieren“.
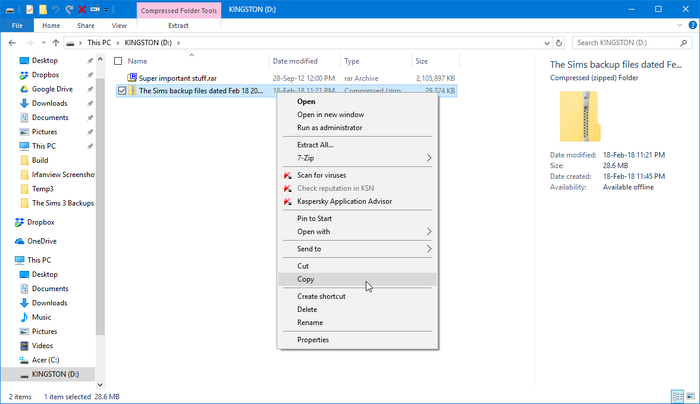
Fügen Sie sie dann in den Ordner Ihrer Wahl auf Ihrem Hauptlaufwerk ein.
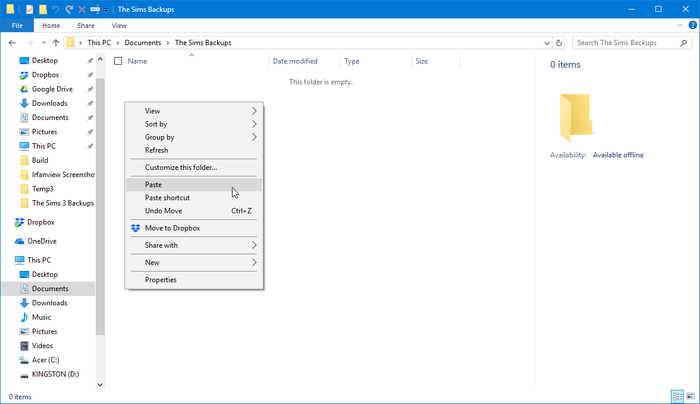
Cloud-Speicher
In dieser Spielanleitung verwenden wir Google Drive. Während sich andere Cloud-Speicheranbieter in ihren Anweisungen geringfügig unterscheiden, sollten im Allgemeinen alle gleich funktionieren.
Sichern auf Google Drive ist einfach. Öffnen Sie einfach Google Drive in Ihrem Browser, navigieren Sie zu dem Ordner, in dem Sie die Sicherungsdatei ablegen möchten, und ziehen Sie die Datei per Drag & Drop.
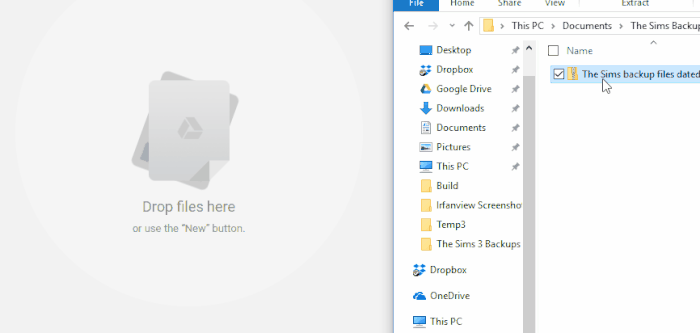
Um die Datei wiederherzustellen, klicken Sie einfach mit der rechten Maustaste auf die Datei in Google Drive und wählen Sie dann „Herunterladen“. Abhängig von Ihren Browsereinstellungen können Sie entscheiden, wohin Sie die heruntergeladene Datei senden möchten.
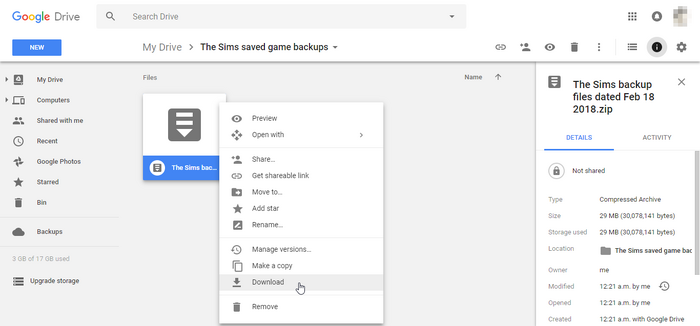
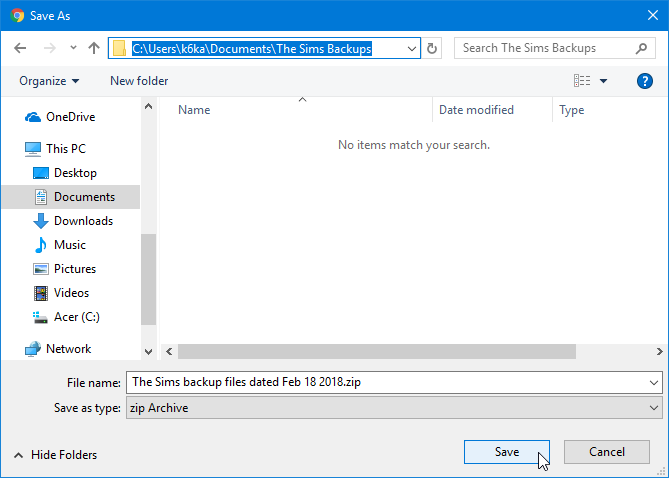
Archivdateiformate
Gespeicherte Spiele können manchmal ziemlich groß werden, daher besteht auch die Möglichkeit, sie in einer Archivdatei zu speichern, die auch als komprimierter Ordner bezeichnet wird. Ein komprimierter Ordner ist im Grunde eine Datei, die andere Dateien enthält, die komprimiert wurden, um ihre Dateigrößen zu reduzieren. Diese komprimierten Ordner sind praktisch, da sie den Speicherplatz Ihrer Dateien reduzieren und die Freigabe für andere Personen vereinfachen können. Tatsächlich verteilen die meisten benutzerdefinierten Inhaltsersteller und Modder ihre Werke über diese komprimierten Ordner. Dateien in komprimierten Ordnern müssen jedoch extrahiert oder dekomprimiert werden, bevor sie verwendet werden können. Sie eignen sich daher am besten zum Speichern von Dateien, auf die nicht ständig zugegriffen werden muss, oder zum Transportieren von Dateien zwischen Computern.
Es gibt viele verschiedene Archivdateiformate und unzählige Programme, die das Komprimieren und Extrahieren von Dateien übernehmen können. In dieser Spielanleitung haben wir das ZIP-Dateiformat verwendet, für das die meisten modernen Betriebssysteme eine integrierte Unterstützung bieten. Wir haben auch die Komprimierungs- und Extrahierungsfunktionen verwendet, die in Microsofts Windows Explorer integriert sind (in Windows 8.1 und 10 als Datei-Explorer bezeichnet).
Anmerkungen
- Wenn Sie ein fortgeschrittener Benutzer sind, empfehlen wir das 7z-Dateiformat, das im Vergleich zu anderen Archivformaten die besten Komprimierungsverhältnisse aufweist. Sie benötigen jedoch das (kostenlose) 7-zip-Dienstprogramm, um dieses Format zu verwenden.
