Mit Photoshop können Sie Ihre Fotos mit einer ganzen Reihe künstlerischer Fotoeffekte verwandeln. In der Tat können Sie sogar Photoshop verwenden, um Cartoon-Bilder aus Ihren Bildern zu erstellen. Möchten Sie aus Ihrem Foto einen Cartoon machen? Cartoon-Effekte können für besondere Anlässe und Projekte nützlich sein. Und Cartoon-Porträts können tatsächlich großartige Social-Media-Profilbilder erstellen, mit denen Sie Ihre persönliche Marke aufbauen können!
In diesem Artikel zeigen wir Ihnen, wie Sie sich in Photoshop karikieren. Stellen Sie jedoch zunächst sicher, dass Sie Photoshop auf Ihr Gerät heruntergeladen haben.
Wenn Sie es noch nicht haben, können Sie Photoshop von der Adobe-Website hier erhalten.
Sobald Sie Photoshop heruntergeladen haben, können Sie loslegen! Schauen wir uns ein paar Dinge an, bevor wir mit dem Tutorial beginnen, darunter:
- Arten von Cartoon-Effekten in Photoshop
- Einfachste Möglichkeiten, sich in Photoshop zu karikieren
- Schritte zum Cartoonieren in Photoshop
- Beste Tutorials zum Cartoonieren in Photoshop
Arten von Cartoon-Effekten in Photoshop
In Photoshop gibt es selten nur eine weg, um einen bestimmten Effekt zu erzielen. Cartoon-Effekte sind nicht anders! Der erste Schritt, um zu verstehen, welche der Photoshop-Tools für einen Cartoon-Effekt verwendet werden sollen, besteht darin, zu wissen, welchen Stil Ihr Cartoon-Porträt haben soll.
Obwohl wir uns in diesem Tutorial darauf konzentrieren werden, Porträtbilder in Cartoons umzuwandeln, sollten Sie wissen, dass der Cartoon-Effekt von Photoshop auch für andere Arten von Bildern geeignet ist. Sie können beispielsweise dieselben Bearbeitungstechniken verwenden, um ein Bild einer Landschaft zu erstellen, das Sie für ein Porträt verwenden können.
Aber welche Arten von Cartoon-Effekten können Sie in Photoshop erzielen? Mit der umfangreichen Auswahl an Werkzeugen von Photoshop können Sie sowohl realistische als auch vereinfachte Cartoon-Renderings Ihrer Porträtbilder erstellen.
Einfachste Möglichkeiten, sich in Photoshop zu karikieren
Um weniger detaillierte Karikaturzeichnungen Ihrer Porträts zu erstellen, sollten Sie das Photoshop-Pinselwerkzeug, Ebenenmasken und ein Grafiktablett mit einem Stift verwenden, mit dem Sie Ihr Bild besser nachzeichnen können. Bei diesem Ansatz können Sie den Stift des Tablets und die Pinsel von Photoshop verwenden, um Ihr Bild zu verfolgen. Natürlich möchten Sie Ihren Pinsel auf einer neuen Ebene oder in einer Ebenenmaske verwenden, damit Sie das Originalbild nicht ändern.
Dieser Ansatz ist einfach genug, wenn Sie über die richtige Ausrüstung verfügen, nämlich ein Grafiktablett. Wenn Sie dies nicht tun, können Sie versuchen, diesen Effekt von Hand mit einer Maus oder einem Trackpad zu vervollständigen. Aber wie Sie sich vorstellen können, ist es ohne einen Stift viel schwieriger, eine ruhige Hand zum Nachzeichnen zu haben.
Sie können auch versuchen, Fotos in Photoshop mit dem Stiftwerkzeug des Programms zu zeichnen. Mit dem Stiftwerkzeug können Sie Pfade erstellen, die die Figur und ihre wesentlichen Merkmale umreißen, und diese Pfade dann verwenden, um Farbblöcke zu erstellen. Dieser Ansatz ermöglicht es Ihnen, wie der Ansatz mit dem Pinselwerkzeug, so detailliert oder spärlich zu sein, wie Sie möchten.
Abhängig von Ihrem Bild kann der Cartoon-Effekt-Ansatz des Stiftwerkzeugs zeitaufwändig sein, insbesondere wenn Sie ein detailliertes, realistisches Cartoon-Rendering erstellen möchten.
Glücklicherweise können Sie mit in Photoshop integrierten Filtern das gleiche realistische Cartoon-Rendering Ihres Fotos erstellen. Wenn Sie ohne Grafiktablett oder ein anderes Tablet arbeiten, ist dieser Ansatz der einfachere von beiden. Und Sie werden in Kürze sehen, die Ergebnisse sind genauso beeindruckend!
Um in Photoshop einen realistischeren Cartoon von sich selbst zu erstellen, müssen Sie die Filter, Kanäle und Anpassungen von Photoshop verwenden. Werfen wir einen Blick darauf, wie Sie sich in wenigen Schritten in Photoshop karikieren.
Schritte zum Zeichnen in Photoshop
Öffnen Sie zunächst Ihr Porträt in Photoshop, indem Sie Ihr Foto entweder in den Photoshop-Arbeitsbereich ziehen oder Datei “ Öffnen“ auswählen.
Wenn Sie Ihr Foto im Photoshop-Arbeitsbereichsfenster sehen, gehen Sie zu Filter “ Filtergalerie und wählen Sie den künstlerischen Ordner aus. Wählen Sie dann die Option Posterkanten. Dieser Filter verbessert die Kanten von Gesicht und Körper des Porträts.
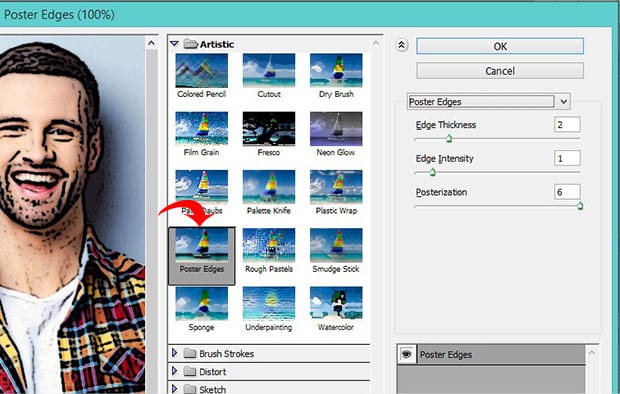
Ich verwende die folgenden Einstellungen für mein Foto:
- Rand Dicke: 2
- Rand Intensität: 1
- Posterization: 6
Probieren Sie diese Einstellungen an Ihrem Bild aus und passen Sie sie entsprechend an.
Bevor wir mit dem nächsten Schritt fortfahren, müssen wir die Vorder— und Hintergrundfarben auf ihre Standardwerte setzen – Schwarz und Weiß. Fahren Sie fort und legen Sie diese Werte fest, falls dies noch nicht der Fall ist:
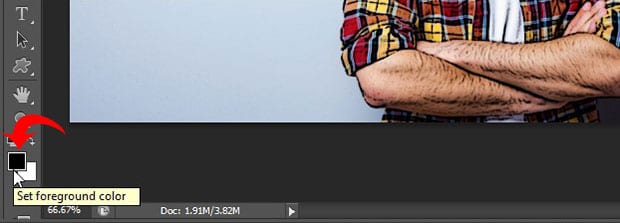
Gehen Sie als nächstes zu Filter “ Filter“ und wählen Sie Zerrissene Kanten aus dem Dropdown-Menü. Diese Option fügt den Kanten der Form der Figur in Ihrem Bild eine gewisse Unregelmäßigkeit hinzu.
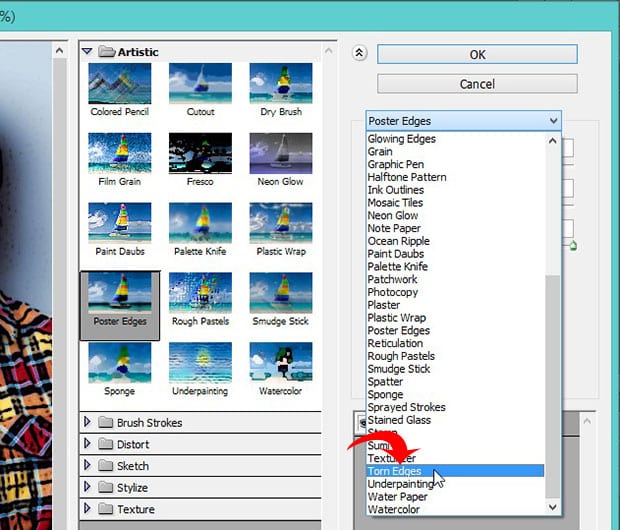
Hier verwende ich die folgenden Einstellungen. Beginnen Sie erneut mit diesen Werten und passen Sie sie an Ihr Bild an:
- Bild Balance: 20
- Glätte: 15
- Kontrast: 3
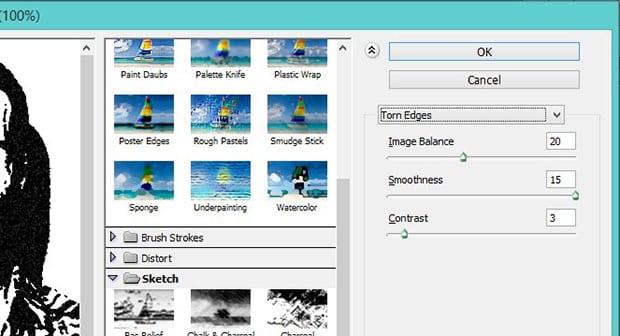
Wählen Sie nun das gesamte Bild aus (Strg + A) und kopieren Sie die Auswahl (Strg + C).
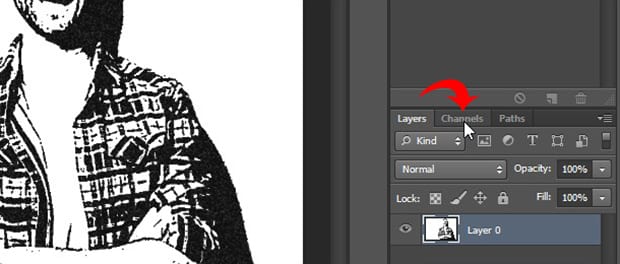
Suchen Sie als Nächstes das Bedienfeld Kanäle auf der rechten Seite des Photoshop-Bildschirms in der Nähe des Ebenenbedienfelds. Erstellen Sie einen neuen Kanal in der unteren rechten Ecke. Photoshop wird diesen neuen Kanal standardmäßig Alpha 1 nennen, obwohl Sie ihn gerne umbenennen können, wenn Sie möchten.
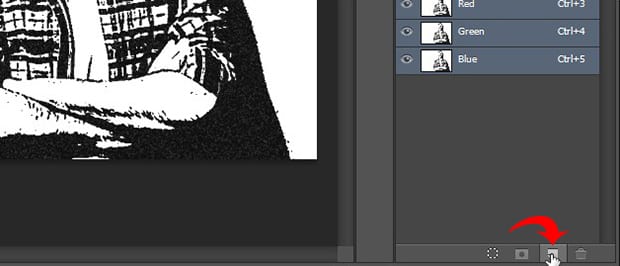
Fügen Sie Ihre Auswahl in den neuen Kanal ein, den Sie gerade erstellt haben (Strg + V). Jetzt müssen wir die Bildfarben invertieren, was wir leicht tun können, indem wir Bild “ Anpassungen “ invertieren auswählen.
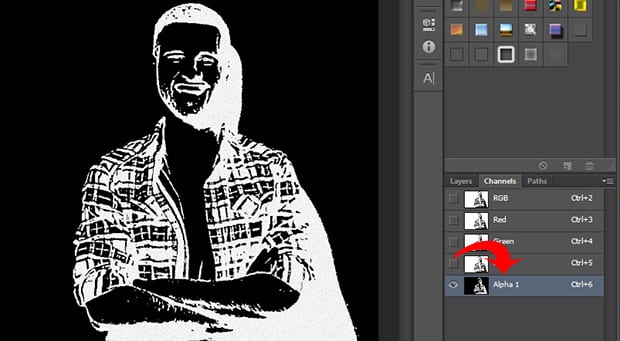
Klicken Sie anschließend bei gedrückter Strg-Taste auf die Miniaturansicht für den Alpha-1-Kanal, um die weißen Bereiche des Bildes auszuwählen.
Erstellen Sie dann im Ebenenbedienfeld eine neue Ebene, indem Sie das Symbol Neue Ebene auswählen. Verwenden Sie das Farbeimer-Werkzeug (Tastenkombination g), um die neue Ebene mit Schwarz zu füllen. Ich werde diese Schicht der Einfachheit halber Schwarz nennen.
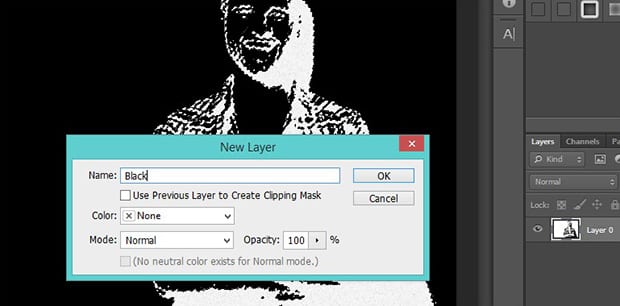
Fügen Sie dann eine weitere neue Ebene hinzu und füllen Sie sie mit Weiß. Ich werde diese neue Ebene noch einmal Weiß nennen. Bei der Erstellung dieser beiden Ebenen haben wir die Schwarz-Weiß-Farben in unserem Originalbild getrennt.
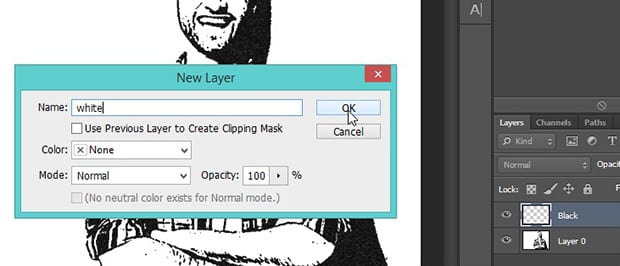
Ziehen Sie als Nächstes die schwarze Ebene an den oberen Rand des Ebenenbedienfelds, sodass sie über der weißen Ebene liegt.
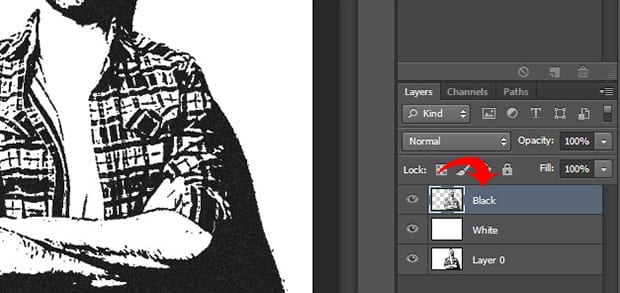
Jetzt müssen wir drei weitere Ebenen hinzufügen, um die Farben für unsere Haut, Kleidung und Augen / Zähne unterzubringen.
Erstellen Sie einfach drei neue Ebenen, indem Sie die Ebene “ Neue “ auswählen und sie dann entsprechend Haut, Kleidung und Augen / Zähne benennen. Ziehen Sie diese drei Ebenen im Ebenenbedienfeld unter die schwarze Ebene.
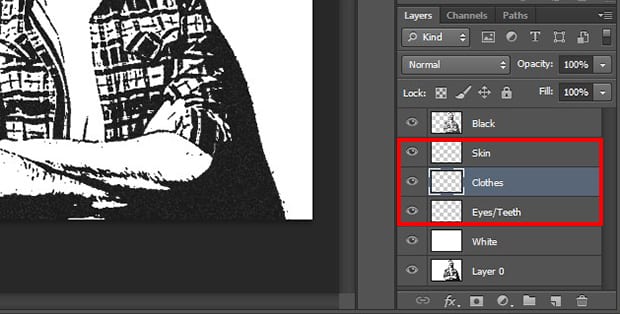
Entscheiden Sie als nächstes, welche Farbe Haut, Kleidung, Augen und Zähne auf Ihrem Foto haben sollen. Für das Foto in diesem Tutorial habe ich die folgenden Farben ausgewählt
- Haut: #e7c5b3
- Kleidung: #d9142b & #425ad7
- Augen / Zähne: #ffffff
Um die Farben auf die entsprechenden Bereiche auf dem Foto anzuwenden, wählen Sie Pinselwerkzeug aus der linken Symbolleiste von Photoshop. Wählen Sie dann die bestimmte Ebene aus, die Sie bearbeiten möchten, und streichen Sie vorsichtig über Ihr Bild, um Farbe in diesem Bereich anzuwenden.
Wiederholen Sie diesen Vorgang für jede Ebene, bis alle Teile Ihres Fotos nach Ihren Wünschen eingefärbt sind.
So sieht unser letztes Cartoon-Porträt aus:
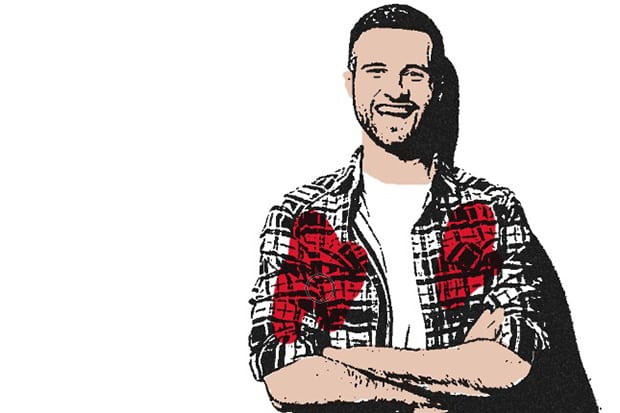
Jetzt können Sie einen Verlaufshintergrund erstellen, um den Cartoon wirklich zum Platzen zu bringen!
Wir erstellen eine weitere Ebene und nennen sie Verlauf.
Beachten Sie den fortlaufenden Verlaufsbalken, der im Verlaufseditor angezeigt wird. Wählen Sie die Kästchen an beiden Enden des Verlaufs aus, indem Sie darauf doppelklicken, und geben Sie dann Ihre Farben an.
Ich werde einen blau-grauen Farbverlauf mit den Farben #5d849a und #9cb5c3 erstellen. Klicken Sie auf OK, nachdem Sie Ihre Farben festgelegt haben.
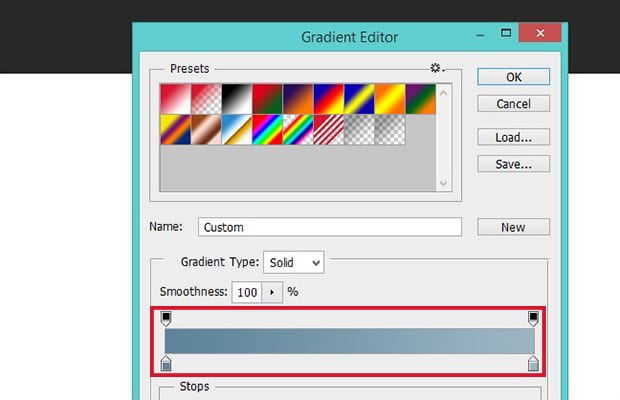
Um den Farbverlauf zu füllen, klicken und halten Sie die Maus unten links im Bild und ziehen Sie die Maus oben rechts im Bild. Lassen Sie dann die Maus los. Ziehen Sie diese Verlaufsebene per Drag & Drop direkt über die weiße Ebene im Ebenenbedienfeld.
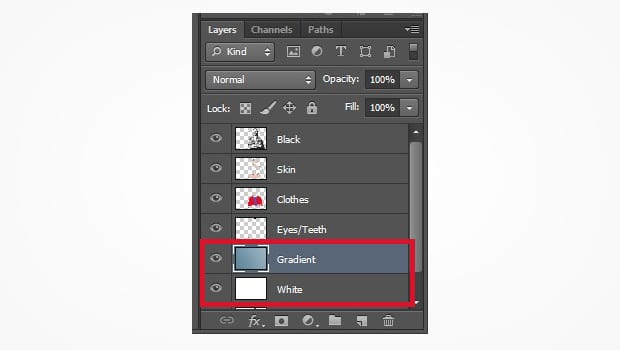
Jetzt sind Sie fertig! Sie haben einen Cartoon von sich selbst in Photoshop erstellt, komplett mit einem professionellen Verlaufshintergrund. Schauen Sie sich dieses Vorher-Nachher-Bild unseres Cartoon-Effekts unten an:
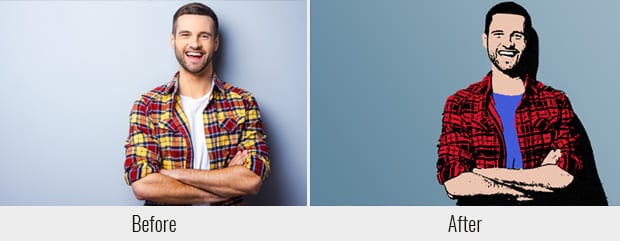
Wie bereits erwähnt, können Sie die Einstellungen der Filter für Plakatkanten und zerrissene Kanten an Ihr Bild anpassen. Stellen Sie jedoch sicher, dass Sie die in diesem Lernprogramm beschriebenen Schritte nacheinander ausführen. Die Reihenfolge der Ebenen im Ebenenbedienfeld ist wichtig!
Bestes Tutorial zum Zeichnen in Photoshop
Das Internet ist eine großartige Ressource, um Tutorials zum Zeichnen in Photoshop zu finden! Video-Tutorials auf kostenlosen Websites wie YouTube zeigen mehrere Möglichkeiten, Cartoon-Effekte in einer Reihe von verschiedenen Stilen zu erreichen.
Denken Sie daran, dass viele andere Arten von Cartoon-Effekten eine umfangreichere Verwendung des Pinselwerkzeugs erfordern und daher besser für die Arbeit an einer Grafik oder einem anderen Tablet geeignet sind.
Wenn Sie häufig Cartoon-Effekte auf Bilder anwenden müssen, sollten Sie in ein Tablet und einen Stift investieren. Sie werden Ihnen das Leben erleichtern und eine Vielzahl anderer Cartoon-Effektstile eröffnen, die Sie ausprobieren können.
Wie immer kommen die besten Ergebnisse aus der Praxis. Verbringen Sie nicht zu lange damit, Tutorials zu lesen oder anzusehen. Üben Sie stattdessen die Technik selbst. Sie können sogar mit einigen anderen lustigen Filtern von Photoshop experimentieren, um zu sehen, welche Arten von einzigartigen Effekten Sie erstellen können.
Zeichne dich selbst!
Wir hoffen, dieser Artikel hat Ihnen geholfen zu lernen, wie Sie sich in Photoshop karikieren können. Wenn Sie dieses Photoshop-Tutorial hilfreich fanden, lesen Sie unsere anderen Photoshop-Tutorials, einschließlich unserer Anleitung zum Hinzufügen eines HDR-Effekts zu Ihren Bildern in Photoshop.
Wenn Sie erstaunliche Galerien erstellen und Ihre WordPress-Website beschleunigen möchten, sollten Sie sich Envira Gallery hier holen und Ihre erste Galerie erstellen.
Melden Sie sich für unseren Newsletter rechts an und folgen Sie uns auf Facebook und Twitter, um weitere kostenlose Tutorials zur Fotobearbeitung, Tipps zur Fotografie und WordPress-Anleitungen zu erhalten.
Verwenden Sie WordPress und möchten Sie Envira Gallery kostenlos erhalten?
Mit Envira Gallery können Fotografen mit nur wenigen Klicks wunderschöne Foto- und Videogalerien erstellen, um ihre Arbeiten zu präsentieren und zu verkaufen.