In einer Welt, die mit Tablets und Touchscreens explodiert, ist die Entscheidung von Microsoft, Windows 8 mit der fingerfreundlichen modernen Benutzeroberfläche zu satteln, die früher als Metro bekannt war, sehr sinnvoll – für Microsoft. Wenn Sie jedoch zu den meisten Windows-Benutzern gehören, die kein Tablet oder Touchscreen verwenden, ist der Fokus auf Live-Kacheln und mobile Apps eher eine Frustration als eine Funktion. Ärgerlich, Windows 8 ist gespickt mit hinterhältigen Möglichkeiten, um Sie aus dem Desktop ziehen und Dump Sie auf dieser Verschiebung, glänzenden Startbildschirm.
Windows 8 und seine umstrittene Benutzeroberfläche werden in den nächsten Jahren auf praktisch jedem verkauften Computer vorinstalliert sein, aber keine Angst! Eingefleischte Desktop-Jockeys müssen nicht lernen, sich keine Sorgen mehr zu machen und die Live-Kacheln zu lieben.
Hier ist eine Schritt-für-Schritt-Anleitung, um die moderne Benutzeroberfläche aus Ihrem Windows 8-Leben zu verbannen. Sobald es weg ist, werden Sie Windows 8 vielleicht noch mehr zu schätzen wissen als Windows 7. Das habe ich.
Bühne frei

Angesichts der tiefen Haken der modernen Benutzeroberfläche in Windows 8 ist es kaum verwunderlich, dass das Abschneiden des Kabels kein sofortiger One-Snip-Vorgang ist. Jedes wichtige Programm, das Sie für den täglichen Gebrauch benötigen – von E—Mails über Messaging bis hin zu Videos – wird in moderner App-Form und nicht als richtige Desktop-Software angezeigt. Bevor Sie also Modern verwenden können, müssen Sie einige Desktop-Alternativen für die Standard-Apps finden.
Ihr kritischer Mix wird sich zweifellos unterscheiden, aber ich habe festgestellt, dass ich meine Grundbedürfnisse mit
befriedigen kann, einem kostenlosen E-Mail-Client, der die Windows 8 Mail-App in die Hose macht;
, ein vielseitiger IM-Client, der mit einer Fülle von Chat-Diensten arbeitet (im Gegensatz zur Windows 8 Messaging-App); die Spotify-Desktop-App,
; die SkyDrive-Desktop-App, die weitaus flexibler ist als ihr modernes App-Gegenstück; und Google Chrome. (Sicher, Windows 8 enthält eine Desktop-Version von Internet Explorer, aber ich bevorzuge den Browser von Google.) Wenn Sie DVDs auf Ihrem Windows 8-Computer abspielen möchten — etwas, das Windows Media Player standardmäßig nicht tut – empfehle ich
zusammen mit den anderen Dingen, die Sie eifrig herunterladen.
Sobald Sie einen kräftigen Vorrat an Desktop-Programmen zusammengestellt haben, sollten Sie die am häufigsten verwendeten leicht zugänglich machen, da Windows 8 keine Startschaltfläche hat. Das Überladen Ihres Desktops mit Verknüpfungen ist ein Ansatz, aber ich ziehe es vor, Symbole für meine am häufigsten verwendeten Programme an die Taskleiste zu heften. Klicken Sie mit der rechten Maustaste auf ein Programm und wählen Sie An Taskleiste anheften, um genau das zu tun. Ich benutze den gleichen Trick, um ein Bedienfeldsymbol an die Taskleiste zu heften.
Diddling mit defaults
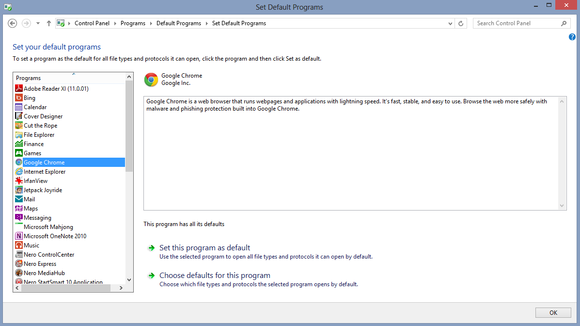
Als nächstes sollten Sie diese Programme zu den Standardeinstellungen für das Öffnen der zugehörigen Dateitypen machen, um zu verhindern, dass Windows 8 Dateien mit den modernen Apps öffnet, die mit dem System ausgeliefert werden. Wenn Sie sie zum ersten Mal starten, werden viele Programme fragen, ob Sie sie zum Standard machen möchten; Sag einfach ja!
Suchen Sie nun entweder auf dem modernen Startbildschirm nach ‚Standardprogrammen‘ (wir haben es noch nicht verbannt!) oder wählen Sie Systemsteuerung > Programme > Standardprogramme > Legen Sie Ihre Standardprogramme fest. (Deshalb habe ich gerne Zugriff auf die Systemsteuerung über die Taskleiste.) Sie sehen eine Liste aller Programme Ihres Pcs. Klicken Sie nacheinander auf jedes Ihrer neuen Desktop-Programme und aktivieren Sie es als Standardoption für die zugehörigen Dateitypen. Wenn Sie VLC nicht heruntergeladen haben, aktivieren Sie Windows Media Player als Standard für Video- und Audiodateien, oder Sie werden in die eine oder andere der glatten, vapid Video- und Musik-Apps der modernen Benutzeroberfläche geworfen, wann immer Sie eine Mediendatei öffnen.
Suchen und Ersetzen der Startschaltflächen
Hier wird es interessant. Wie sehr hassen Sie die moderne Windows 8-Oberfläche? Die Antwort macht einen entscheidenden Unterschied darin, wie Sie Ihre Apps durchsuchen und Ihr System durchsuchen sollten.
Wenn Sie absolut, positiv, Seele-sengend verabscheuen das neue Aussehen von Microsofts Betriebssystem, sollten Sie ein Programm herunterladen, das die traditionelle Start-Taste auf dem Windows 8-Desktop wiederherstellt. Auf diese Weise müssen Sie nie wieder zum Windows 8-Startbildschirm zurückkehren, um nach bestimmter Software oder Dateien zu suchen, die nicht bereits an Ihrer Taskleiste angeheftet oder anderweitig auf Ihrem Desktop vorhanden sind.
und
sind hervorragende Optionen, um genau das zu tun — und sie geben Ihnen die Möglichkeit, direkt auf den Desktop zu booten. Gewinnen Sie!
Nach Monaten der täglichen Verwendung von Windows 8 – mit und ohne Startknopf—Pflaster – empfehle ich Ihnen, Ihre modernen Bedenken unter diesen einsamen Umständen zu schlucken. Windows 8 verfügt über leistungsstarke Suchfunktionen, die rocken, und ich habe sie viel mehr zu schätzen gelernt als den alten Startknopf.
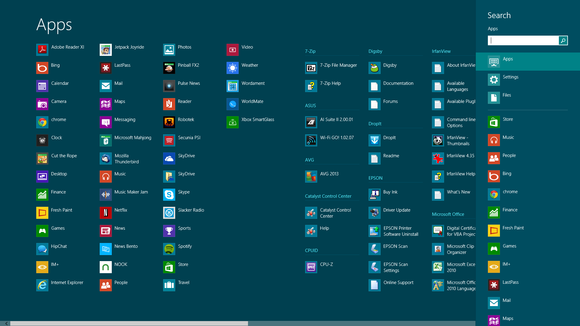
Diese bittere Kugel zu beißen bedeutet jedoch nicht, in Live-Kacheln zu schwimmen. Stattdessen können Sie eine Desktop-Verknüpfung erstellen, die Sie direkt auf den modernen Alle Apps-Bildschirm Raketen (oder wie ich es nenne, mein neues und effizienteres Startmenü).
Klicken Sie dazu mit der rechten Maustaste auf Ihren Desktop und wählen Sie New > Shortcut. Kopieren Sie den folgenden Text, fügen Sie ihn in das Feld Speicherort ein, und klicken Sie dann auf Weiter:
%windir%explorer.exe-Shell:::{2559a1f8-21d7-11d4-bdaf—00c04f60b9f0}
Geben Sie der Verknüpfung einen Namen — ich ging mit der Option „Alle Apps“ – und klicken Sie dann auf Fertig stellen. Auf Ihrem Desktop wird sofort eine Verknüpfung zum Bildschirm Alle Apps angezeigt, die Sie auf Wunsch an Ihre Taskleiste anheften können. Der Bildschirm Alle Apps enthält eine Vollbildliste aller Programme auf Ihrem Computer, oder Sie können den Namen einer Datei eingeben, um eine Suche zu starten.
Starten Sie direkt auf dem Desktop
Nachdem Sie Ihre Desktop-Programme als Standard eingerichtet und Ihr Startknopf-Dilemma behoben haben, müssen Sie Ihren PC so konfigurieren, dass er direkt auf dem Desktop startet, wobei der Windows 8-Startbildschirm umgangen wird.
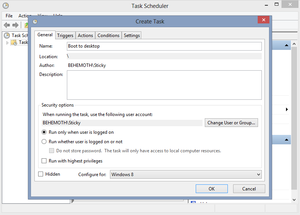
Öffnen Sie zuerst den Taskplaner, indem Sie Schedule task in die Einstellungssuche auf dem Bildschirm Alle Apps eingeben oder indem Sie auf Systemsteuerung > System und Sicherheit > Verwaltung > Schedule Tasks .
Sobald der Taskplaner geöffnet ist, klicken Sie im Aktionsbereich unter Taskplaner-Bibliothek auf Aufgabe erstellen. Nennen Sie Ihre Aufgabe „Boot to Desktop“ oder etwas Ähnliches. Öffnen Sie die Registerkarte Auslöser, wählen Sie Neu und wählen Sie Bei Anmelden im Dropdown-Menü ‚Aufgabe beginnen‘ oben. Klicken Sie auf OK, öffnen Sie die Registerkarte Aktionen, wählen Sie erneut Neu aus und geben Sie Explorer in das Feld Programm / Skript ein.
Speichern Sie die Aktion und die Aufgabe, und Sie sind fertig! Von nun an springen Sie jedes Mal, wenn Sie sich bei Windows anmelden, automatisch zum Desktop, wo Sie ein geöffneter Bibliotheksordner begrüßt.
Einrichten zum Herunterfahren
Können Sie Ihr zukünftiges U-Bahn-freies Leben probieren? Wir sind fast da. Der letzte Schritt besteht darin, eine benutzerdefinierte Schaltfläche zum Herunterfahren für Ihren Desktop zu erstellen, damit Sie nie wieder „über die Charm—Leiste streichen“ müssen — der Teenager in mir kicherte nur -.
Klicken Sie mit der rechten Maustaste auf eine leere Stelle auf Ihrem Desktop und wählen Sie New > Shortcut. Kopieren Sie den folgenden Text, fügen Sie ihn in das Feld Speicherort ein und drücken Sie dann Weiter:
shutdown /s /t 0
Benennen Sie im nächsten Bildschirm die Verknüpfung „Shutdown“ und klicken Sie auf Fertig stellen. Die Verknüpfung wird auf Ihrem Desktop mit einem generischen Symbol angezeigt. Tauschen Sie das Symbol aus, indem Sie mit der rechten Maustaste auf die Verknüpfung klicken und Eigenschaften auswählen. Öffnen Sie die Registerkarte Verknüpfung und klicken Sie unten auf die Schaltfläche Symbol ändern. Eine große Liste der verfügbaren Symbole wird angezeigt – ich empfehle die Verwendung des Ein- / Ausschaltersymbols.
Ich empfehle auch, die Shutdown-Verknüpfung weit weg von anderen Dateien auf Ihrem Desktop zu platzieren. Die Verknüpfung schaltet Ihren Computer sofort aus, ohne Vorwarnung oder zusätzliche Eingabeaufforderungen, und es ist ein großer Schmerz, wenn Sie versehentlich darauf klicken.
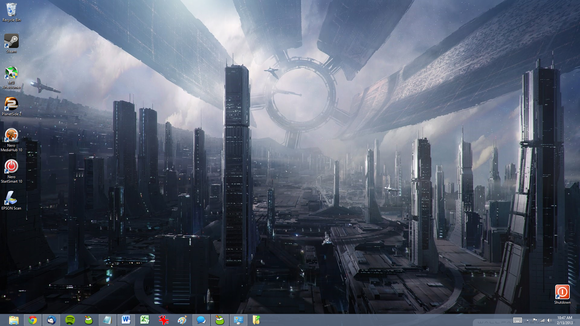
Das war’s: Sie haben die moderne Benutzeroberfläche aus Ihrem Windows 8-Leben verbannt! Wenn Sie alle oben genannten Anweisungen befolgt haben und sich für Alle Apps entschieden haben, anstatt die Startschaltflächen-Software von Drittanbietern zu installieren, sollte Ihr Desktop ungefähr so aussehen, wie im Screenshot gezeigt. (Der Ordner mit dem grünen Pfeil in der Taskleiste ist die Verknüpfung Alle Apps.) Genießen Sie die blitzschnellen Startzeiten von Windows 8 und umfangreiche Verbesserungen unter der Haube, ohne die nervige neue Benutzeroberfläche.
Extra Credit: Buh-tschüss, Bildschirm sperren
Fühlen Sie sich immer noch munter? Technisch gesehen hat der Windows 8-Sperrbildschirm nichts mit der modernen Benutzeroberfläche zu tun; aber es ist auf einem Nontouchscreen-Computer überflüssig, und ehrlich gesagt dient seine Standardaufnahme einfach als Erinnerung an das Tablet-First-Design von Windows 8. Beenden Sie es mit extremen Vorurteilen (oder zumindest mit einigen schnellen Konfigurationsbasteleien).
Suchen Sie nach „Ausführen“ oder drücken Sie Windows + R auf Ihrer Tastatur, um den Befehl Ausführen zu öffnen. Geben Sie gpedit ein.msc und drücken Sie die Eingabetaste. Navigieren Sie im linken Menübereich des lokalen Gruppenrichtlinien-Editors zu Computerkonfiguration > Administrative Vorlagen > Systemsteuerung > Personalisierung. Klicken Sie auf die Option Sperrbildschirm nicht anzeigen, die im Hauptbereich angezeigt wird, wählen Sie die Option Aktiviert im neuen Fenster aus und klicken Sie auf OK, um Ihre Änderungen zu speichern und den albernen Sperrbildschirm nie wieder anzuzeigen.