Es ist von entscheidender Bedeutung, Ihre externen Geräte mit oder ohne Kennwörter zu schützen. Daher erfahren Sie nützliche Lösungen zum Sperren Ihres Flash-Laufwerks mit dem besten USB-Schließfach. Lesen Sie die vollständige Anleitung, um Ihr USB-Flash-Laufwerk zu schützen.
In unserem täglichen Leben verwenden Sie häufig USB-Sticks. Egal, ob Sie ein Geschäftsmann, ein Angestellter, ein Student oder sogar eine Hausfrau sind, ein USB-Stick und ein Computer können Sie bei Ihrer Routinearbeit unterstützen. Wenn Sie den Komfort des USB-Flash-Laufwerks genießen, können Sie die Sicherheit Ihres Geräts ignorieren. Wie können Sie ein Flash-Laufwerk schützen, indem Sie es mit einfachen Schritten sperren?
Dieser Artikel fasst die einfachsten Möglichkeiten zum Schützen oder Sperren von Dateien und Ordnern auf einem USB-Stick zusammen. Lesen Sie weiter, um den vollständigen Leitfaden hier zu erhalten.
Lösung 1. Sperren eines Flash-Laufwerks über Eigenschaften
Tatsächlich bietet Windows Ihnen ein integriertes Tool zum Sperren Ihrer USB-Flash-Laufwerksdateien. Sie müssen lediglich mit der rechten Maustaste auf Ihre USB-Dateien klicken und auf die Schaltfläche Verschlüsseln klicken. Befolgen Sie die detaillierte Anleitung unten, um Ihr Flash-Laufwerk zu sperren.
Schritt 1. Gehen Sie zu „Dieser PC“ und öffnen Sie Ihr USB-Flash-Laufwerk.
Schritt 2. Klicken Sie mit der rechten Maustaste auf die Datei oder den Ordner und wählen Sie im Dropdown-Menü „Eigenschaften“.
Schritt 3. Klicken Sie auf der Registerkarte „Allgemein“ auf „Erweitert“.

Schritt 4. Wählen Sie dann „Inhalt verschlüsseln, um Daten zu sichern“. OK“. Gehen Sie dann zurück zum Hauptfenster und klicken Sie auf „Übernehmen“.

Schritt 5. Dann erscheint ein Fenster, in dem Sie aufgefordert werden, Dateien zu sichern. Klicken Sie auf „Jetzt sichern“ und sichern Sie den Verschlüsselungsschlüssel auf einem anderen Laufwerk.

Lösung 2. Sperren Sie das USB-Flash-Laufwerk mit BitLocker
Zusätzlich zu den Eigenschaften bietet Windows 10 auch einen BitLocker, der ein USB-Laufwerk mit einem Kennwort schützen kann. Sie können die folgenden Details befolgen, um Ihr USB-Flash-Laufwerk in Windows 10 zu sperren.
Schritt 1. Schließen Sie Ihr USB-Flash-Laufwerk an Ihren Computer an.
Schritt 2. Gehen Sie zu „Dieser PC“, klicken Sie mit der rechten Maustaste auf Ihr USB-Laufwerk und wählen Sie „BitLocker einschalten“.

Schritt 3. Aktivieren Sie das Kontrollkästchen vor „Kennwort zum Entsperren des Laufwerks verwenden“ und geben Sie zweimal ein Kennwort ein. Wählen Sie dann „Weiter“.

Schritt 4. Wählen Sie im nächsten Fenster aus, wo oder wie Sie Ihren Wiederherstellungsschlüssel sichern möchten, und wählen Sie „Weiter“.

Schritt 5. Wählen Sie auf dem Bildschirm Auswählen, wie viel Ihres Laufwerks verschlüsselt werden soll, „Gesamtes Laufwerk verschlüsseln“ und klicken Sie dann auf „Weiter“.

Schritt 6. Wählen Sie auf dem Bildschirm „Wählen Sie den zu verwendenden Verschlüsselungsmodus“ die Option „Kompatibler Modus“ und klicken Sie dann auf „Weiter“. Dann erreichen Sie den letzten Schritt. Beachten Sie einige Warnungen und klicken Sie auf „Verschlüsselung starten“. BitLocker funktioniert sofort und verschlüsselt Ihr Flash-Laufwerk mit einem Kennwort.

Lösung 3. Sperren Sie das USB-Flash-Laufwerk mit Rohos Mini Drive
Rohos Mini Drive password – schützt ein USB-Flash-Laufwerk, indem es eine versteckte und verschlüsselte Partition auf der Festplatte erstellt. Dieses Tool funktioniert gut, unabhängig davon, ob Sie Administratorrechte auf dem Zielcomputer besitzen oder nicht. Außerdem kann es Ihr USB-Flash-Laufwerk automatisch erkennen und die Eigenschaften für die verschlüsselte Partition festlegen. Alles, was Sie tun müssen, ist ein Passwort anzugeben, um es zu schützen.
Hinweis: Die Free Edition kann nur eine versteckte, verschlüsselte und kennwortgeschützte Partition von bis zu 8 GB auf Ihrem USB-Stick erstellen.
Schritt 1. Klicken Sie im Startbildschirm des Rohos Mini Drive auf „USB-Laufwerk verschlüsseln“.
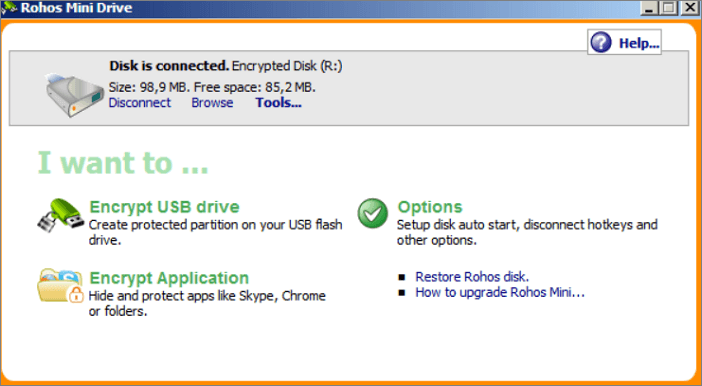
Schritt 2. Wählen Sie das Flash-Laufwerk aus, geben Sie ein neues Kennwort an und klicken Sie auf „Festplatte erstellen“. Dadurch wird ein passwortgeschützter und verschlüsselter Container auf Ihrem externen Gerät erstellt.
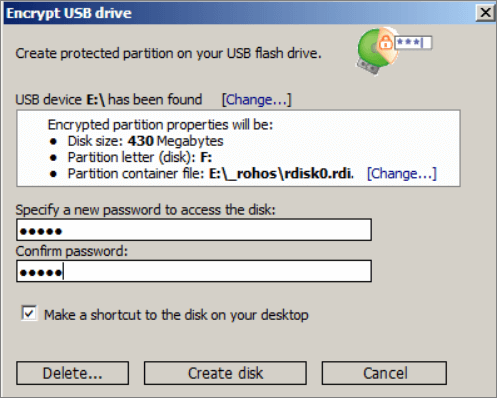
Nach Eingabe des Kennworts wird das USB-Flash-Laufwerk als separates Laufwerk bereitgestellt und Sie können über den Datei-Explorer darauf zugreifen.
Lösung 4. Sperren eines USB-Flash-Laufwerks mit einem Windows 10 USB Locker
Die am meisten empfohlene Methode zum Sperren eines USB-Flash-Laufwerks ist die Verwendung von EaseUS LockMyFile. Dies ist ein benutzerfreundliches USB-Flash-Locker, und selbst ein Computer-Neuling kann damit umgehen. Dieses USB-Schließfach kann Dateien und Ordner unter Windows 10 und Windows 11 ausblenden, sperren, schützen und verschlüsseln. Außerdem ist die Theorie, USB-Laufwerke für die USB-Sicherheit zu sperren, die fortschrittlichste 256-Bit-On-the-Fly-Verschlüsselungstechnologie. Die wichtigsten Funktionen von EaseUS LockMyFile sind wie folgt:
- Verstecken Sie Ihre privaten Dateien / Ordner einfach von der lokalen Festplatte oder externen (USB) Festplatten.
- Passwort schützt jede Art von Dateien / Ordnern auf den internen Festplatten oder externen (USB) Festplatten.
- Legen Sie Kennwörter für Ihren im Netzwerk freigegebenen Ordner fest, die den Zugriff auf andere Benutzer einschränken.
- Verschlüsseln von Dateien und Ordnern in GFL-Format oder EXE-Format-Dateien mit AES-Verschlüsselungsalgorithmus.
Laden Sie dieses Dateischließfach kostenlos herunter und verschlüsseln Sie Ihre Dateien oder Ordner, um Informationslecks zu vermeiden.
Schritt 1. Laden Sie EaseUS LockMyFile herunter und installieren Sie es auf Ihrem Computer. Geben Sie bei der Ersteinrichtung ein starkes Authentifizierungskennwort zur Verwendung und eine gültige E-Mail-Adresse zum Abrufen des Kennworts ein, falls Sie das Kennwort vergessen haben. Sie können das Passwort jederzeit unter „Einstellungen“ ändern.

Schritt 2. Um Dateien oder Ordner auf einem externen Gerät zu sperren, navigieren Sie zum Abschnitt „Externe Festplatte“ und klicken Sie dann auf „Datei sperren“. Wählen Sie als Nächstes im rechten Menü die Option „Datei (en) sperren“ oder „Ordner sperren“.

Schritt 3. Wählen Sie das externe Ziellaufwerk aus, wählen Sie bestimmte Dateien oder Ordner aus, die Sie mit einem Kennwort schützen möchten, und klicken Sie dann auf „Öffnen“.

Schritt 4. Geben Sie das Passwort ein, bestätigen Sie es einmal und klicken Sie auf „Sperren“. Warten Sie, bis der Vorgang abgeschlossen ist. Ihre wichtigen Dateien und Ordner sollten vollständig mit einem starken Passwort geschützt werden.

Fazit
Jetzt wissen Sie, wie Sie ein Flash-Laufwerk mit einem Kennwort in Windows 11/10/8.1/8/7 verschlüsseln. Diese Anleitung hat Ihnen beim Sperren und Schützen Ihrer USB-Sticks geholfen. Der Bedarf an USB-Sicherheitssoftware wächst, da solche USB-Laufwerke keine zuverlässigen Sicherheitsalgorithmen enthalten. Wenn Sie sich Sorgen machen, dass Ihr USB-Stick beschädigt wird und zu Datenverlust führt, können Sie Ihre USB-Daten im Voraus sichern.