Ein BIOS-Kennwort wird verwendet, um Computern zusätzliche Sicherheit zu verleihen. Es hilft zu verhindern, dass Fremde den Computer einschalten oder Änderungen am Computer vornehmen. Große Computerhersteller wie HP schließen Kunden normalerweise aus diesem Bereich aus, um sicherzustellen, dass einzelne Benutzer keine unnötigen Probleme verursachen.
Es kann jedoch vorkommen, dass jemand sein BIOS-Passwort vergessen hat und den Laptop nicht einrichten kann. Eine erste Erinnerung für diese Gruppe von Menschen ist, dass Sie niemals versuchen, das Passwort auf einer verschlüsselten Festplatte zu erraten, da drei falsche Vermutungen dazu führen können, dass Sie Informationen verlieren. Im Folgenden möchten wir Ihnen einige Möglichkeiten vorstellen, wie Sie das Kennwort auf Ihrem HP Computer umgehen oder zurücksetzen können.
3 Möglichkeiten zum Entfernen des BIOS-Kennworts auf einem HP Laptop / PC
Entfernen der CMOS-Batterie Ihres Computers.
Dies ist der einfachste Weg, ein BIOS-Passwort zu entfernen. Der Mechanismus im Inneren ist, dass Ihr BIOS-Passwort nicht von Ihrem Computer-Akku über alle beeinflussen wird, sondern es wird durch kleine Batterie unterstützt, die in das Motherboard eingelegt wurde. Wenn Sie also die kleine CMOS-Batterie entfernen, verliert der Computer die zuvor gespeicherten Informationen, einschließlich des BIOS-Kennworts.

Innerhalb des gelben Kreises befindet sich die CMOS-Batterie. Um das BIOS-Passwort zurückzusetzen, trennen Sie Ihren Laptop, schrauben Sie das Gehäuse fest und entfernen Sie die CMOS-Batterie für etwa eine halbe Stunde. Legen Sie es danach zurück. Dann werden Sie feststellen, dass der Computer bereit ist zu gehen.
Mit dem Motherboard Jumper.
Die meisten der motherboard enthält eine jumper, die können klar die CMOS einstellungen, einschließlich die BIOS passwort. Die größte Herausforderung besteht darin, dass Sie den richtigen Ort finden sollten. Normalerweise befindet sich der Jumper an verschiedenen Stellen des Motherboards in Bezug auf Laptop und Desktop. Überprüfen Sie das Handbuch, um sicherzustellen, dass Sie den richtigen Ort finden. Die beiden folgenden Bilder zeigen Ihnen zwei Fälle des Pullovers.
 |
 |
Wenn Sie den Jumper gefunden haben, entfernen Sie ihn und verbinden Sie den Mittelstift mit anderen Stiften. Normalerweise sollten Sie den Pin von seinen ursprünglichen Stellen entwurzeln und an einen anderen Ort bringen. Dann werden alle gespeicherten Informationen zurückgesetzt. Schließen Sie danach den Schrank und starten Sie Ihren Computer.
Mit einem Drittanbieter-Tool.
Wenn Sie kein erfahrener Benutzer sind, empfehlen wir Ihnen, professionelle Software zu verwenden. Es gibt einige Tools, mit denen Sie das BIOS-Kennwort zurücksetzen können, z. B. KillCMOS, CmosPwd. Mit diesen Tools von Drittanbietern können Sie das BIOS-Passwort mit wenigen Klicks entfernen. Für das Windows-Anmeldekennwort oder das Microsoft-Kennwort empfehlen wir Ihnen den Windows-Kennwortschlüssel.
1. Finden Sie zurück Windows 10 / 8.1 / 8 verlorenes Passwort auf BIOS HP Computer.
2. Der Windows Password Recovery-Prozess wird ohne Datenverlust oder Dateischäden mit hoher Geschwindigkeit abgeschlossen.
3. Unterstützt verlorene Administratorkennwörter, Benutzeranmeldekennwörter, Microsoft-Kontokennwörter usw.
4. Erhalten Sie in wenigen Minuten wieder Zugriff auf das Windows-System, indem Sie eine bootfähige CD / DVD oder ein USB-Flash-Laufwerk brennen.
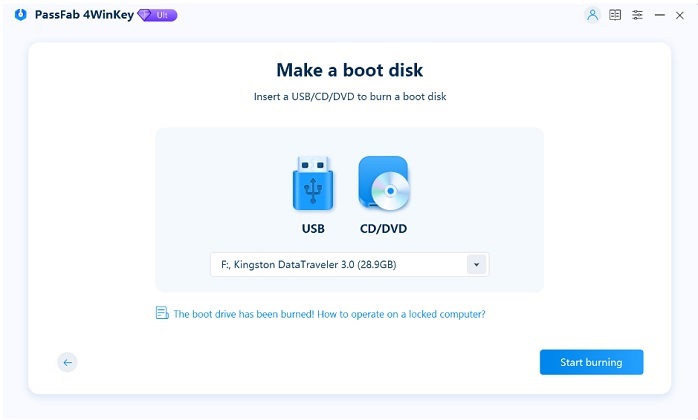
Sie können eine kostenlose Version herunterladen und auf Ihrem Computer installieren und ausprobieren. Verwenden Sie dann eine Windows Password Key bootfähige CD / DVD zu starten. Wählen Sie die vorhandene Windows Password Key Images-Datei aus und klicken Sie auf „Durchsuchen“. Wählen Sie Ihr CD/DVD-Laufwerk. Klicken Sie auf „Brennen“, legen Sie nach Abschluss die neu erstellte CD ein und entfernen Sie Ihr Windows-Passwort. Überprüfen Sie hier für genauere Informationen.
Kostenloser Downloadjetzt kaufen($ 39.95) In Verbindung stehende Artikel So geben Sie das BIOS auf einem Toshiba-Laptop mit Windows 10 / 8.1 / 8 ein So knacken Sie das Laptop-Passwort Windows 8 So geben Sie das Lenovo Laptop-BIOS ein