Ich weiß, warum Sie hier sind.
Nein, warte, sorry – wie man Leute in Photoshop ausschneidet.
Es gibt viele Gründe, warum Sie jemanden aus einem Bild herausschneiden möchten – vielleicht möchten Sie einen Ausschnitt auf Ihrer Website platzieren, vielleicht möchten Sie ihn in Display-Anzeigen verwenden. Vielleicht haben Sie andere schändliche Zwecke, wer weiß?
Ich verwende also Adobe Photoshop 2021 auf einem Apple MacBook Pro. Einige dieser Funktionen wurden erst kürzlich hinzugefügt, aber wenn Sie eine etwas ältere Version von Photoshop verwenden, gibt es immer noch einige Prinzipien, die Sie verwenden können – und wenn Sie einen Windows-Computer verwenden, sollte dies kein Problem für Sie sein.

Also machen wir gleich weiter, sollen wir? So, Eine meiner Lieblingsbeschäftigungen ist es, sich lustige Stock-Photo-Bilder anzusehen. Hier ist zum Beispiel eine Frau, die VR mit einem PlayStation 2-Controller spielt, und ein VR-Ding, das ein Telefon hält. Es sind einfach so viele Dinge falsch daran. Aber für die Zwecke dieses Tutorials versuchen wir, sie auszuschneiden.
Jetzt können Sie das Schnellauswahlwerkzeug verwenden, vielleicht kennen Sie das. Und das ermöglicht es Ihnen, eine Auswahl auf die Person zu malen, aber Sie werden feststellen, dass, wenn Sie sie ausschneiden, es normalerweise eine ziemlich abgehackte Kante hat. Sie möchten also mit diesem ausgewählten Schnellauswahlwerkzeug oder einem dieser Auswahlwerkzeuge zu ‚Thema auswählen‘ gehen.

Dadurch wird automatisch eine Auswahl aus dem prominentesten Objekt im Bild erstellt. Wenn Sie dies tun, werden Sie sehen, dass es sofort einen Ausschnitt von ihr schafft. Sie werden sehen, dass es sogar gelingt, einige der feineren Details wie die Haare zu erfassen, aber Sie werden feststellen, dass es einige Teile aus dem Bild herausnimmt, in dem Sie bleiben wollten.
Wenn das passiert, mach dir keine Sorgen – halte einfach die Umschalttaste gedrückt und du kannst diesen Teil der Auswahl wieder anmalen. Wenn es etwas ausgewählt hat, das Sie nicht in Ihrem Bild haben möchten, können Sie alternativ Alt / Option gedrückt halten und den Bereich malen, den Sie aus der Auswahl entfernen möchten.

Das ist also ein wirklich schneller Weg. Sie können sie mit Befehl + X ausschneiden und dann mit Befehl + Umschalt + V auf einer neu erstellten Ebene einfügen.
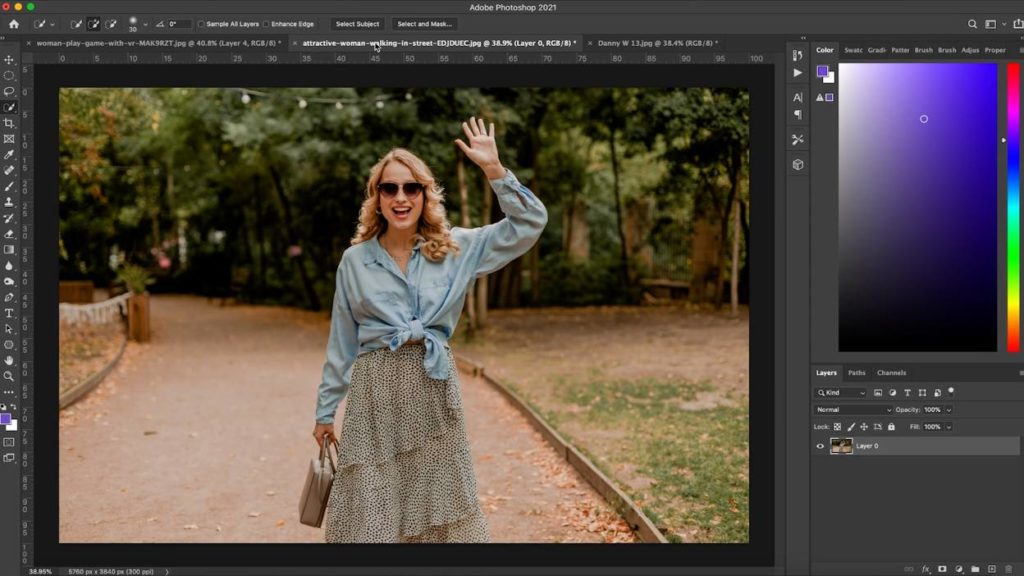
Aber was passiert, wenn Sie jemanden haben, der einen geschäftigeren Hintergrund hat? Es kommt nicht oft vor, dass Sie ein Foto von jemandem vor einem einfachen oder einfarbigen Hintergrund erhalten. Nun, gehen wir weiter und folgen Sie den gleichen Schritten wie zuvor. Wir klicken auf Motiv auswählen, und wie wir bereits gesehen haben, hat Photoshop trotz des geschäftigen Hintergrunds immer noch ziemlich gute Arbeit geleistet, um diesen Ausschnitt zu erhalten.
Um unsere Auswahl noch weiter zu verfeinern, klicken wir auf Auswählen und maskieren neben Thema auswählen. Das bringt dich in ein neues Fenster.
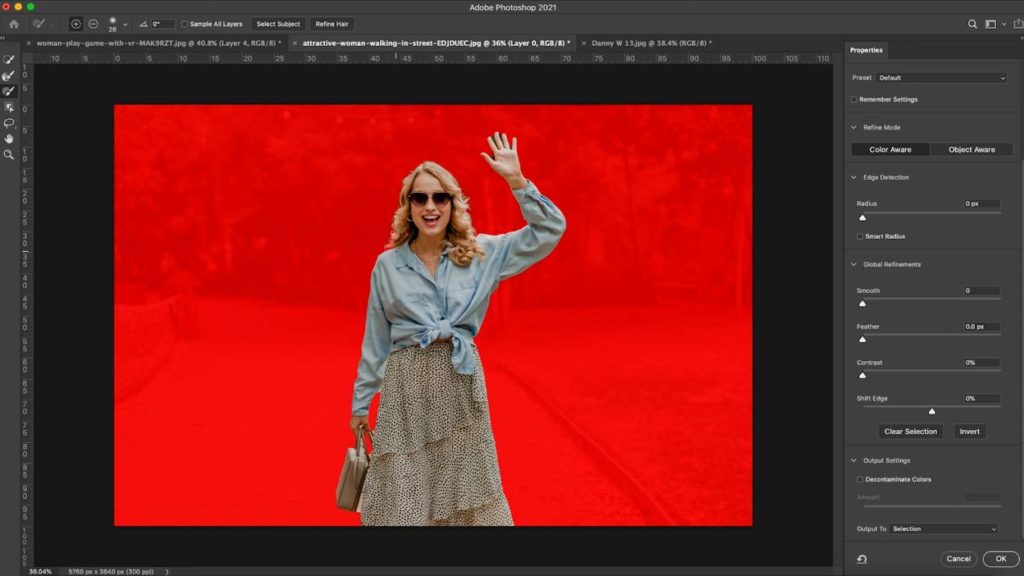
Sie können eine Vielzahl verschiedener Ansichtseinstellungen mit einem Dropdown-Feld auswählen, aber keine Sorge – dies wird Ihre Hintergrundfarbe nicht ändern. Es ist nur eine einfachere Möglichkeit zu sehen, was Sie ausgewählt haben. Persönlich gehe ich mit ‚On Black‘ oder ‚Overlay‘, aber spiele damit herum und sehe, was immer du bevorzugst. Natürlich können Sie sie ändern, wie Sie gehen.
Das erste, was Sie damit tun möchten, ist, nach unten zu ‚Farben dekontaminieren‘ zu scrollen. Was das tun wird, ist, jede blutende Farbe oder Weiß von ihrem Rand wegzunehmen. Scrollen Sie nach der Auswahl nach oben und erhöhen Sie den Kantenerkennungsradius, um die Kanten automatisch zu erkennen.
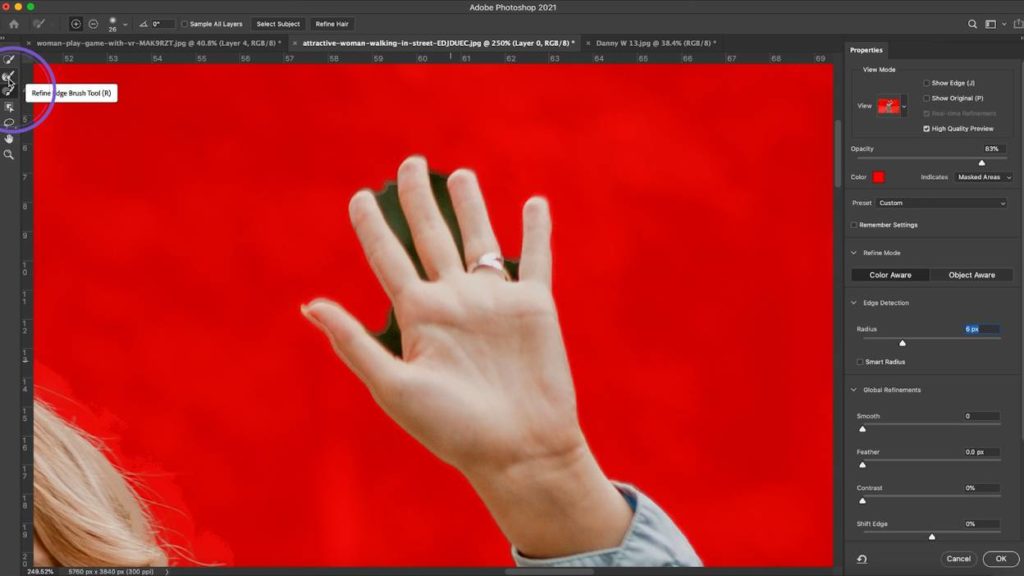
Was also, wenn es noch Details gibt, die übersehen wurden, wie die Hand hier oben? Keine Sorge! Wir haben hier zwei Werkzeuge, das Werkzeug ‚Kantenpinsel verfeinern‘ und das Werkzeug ‚Pinsel‘. Mit dem Kantenpinsel verfeinern können wir auf den unerwünschten Teil oder die unerwünschte Farbe im Bild malen und Photoshop mitteilen: „Wir möchten diesen Teil nicht.“ Lass uns weitermachen und“Okay“ drücken, und wie du siehst, gibt uns das einen ziemlich guten Ausschnitt.
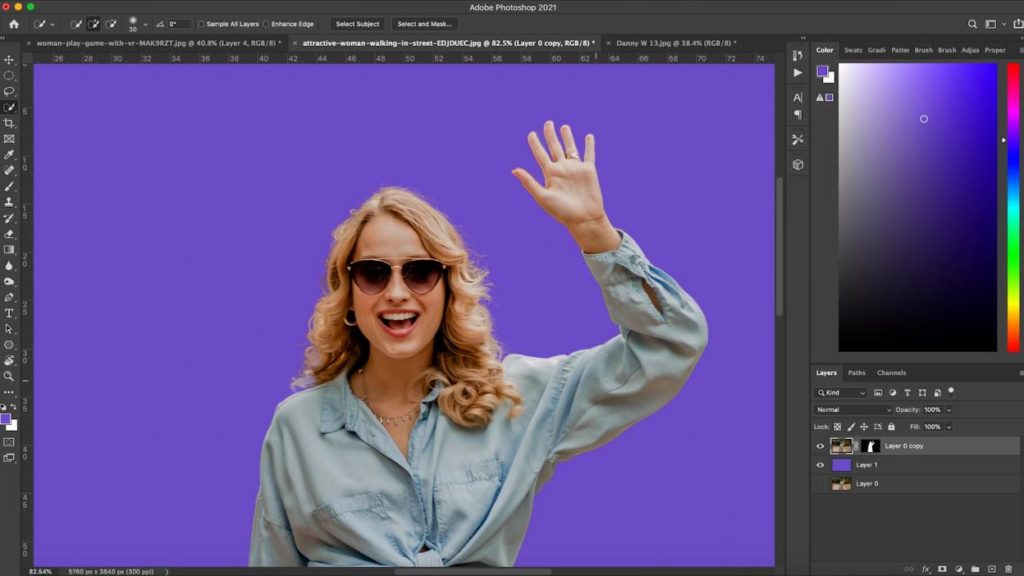
Dadurch wird nun eine Maske auf Ihrer ursprünglichen Ebene erstellt, sodass Sie sie transformieren und verschieben können. Alternativ können Sie mit der rechten Maustaste klicken und Ihre Ebene in ein Smartobjekt konvertieren. Das heißt, wenn Sie Ihr Bild skalieren oder verschieben, verlieren Sie keine Auflösung.
Wenn Sie Ihren Ausschnitt aus irgendeinem Grund noch feiner bearbeiten möchten, können Sie erneut mit der rechten Maustaste klicken und die Ebene rastern. Sobald dies erledigt ist, können Sie Werkzeuge wie das Radiergummi-Werkzeug verwenden, um Teile Ihres Bildes zu entfernen.
Okay, was ist, wenn Sie Video-Miniaturansichten wie die großen YouTube-Stars wollen und Ihre ausgeschnittenen Bilder mit einem weißen Strich um sie herum haben? Versuchen Sie nicht, dies mit den Auswahlen zu tun, die wir mit den ersten beiden Methoden erstellt haben, da das Endergebnis sehr chaotisch sein wird. Verwenden Sie stattdessen das Stiftwerkzeug.
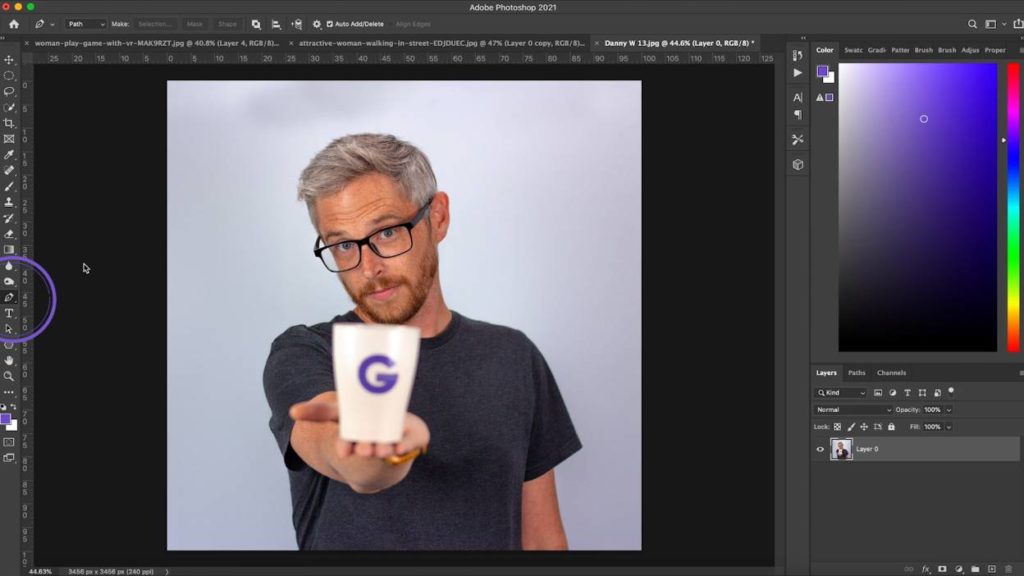
Das Stiftwerkzeug kann etwas fummelig sein, aber hier sind ein paar schnelle Tipps, die Ihnen auf Ihrem Weg zur Stiftbeherrschung helfen.
Erstellen Sie einen neuen Punkt – Linksklick
Erstellen Sie eine Kurve – Linksklick, halten und ziehen
Machen Sie den nächsten Punkt zu einem rechten Winkel vom vorherigen Punkt – Halten Sie Alt / Option gedrückt und klicken Sie auf die Mitte des Punktes
Passen Sie die vorhandene Kurve an – Halten Sie den Befehl gedrückt, klicken Sie auf das Ende der Linie, die aus Ihrem gekrümmten Punkt herausragt, und ziehen Sie sie, um sie nach Bedarf anzupassen.
Gehen Sie mit diesem Wissen um Ihr Bild herum und erstellen Sie manuell eine Auswahl Ihres Motivs. Versuchen Sie nicht, jedes Mal, wenn Sie an den Haaren sind, einzelne Haare zu schneiden, sondern halten Sie sich einfach an die Hauptform.
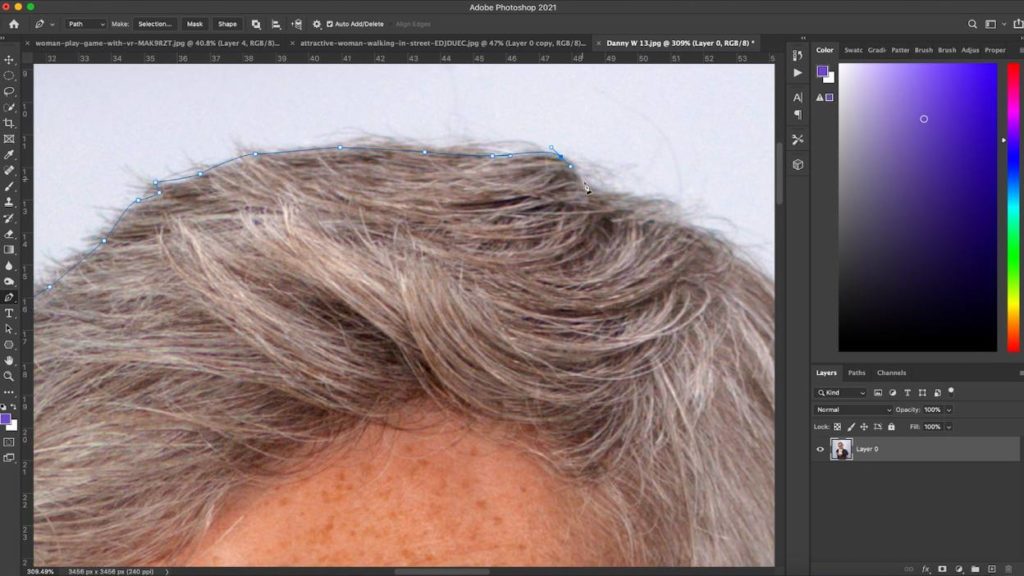
Schließen Sie danach den Pfad, indem Sie auf Ihren ersten Punkt klicken, um ihn zu verbinden, klicken Sie dann mit der rechten Maustaste und treffen Sie eine Auswahl. Stellen Sie sicher, dass der Federradius auf Null gesetzt ist, und dann haben wir unsere Auswahl!
Jetzt können wir diese Auswahl ausschneiden und in eine neue Ebene einfügen. Geben Sie ihm einen schönen, sauberen, weißen Strich um die Außenseite. Schau dir das an – wir sind bereit, das auf ein Thumbnail zu setzen!
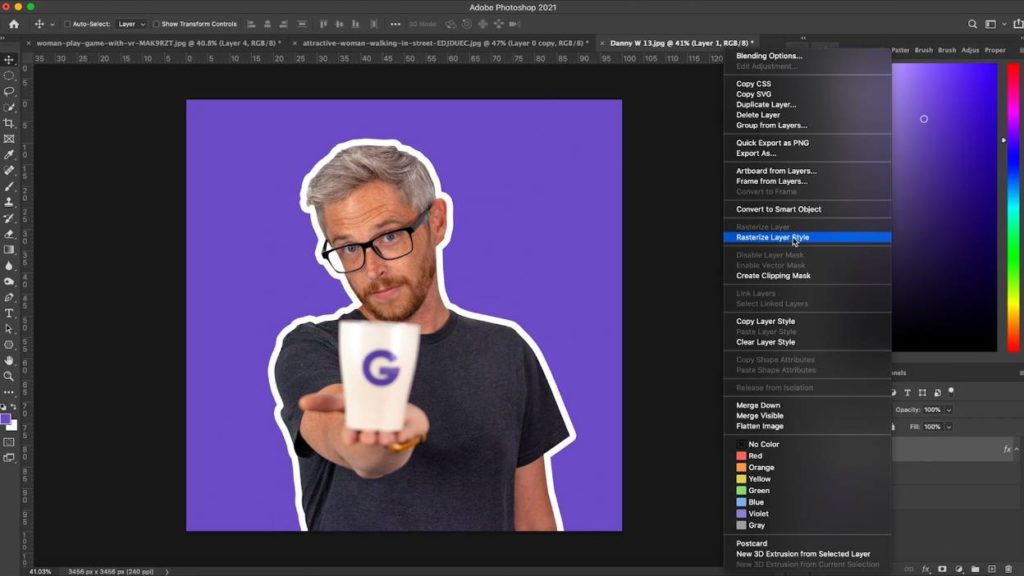
Beachten Sie nun, dass der Hub unabhängig von der Größe gleich bleibt. Wenn Sie dies nicht möchten, können Sie mit der rechten Maustaste auf die Ebene klicken und den Ebenenstil rastern. Dadurch bleibt der Strich so dick, wie Sie Ihr Bild skalieren und verschieben.
Eine letzte Alternative ist die Nutzung der Website Remove.bg . In letzter Zeit gab es viele LinkedIn-Posts. Remove.bg und die Tatsache, dass Sie einfach ein Bild hochladen können, und es wird automatisch den Hintergrund für Sie entfernen. Es ist eine sehr clevere Software, aber ich persönlich benutze sie nicht. Für mich ist es für mich tatsächlich schneller, dies in Photoshop mit den drei Methoden zu tun, die wir bereits behandelt haben.
Remove.bg kostet auch Geld für ein hochauflösendes Bild. Wenn Sie viele Leute ausschneiden, kann sich dieser Service für Sie lohnen. Probieren Sie es aus und sehen Sie, welche Option letztendlich für Sie am besten geeignet ist.