Die meisten Windows-Computerbenutzer müssen die Bildschirmhelligkeit ihres Laptops oder Desktop-Computermonitors irgendwann anpassen. Die Helligkeitseinstellungen sind jedoch unterschiedlich, je nachdem, was Sie haben (Desktop oder Laptop) und welche Grafikkarte Sie haben (AMD, nVidia oder etwas anderes).
So passen Sie die Bildschirmhelligkeit auf einem Desktop-Windows-Computer an
Unabhängig davon, welche Windows-Version Sie haben (Windows XP, Vista, Windows 7 oder Windows 8) Wenn Sie einen Desktop-Computer verwenden, müssen Sie zum Ändern der Helligkeit in den Windows-Einstellungen auf das Bildschirmmenü des Monitors zugreifen (buchstäblich eine Schaltfläche auf dem Monitor).
Alternativ können Sie die Helligkeit über das Bedienfeld der Grafikkarte einstellen (z. B. nVidia-Systemsteuerung oder AMD-Systemsteuerung). Um darauf zuzugreifen, klicken Sie mit der rechten Maustaste auf einen Desktop und wählen Sie nVidia Systemsteuerung, AMD Systemsteuerung (dies hängt von den Herstellereinstellungen Ihrer Grafikkarte ab).
Die dritte Möglichkeit, die Helligkeit auf einem Windows-Desktop-PC zu ändern, besteht darin, ein Drittanbieterprogramm wie PowerStrip zu installieren.
So stellen Sie die Bildschirmhelligkeit auf einem Laptop ein
Auf einem Laptop (in 99% der Fälle) können Sie die Helligkeit wie folgt ändern (unabhängig von der Windows-Version):
Schauen Sie sich Ihre Laptoptastatur an. Suchen Sie die Schaltfläche „Fn“ (normalerweise in der unteren linken Ecke der Laptoptastatur). Danach suchen Sie die beiden kleinen Sonnenzeichen (oft auf Funktionstasten über den Schlüsselwörtern oder den Navigationscursortasten). Wenn Sie eine Sonnentaste drücken, während Sie die „Fn“ -Taste gedrückt halten, nimmt die Helligkeit ab, und wenn Sie die andere Sonnentaste erneut drücken, während Sie die „Fn“ -Taste gedrückt halten, erhöht sich die Helligkeit. Wiederholen Sie die Schritte, bis es hell genug wird.
Sie können die Bildschirmhelligkeit auf einem Laptop auch in Windows ändern. Die Schritte können unterschiedlich sein, je nachdem, welche Windows–Version Sie installiert haben, aber keine Sorge – wir zeigen Ihnen, wie es für jede spezifische Windows-Version zu tun. Beachten Sie, dass die folgenden Schritte für Laptops und nicht für Desktops gelten.
Ändern der Bildschirmhelligkeit auf einem Laptop mit Windows XP
Schritt 1 – Wählen Sie „Start“ und klicken Sie dann auf „Einstellungen.“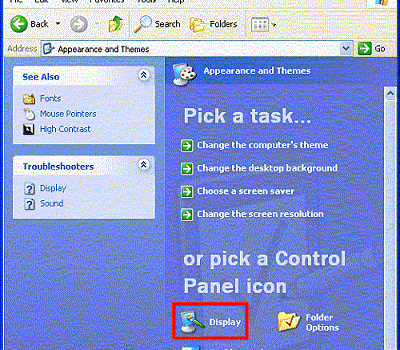
Schritt 2 – Klicken Sie auf „Systemsteuerung“ und wählen Sie „Darstellung und Themen“, wenn Sie das nachfolgende Bedienfeld in der „Kategorieansicht“ anzeigen.“ Wenn das Bedienfeld auf „Klassische Ansicht“ eingestellt ist, klicken Sie auf das Menüsymbol „Anzeige“.
Schritt 3 – Klicken Sie im Fenster mit den Anzeigeeigenschaften auf die Registerkarte „Einstellungen“.
Schritt 4 – Wählen Sie die Menüschaltfläche „Erweitert“, die die Anzeigeeigenschaften des Computermonitors anzeigt. Wenn der Computer über eine ATI-Grafikkarte verfügt, klicken Sie auf die Menüregisterkarte „Farbe“.
Schritt 5 – Ändern Sie die „Helligkeitsskala“, um die Gesamthelligkeit des Displayadapters auf das gewünschte Niveau zu konfigurieren.
Schritt 6 – Klicken Sie auf „OK“, um die Einstellung der Bildschirmhelligkeit für den Windows XP-Computer abzuschließen.
Ändern der Bildschirmhelligkeit auf einem Laptop mit Windows Vista
Schritt 1 – Wählen Sie „Start“ und dann „Systemsteuerung“.
Schritt 2 – Öffnen Sie „Energieoptionen“.
Schritt 3 – Klicken Sie auf „Planeinstellungen ändern“.
Schritt 4 – Suchen Sie den Helligkeitsregler und stellen Sie ihn auf den gewünschten Wert ein.
Schritt 5 – Einstellungen speichern und zum Desktop zurückkehren.
Ändern der Bildschirmhelligkeit auf einem Laptop mit Windows 7
Schritt 1 – Wählen Sie „Start“ und dann „Systemsteuerung“.
Schritt 2 – Öffnen Sie die „Energieoptionen“.
Schritt 3 – Unten befindet sich ein Helligkeitsregler. Stellen Sie es auf den gewünschten Wert ein.
Schritt 4 – Einstellungen speichern und zum Desktop zurückkehren.
Ändern der Bildschirmhelligkeit auf einem Laptop mit Windows 8
Schritt 1 – Mit dem Mauszeiger drücken Sie die untere linke Ecke, um das Menü zu öffnen.
Schritt 2 – Klicken Sie auf „Helligkeit“ und stellen Sie den Schieberegler auf den gewünschten Wert.
Schritt 3 – Beenden Sie zurück zum Desktop.
p.s. Wenn Sie Windows 8 haben.1 und der Helligkeitsregler erzeugt keine Effekte (funktioniert nicht), laden Sie die neuesten Treiber für Ihre Grafikkarte herunter, installieren Sie sie und starten Sie Ihren Computer neu.