Finden Sie, wie Sie Text von einer geschützten Website oder Webseite kopieren? Hier ist die Lösung. Plagiate sind das häufigste Problem im Internet. Aus diesem Grund sehen Sie die Websites im Web, die den Rechtsklick deaktiviert haben, um den Inhalt zu schützen.
Websitebesitzer können dies mit CSS und JavaScript tun, und es hilft, Plagiate zu stoppen. Es gibt jedoch eine schlechte Benutzererfahrung. Dies ist jedoch die einzige Methode für die Website-Administratoren, die dazu beiträgt, das Stehlen von Inhalten zu verhindern.
Normalerweise erlauben die meisten Websites das Kopieren des Textes, um den Benutzern die bestmögliche Erfahrung zu bieten. Sie können den Text auswählen und mit der rechten Maustaste darauf klicken, um ihn zu kopieren. Wenn der Website-Administrator den Rechtsklick deaktiviert hat, können Sie dies jedoch nicht tun.
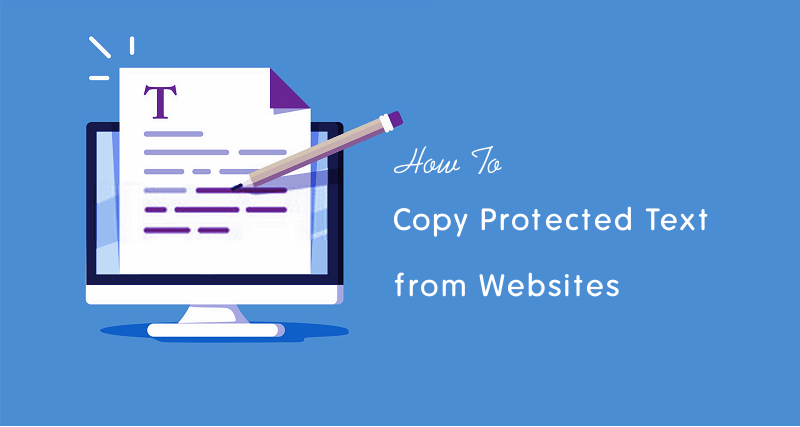
Manchmal müssen Sie den Text aus Bildungs- oder anderen Gründen von Websites kopieren.
Es ist jedoch nicht unmöglich, Text von der Website zu kopieren, der textgeschützt ist, aber für normale Benutzer kein einfacher Vorgang.
Wenn die Website JavaScript verwendet, können Sie JavaScript in jedem Webbrowser deaktivieren, um diese Funktionalität zu beenden. Wenn die Textauswahl mithilfe von CSS deaktiviert ist, können Sie den Inhalt problemlos kopieren, da viele Methoden zur Lösung dieses Problems verfügbar sind.
Lass uns anfangen.
9 Möglichkeiten, Text von einer geschützten Website zu kopieren
Nachfolgend finden Sie eine Liste der wichtigsten Methoden zum Kopieren von Inhalten von einer geschützten Website.
JavaScript deaktivieren
Die meisten Websites verwenden JavaScript, um die Textauswahl zu verhindern. Wenn Sie JavaScript deaktivieren, können Sie den Inhalt problemlos kopieren.
Vielen Dank an die Browser, die eine Aktivierungs- und Deaktivierungsoption für JavaScript bereitstellen.
Deaktivieren Sie JS im Chrome-Browser
Wenn Sie im Chrome-Browser nicht mit der rechten Maustaste auf eine Webseite klicken können, klicken Sie in der Adressleiste (auf der linken Seite der Omnibox) auf die Schaltfläche Sperren oder ich. Klicken Sie auf „Site-Einstellungen“ und Sie sehen die Verwendung und Berechtigungen dieser Domain.
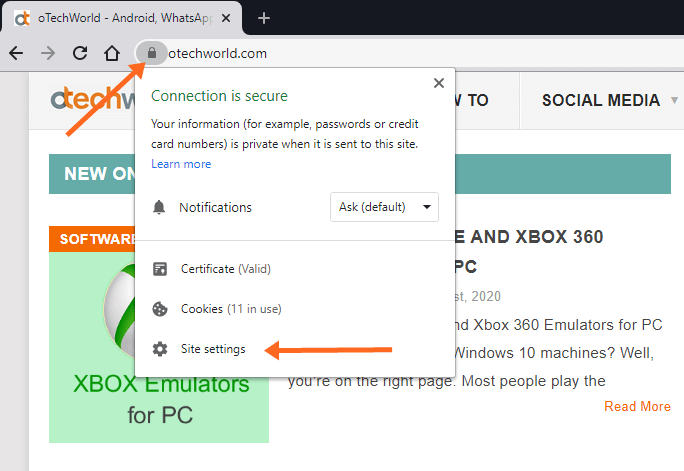
In der Berechtigungsliste wird die JavaScript-Option angezeigt. Klicken Sie auf die Dropdown-Listenschaltfläche auf der rechten Seite des JavaScript. Standardmäßig befindet sich die Schaltfläche im Status „Zulassen (Standard)“. Wählen Sie die Option „Blockieren“ aus der Dropdown-Liste. Öffnen Sie die Registerkarte, in der Sie die Webseite geöffnet haben, laden Sie die Webseite neu und Sie sehen den Effekt.
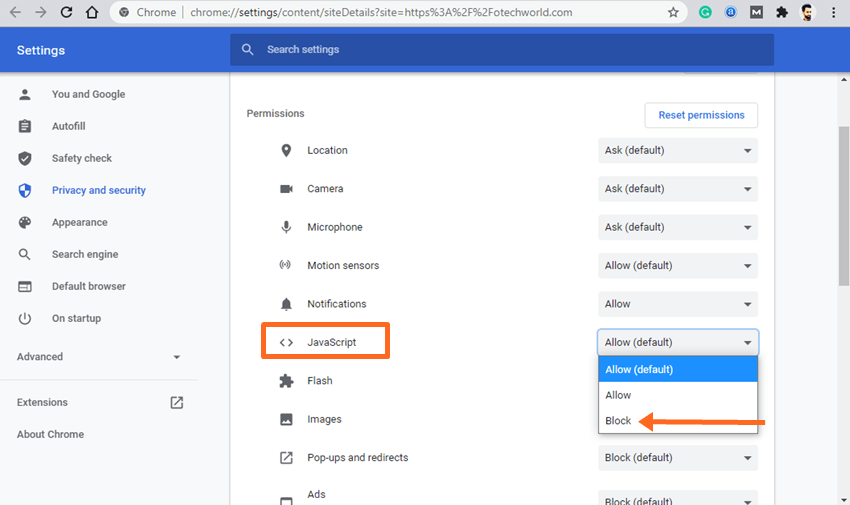
Alternativ können Sie JavaScript in den Chrome-Browsereinstellungen blockieren. Gehen Sie zu „Einstellungen“, indem Sie auf die drei vertikalen Punkte oben rechts im Browserfenster klicken.
Öffnen Sie die Registerkarte „Datenschutz und Sicherheit“ von links. Scrollen Sie nach unten und öffnen Sie „Site-Einstellungen“ aus der Option Datenschutz und Sicherheit. Danach werden die Inhaltseinstellungen geöffnet.
Hinweis: Um die Inhaltseinstellungen direkt zu öffnen, geben Sie „chrome://settings/content“ (ohne Anführungszeichen) in die Adressleiste ein und öffnen Sie sie.
Scrollen Sie in den Site-Einstellungen nach unten und klicken Sie unter der Inhaltsoption auf „JavaScript“.
Schalten Sie die Schaltfläche aus, um JavaScript auf allen Websites zu blockieren. Alternativ können Sie in der Blockoption auf die Schaltfläche Hinzufügen klicken, um JavaScript für die jeweilige Website zu deaktivieren. Sie müssen die Website-URL eingeben, nachdem Sie auf die Schaltfläche Hinzufügen geklickt haben.
Öffnen Sie danach die Website, und Sie können mit der rechten Maustaste auf die Webseite klicken, um den Inhalt zu kopieren.
Wenn Sie JavaScript für alle Websites blockieren, müssen Sie es nach dem Kopieren des Textes aktivieren.
Deaktivieren Sie JS in Mozilla Firefox
Öffnen Sie den Firefox-Browser, geben Sie „about:config“ (ohne Anführungszeichen) in die Adressleiste ein und öffnen Sie die URL, indem Sie die Eingabetaste drücken.
Der Browser zeigt eine Warnmeldung an. Klicken Sie auf die Schaltfläche „Ich akzeptiere das Risiko“, um fortzufahren.
Geben Sie im nächsten Fenster „javascript.aktiviert“ (ohne Anführungszeichen) im Textbereichsfeld Name der Sucheinstellung.
Klicken Sie auf die Umschalttaste auf der rechten Seite der Option, um JavaScript zu deaktivieren.
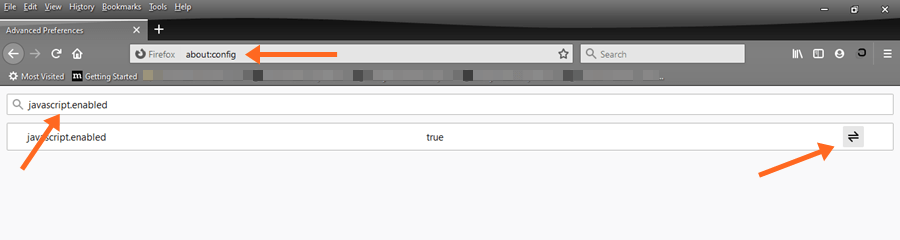
Öffnen Sie die Webseite und kopieren Sie den geschützten Text von der Website.
Stellen Sie sicher, dass Sie JavaScript nach dem Kopieren aktivieren müssen.
Deaktivieren Sie JS auf Microsoft Edge
Öffnen Sie den Edge-Browser, klicken Sie auf die drei horizontalen Punkte oben rechts und öffnen Sie „Einstellungen“.
Klicken Sie links auf die Registerkarte „Site-Berechtigungen“.
Klicken Sie auf die Option „JavaScript“ und schalten Sie die Schaltfläche aus. Alternativ können Sie die Website-URL in der Option Blockieren hinzufügen, um JavaScript für die jeweiligen Domänen zu blockieren.
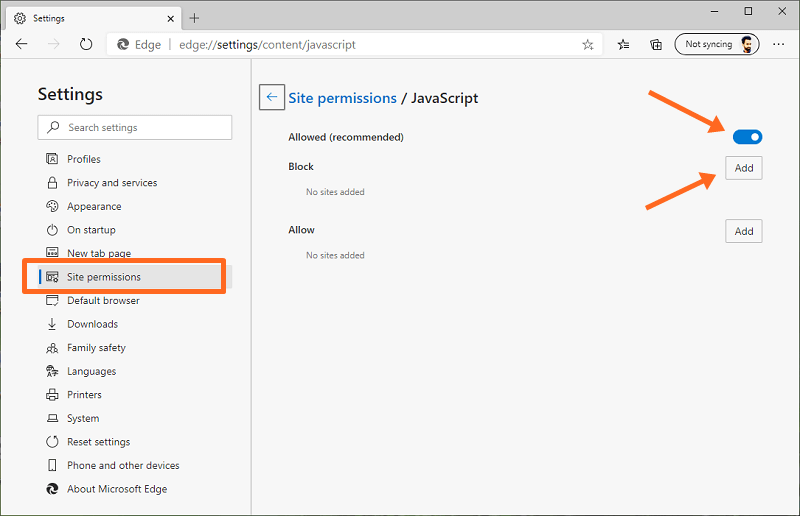
Hinweis: Sie können die JavaScript-Berechtigung direkt öffnen, indem Sie die URL „edge://settings /content/javascript“ öffnen.
Alternativ können Sie die Site-Berechtigung für die jeweilige Domain öffnen, indem Sie beim Öffnen der Website links in der Adressleiste auf die Schaltfläche Sperren oder i klicken. Über die Site-Berechtigungen können Sie das JavaScript für diese Website blockieren.
Verwenden von Erweiterungen
Sie können die Browsererweiterungen für Chrome-, Firefox- und Edge-Browser verwenden, um die Funktionen zu erweitern. Es gibt viele Erweiterungen, mit denen Sie den geschützten Text kopieren und mit der rechten Maustaste auf Webseiten klicken können.
Erweiterungen können jedoch einige Webseiten beschädigen, aber dies ist eine der einfachsten Möglichkeiten, diesen Job zu erledigen.
Die Listen der Erweiterungen sind unten angegeben.
Für Google Chrome Browser
- Einfache Kopie zulassen
- Kopie aktivieren
Microsoft Edge basiert ebenfalls auf Chromium-Quellcode. Sie können diese Erweiterungen also auch im Edge-Browser verwenden.
Für Firefox-Browser
- Absolute Rechtsklick aktivieren & Kopieren
- Rechtsklick zulassen
Nach der Installation der Erweiterungen wird oben das Erweiterungssymbol angezeigt. Klicken Sie auf das Symbol, um die Erweiterung zu aktivieren.
Kopieren von Text aus dem Quellcode der Website
Webserver haben den HTML-Code zurückgegeben, wenn Sie die URL anfordern, da der Browser die HTML-Sprache verstehen kann.
Sie können den HTML-Code der Webseite aus dem Quellcode sehen. Aus dem Quellcode können Sie den Text einfach kopieren. Außerdem ist es nicht schwierig, den Text aus HTML-Code zu finden.
Die Schritte sind unten für alle Browser angegeben. Die Optionen sind für Chrome und Firefox gleich.
Wenn die Textauswahl mit CSS deaktiviert ist, können Sie mit der rechten Maustaste auf die Webseite klicken und „Seitenquelle anzeigen“ öffnen. Danach können Sie den Text aus dem Quellcode finden. Sie können die Suchfunktion (Find) verwenden. Drücken Sie Strg + F und geben Sie den zu suchenden Text aus dem Quellcode ein.
Wenn Sie nicht mit der rechten Maustaste auf die Webseite klicken können, drücken Sie „Strg + U“ auf der Tastatur, um den Quellcode zu öffnen. Die Tastenkombination ist für Chrome- und Firefox-Browser identisch.
Alternativ können Sie view-source: am Anfang der URL hinzufügen und öffnen. Zum Beispiel – view-source:https://otechworld.com
Verwenden von Inspect Elements
Wenn Sie mit der rechten Maustaste auf die Webseite klicken und den Text nicht auswählen können, ist diese Methode für Sie nützlich.
Mit dieser Option können Sie die Absätze einfach kopieren. Das Kopieren aller Inhalte ist jedoch eine Herausforderung.
Öffnen Sie dazu website im Chrome-Browser und klicken Sie mit der rechten Maustaste auf den Absatz, den Sie kopieren möchten. Klicken Sie auf die Option „Inspizieren“ und das kleine Fenster wird geöffnet.
Klicken Sie im Elementfenster auf das Pfeilsymbol des ausgewählten Tags <p>…</p>, um es zu erweitern. Sie werden den Absatz sehen. Klicken Sie auf den Absatz, um ihn auszuwählen, und klicken Sie mit der rechten Maustaste. Gehen Sie zu Copy > Copy element.
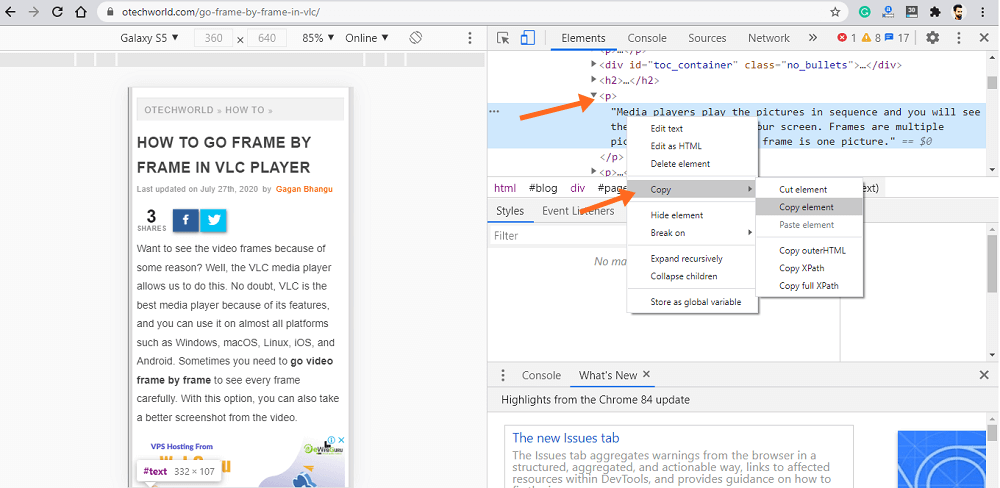
Alternativ können Sie mit der Maus dreimal auf Absatz drücken, um den Text auszuwählen und zu kopieren.
Lesemodus verwenden
Der Chrome- und Edge-Browser bietet Flags zur Verwendung der in Entwicklung befindlichen Funktionen. Dies sind jedoch experimentelle Funktionen, aber Sie können dem Browser mehr Funktionen hinzufügen, ohne Erweiterungen zu installieren.
Mit dem Lesemodus-Flag können Sie vereinfachte Webseiten anzeigen. Auf der vereinfachten Seite können Sie den geschützten Text einfach kopieren.
Geben Sie in Chrome chrome://flags in die Adressleiste (Omnibox) ein, und die Flags-Liste wird geöffnet. Suchen Sie nach dem Flag „Lesemodus aktivieren“ und aktivieren Sie es, indem Sie auf die Schaltfläche klicken. Starten Sie den Browser neu und öffnen Sie die Webseite.
Auf der rechten Seite der Adressleiste wird die Option Lesemodus umschalten angezeigt. Klicken Sie darauf, um die vereinfachte Webseite aufzurufen.
Jetzt können Sie den Inhalt kopieren.
Im Edge-Browser ist der Lesemodus standardmäßig aktiviert. Sie sehen das Symbol Immersive Reader eingeben in der Adressleiste. Alternativ können Sie F9 drücken, um den Lesemodus aufzurufen.
Wenn der Lesemodus nicht standardmäßig aktiviert ist, geben Sie edge://flags in die Adressleiste ein und suchen Sie nach dem Lesemodus für Frames und Elemente. Aktivieren Sie die Flags und starten Sie den Browser neu.
Machen Sie einen Screenshot und extrahieren Sie Text
Das Erstellen eines Screenshots einer Webseite ist keine schwierige Aufgabe. Es gibt zahlreiche Möglichkeiten, einen Screenshot auf dem PC zu machen.
Nachdem Sie den Screenshot erstellt haben, können Sie den Text einfach aus dem Bild extrahieren. Danach können Sie den Text an einer beliebigen Stelle einfügen.
So extrahieren Sie mit Google Keep Text aus dem Bild. Dafür stehen jedoch viele Online-Tools zur Verfügung.
Mit Speichern als PDF
Sie können eine Webseite als PDF speichern, indem Sie den Befehl drucken eingeben. Nachdem Sie die Webseite als PDF gespeichert haben, können Sie sie mithilfe von Online-Tools in ein Word-Dokument konvertieren.
Sie können den Text auch aus der PDF-Vorschau kopieren, bevor Sie die Datei speichern.
Öffnen Sie dazu die Webseite im Chrome-Browser und drücken Sie Strg + P über die Tastatur. Wählen Sie in der Option Ziel die Option Als PDF speichern.
Auf der linken Seite des Fensters sehen Sie die Webseitenvorschau. Sie können die Kopie des Textes direkt aus der Vorschau auswählen. Andernfalls klicken Sie auf die Schaltfläche Speichern, um als PDF-Datei zu speichern.
Verwenden von Proxy-Websites
Es gibt Unmengen von Proxy-Websites im Web. Nur wenige Proxy-Websites ermöglichen es Ihnen, das JavaScript zu deaktivieren.
Sie können also auch Proxy-Websites verwenden, um die JS zum Kopieren von Inhalten von geschützten Websites zu blockieren.
Deaktivieren Sie die CSS-Eigenschaft der Benutzerauswahl
Website-Administratoren verwenden die CSS-Eigenschaft der Benutzerauswahl, um die Textauswahl zu deaktivieren. Sie können diese Eigenschaft ganz einfach auf der Webseite deaktivieren, um die Textauswahl zu aktivieren.
Öffnen Sie den Chrome-Browser, klicken Sie mit der rechten Maustaste auf die Webseite und klicken Sie auf die Option Element prüfen. Alternativ können Sie Strg+ Umschalt + I drücken, um das Inspektionsfenster zu öffnen.
Geben Sie in der Option Stile „Benutzerauswahl“ in das Feld Textbereich filtern ein.
Bewegen Sie die Maus auf „Benutzerauswahl: keine;“ und „-webkit–Benutzerauswahl: keine;“ und deaktivieren Sie beide Optionen, um sie zu deaktivieren.
Schließen Sie das Inspektionsfenster und Sie können den Inhalt der geschützten Website auswählen und kopieren.
Letzte Worte
Jetzt wissen Sie, wie Sie Text von einer geschützten Website kopieren. Ich habe 9 Möglichkeiten dafür erwähnt. Es spielt keine Rolle, ob die Textauswahl oder der Rechtsklick durch JavaScript oder CSS deaktiviert ist, Sie haben zahlreiche Möglichkeiten, den Inhalt zu kopieren.
Im Allgemeinen müssen Erweiterungen in Browsern nicht installiert werden, da Erweiterungen Ihre Browserdaten stehlen können. Aber für nicht-technische Leute ist dies der einfachste Weg.