Sehr oft bitten mich meine Kunden, einen Genehmigungsworkflow für sie zu erstellen. Für einige komplizierte parallele oder serielle Genehmigungen müssen Sie entweder SharePoint Designer oder Microsoft Flow oder ein 3rd-Party-Workflow-Tool verwenden. Die meisten erfordern jedoch nur einen einfachen Genehmigungsprozess für die Dokumentation. Das Szenario, über das ich hier spreche, besteht darin, dass Benutzer Dokumente in eine Dokumentbibliothek hochladen und bestimmte Personen sie genehmigen oder ablehnen. Wenn dies der Fall ist, haben Sie Glück, da es eine coole Out-of-the-Box-Funktion (OOTB) gibt, mit der Sie genau das tun können. Wenn Sie diese Funktion aktivieren, können Sie Dokumente genehmigen, ohne einen Workflow zu erstellen. Lassen Sie mich erklären, wie es funktioniert.
Bevor wir auf die Details eingehen, ist es wichtig zu beachten, dass der Genehmigungsprozess, den wir hier haben, ziemlich einfach ist. Dokument hochgeladen / eingereicht von einem Benutzer und dann entweder genehmigt oder von einem anderen abgelehnt.
- Schritt 1: Dokument von einem Benutzer hochgeladen/ eingereicht
- Schritt 2: Von einem anderen Benutzer genehmigtes oder abgelehntes Dokument
Wenn Sie eine mehrstufige serielle oder parallele Genehmigung benötigen oder wenn Sie die Genehmigung je nach Dokumenttyp für verschiedene Personen benötigen, müssen Sie möglicherweise nach alternativen Workflow-Optionen suchen (SharePoint Designer, Microsoft Flow, 3rd Party Tools).
Damit dieser einfache Workflow funktioniert, setzen wir auf zwei sofort einsatzbereite Funktionen von SharePoint:
- Inhaltsgenehmigungsfunktion für eine Dokumentbibliothek
- Warnungen für SharePoint-Listen und -Bibliotheken
Die Inhaltsgenehmigungsfunktion wird verwendet, um Genehmigern (bestimmten Benutzern) die Genehmigung oder Ablehnung eines Dokuments zu ermöglichen. Warnungen werden für E-Mail-Benachrichtigungen verwendet, um Manager (Genehmiger) zu benachrichtigen, wenn Elemente hochgeladen werden, damit sie ein Dokument genehmigen oder ablehnen können. Warnungen können auch verwendet werden, um den Einreicher zu benachrichtigen, wenn das Dokument entweder genehmigt oder abgelehnt wurde, damit er entsprechend fortfahren kann. Lass uns anfangen und das einrichten; es wird nicht lange dauern!
Schritt 1: Aktivieren Sie die Inhaltsgenehmigungsfunktion für eine Dokumentbibliothek
- Bibliothekseinstellungen > Versionseinstellungen
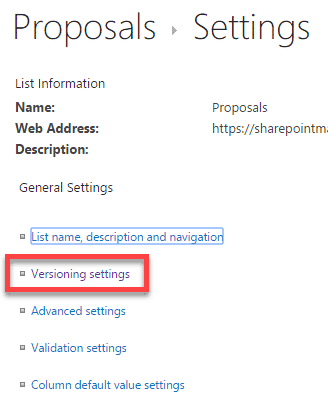
- Aktivieren Sie die Inhaltsgenehmigungsfunktion, indem Sie unter „Inhaltsgenehmigung für eingereichte Elemente erforderlich“ die Option „Ja“ auswählen?
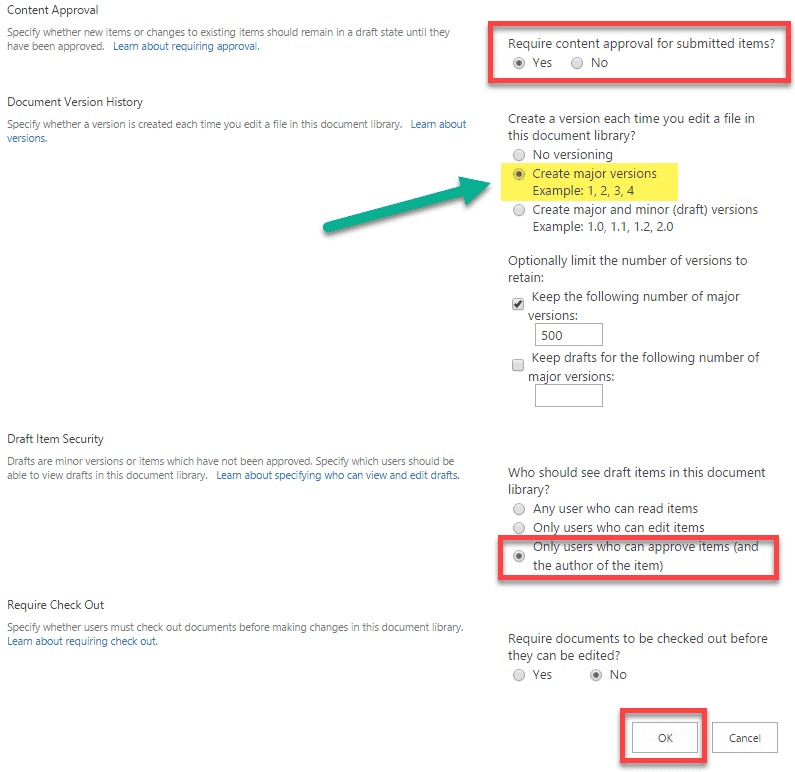
- Sobald Sie das Optionsfeld „Ja“ oben aktiviert haben, haben Sie auch die Möglichkeit, einige andere Optionen festzulegen, z. B. die Haupt- oder Nebenversionierung und die Sicherheit von Entwurfselementen. Lassen wir die Hauptversionierung vorerst aktiviert (keine Nebenversionen). Ich werde später in diesem Beitrag erklären, wie Sie die Nebenversion verwenden können. Die wichtigste Einstellung hier sind nur Benutzer, die Elemente genehmigen können (und der Autor des Elements). Es ist standardmäßig für Sie eingestellt. Das bedeutet, dass Dokumente, die sich im Status Pending oder Rejected befinden, nur von denen gesehen werden, die sie hochgeladen haben, und dies sind die Genehmiger. Sobald sie genehmigt sind, werden sie von allen gesehen. Das ist normalerweise das Szenario, das Sie sowieso wollen.
- Klicken Sie am unteren Bildschirmrand auf OK
- Kehren Sie zur Bibliothek zurück. Sie werden sehen, dass der Bibliothek eine neue Spalte mit dem Namen Genehmigungsstatus hinzugefügt wurde
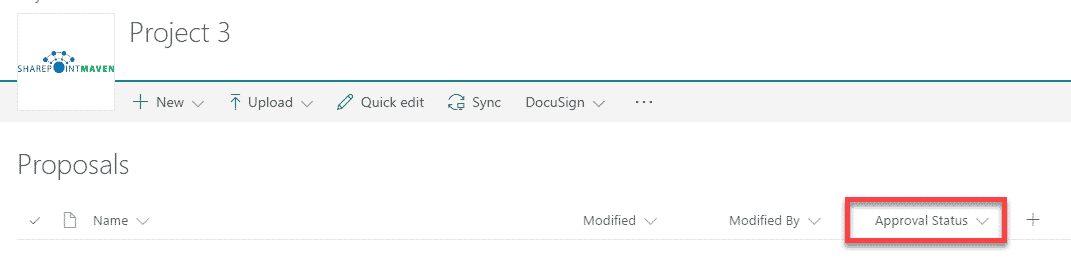
- Es gibt tatsächlich eine andere Spalte, die als Ergebnis der Inhaltsgenehmigungsfunktion hinzugefügt wurde. Es ist nur es wird nicht angezeigt. Die Spalte heißt Genehmigende Kommentare. Es ist in der Ansicht Alle Dokumente ausgeblendet. Übrigens haben Sie jetzt auch zusätzliche Ansichten, die Sie in der Dropdown-Liste Ansichten sehen können. Zwei Ansichten wurden hinzugefügt: Genehmigen / Ablehnen von Elementen und Meine Einreichungen. Schauen Sie sich beide an, sie sind ziemlich selbsterklärend. Beide zeigen die Spalte Genehmigende Kommentare an.
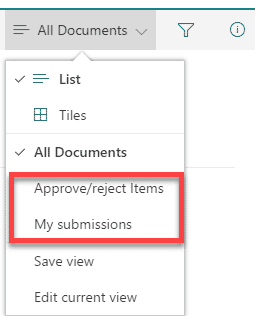
Schritt 2: Warnungen einrichten
Obwohl wir jetzt einen Genehmigungsmechanismus haben, können wir keine E-Mail-Benachrichtigungen senden, wenn Dokumente zur Genehmigung hochgeladen werden. Dies ist so ziemlich eine Selbstbedienungsfunktion. Beispielsweise kann ein Manager eine Benachrichtigung einrichten, um benachrichtigt zu werden, wenn Elemente hinzugefügt oder geändert werden, damit er rechtzeitig Benachrichtigungen über neue hochgeladene Dateien erhält. Der Einreicher kann auch seine Warnungen festlegen. Ich habe hier eine Schritt-für-Schritt-Anleitung zum Einrichten von Warnungen bereitgestellt. Es ist sehr einfach!
Funktionsweise der Inhaltsgenehmigungsfunktion
Laden Sie ein Dokument zur Genehmigung hoch.
- Ziehen Sie ein Dokument per Drag & Drop oder laden Sie ein neues Dokument in die Bibliothek hoch (Sie können dies von einem anderen Benutzer ausführen lassen, um die echte „Workflow“ -Funktionalität zu testen).
- Beachten Sie, dass der Status standardmäßig ausstehend ist
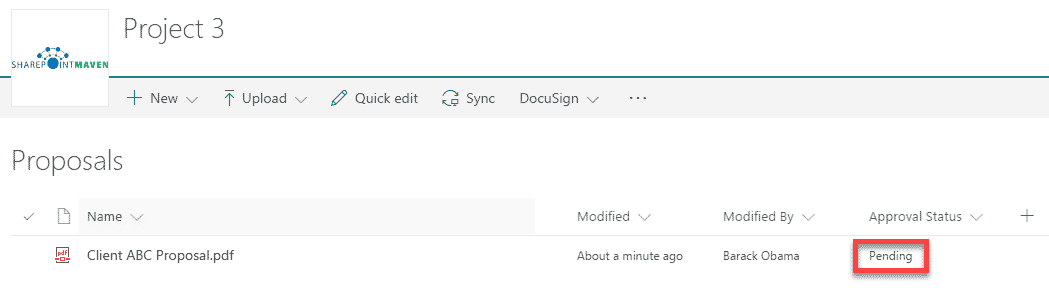
- Im Moment kann das Dokument also nur vom Einreicher und den Genehmigern gesehen werden, sonst niemand (wegen des ausstehenden Status)
- Lassen Sie uns dieses Dokument ablehnen. Klicken Sie mit der rechten Maustaste oder klicken Sie auf Auslassungspunkte (3 Punkte) > Mehr > Genehmigen / Ablehnen.
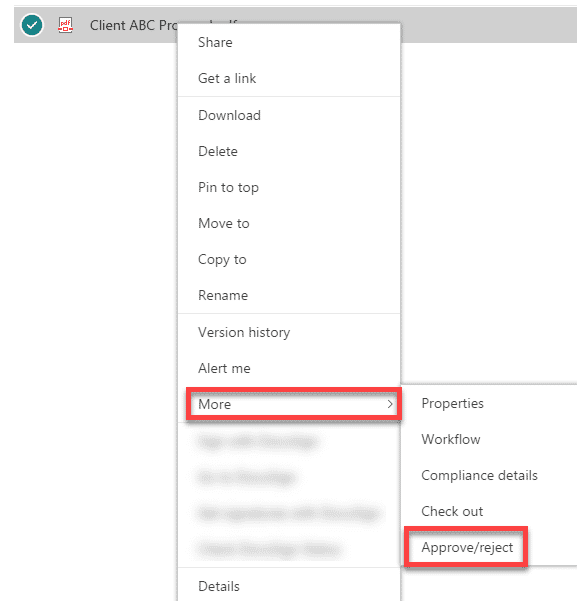
- Wählen Sie im nächsten Bildschirm das Optionsfeld Abgelehnt, geben Sie Ablehnungskommentare ein und klicken Sie auf OK
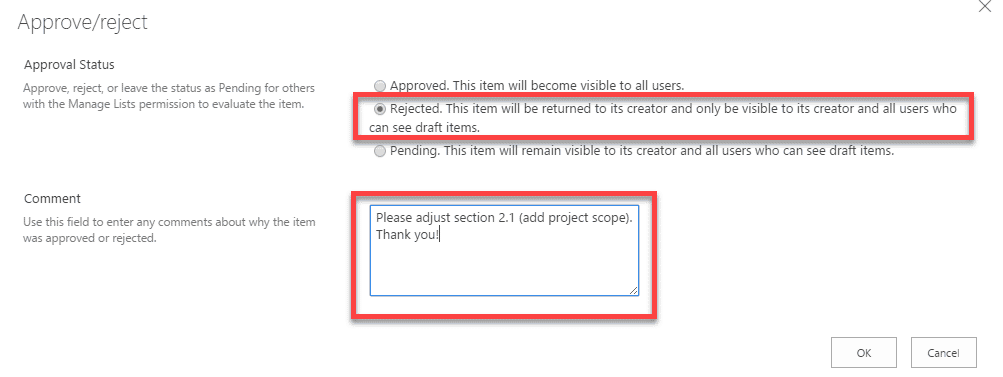
- Der Dokumentstatus wurde auf Abgelehnt umgestellt. Wenn der Einreicher in die Bibliothek geht und Meine Einreichungsansicht auswählt, befindet sich das Dokument genau dort mit dem Status Abgelehnt und den Kommentaren zur Ablehnung. Da das Dokument nicht genehmigt wurde, ist es derzeit nur für den Einreicher und den Genehmiger sichtbar.
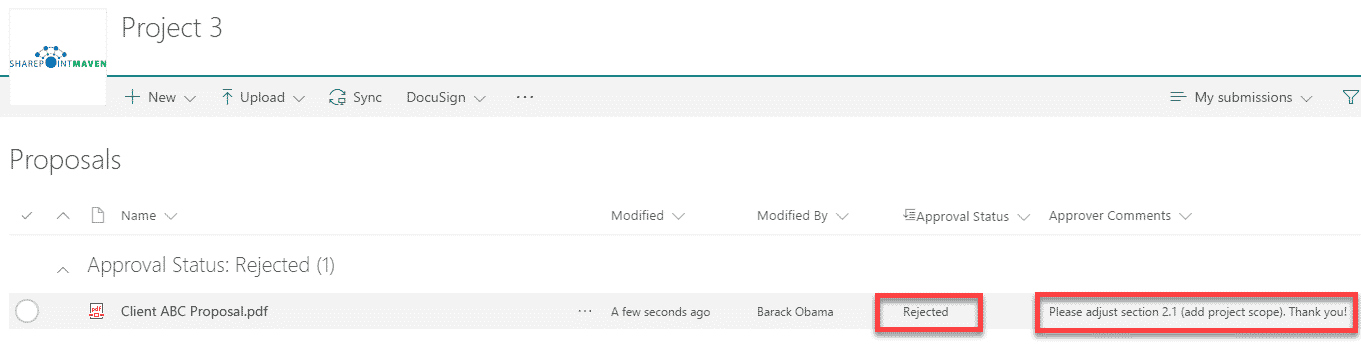
- Zu diesem Zeitpunkt kann der Einreicher Änderungen vornehmen und eine andere Version des Dokuments hochladen. Jedes Mal, wenn eine neue Version des Dokuments in SharePoint hochgeladen oder bearbeitet wird, ändert sich der Status wieder in Ausstehend und das Dokument kann erneut vom Genehmiger genehmigt werden. Das ist wichtig zu verstehen!
- Angenommen, das Dokument wurde bearbeitet oder erneut hochgeladen. Es geht zurück in den ausstehenden Status.
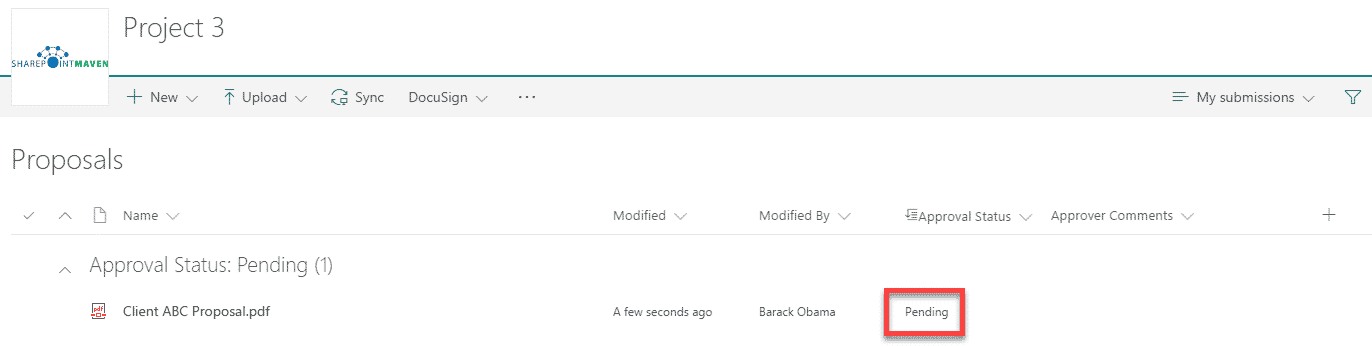
- Diesmal ist der Genehmiger so freundlich, das Dokument zu genehmigen
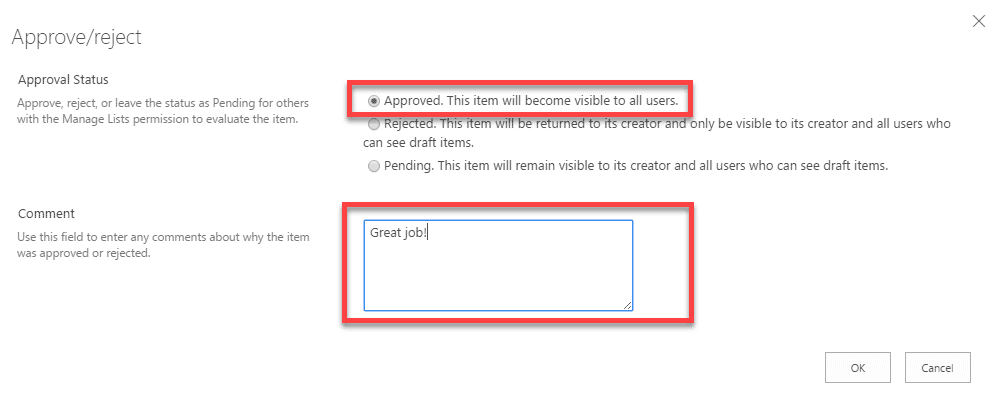
- Zu diesem Zeitpunkt ändert sich der Status in Genehmigt und das Dokument kann endlich von jedem gesehen werden, der Zugriff auf die Bibliothek hat. Übrigens können Sie auch den Versionsverlauf und den gesamten Änderungsverlauf anzeigen.
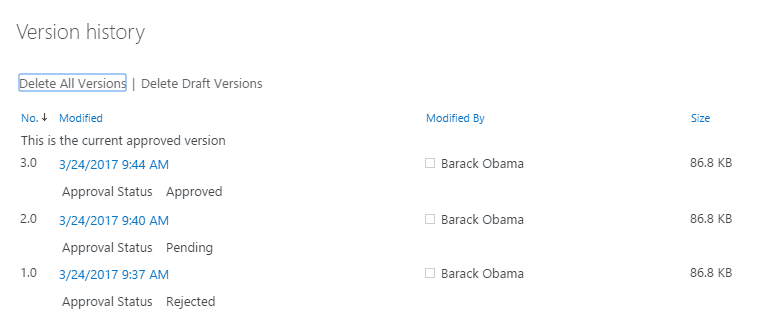
Wer Dokumente sehen wird
Es hängt davon ab, wie Sie die Sicherheit des Entwurfselements festlegen.
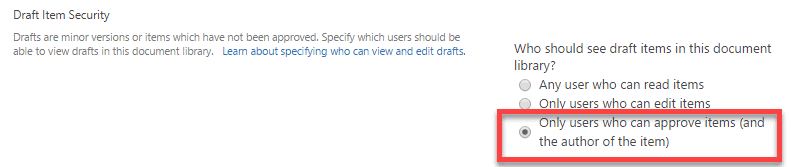
Wenn Sie die Standardoption oben beibehalten (empfohlen), kann das Dokument bis zur Genehmigung nur von Einreichenden und Personen mit Genehmigungsfunktionen angezeigt werden. Mehr dazu weiter unten.
Wer kann Dokumente genehmigen
Um Dokumente zu genehmigen, benötigen Sie spezielle Genehmigungsbefugnisse. Dies kann auf 1 der 2 Arten erfolgen:
- Wenn in Ihrer Websitesammlung keine Veröffentlichungsfunktionen aktiviert sind, weisen Sie den Genehmigern die Entwurfsberechtigungsstufe zu (die Entwurfsberechtigungsstufe verfügt über Genehmigungsfunktionen, Beitragen /Bearbeiten nicht)
- Wenn in Ihrer Websitesammlung Veröffentlichungsfunktionen aktiviert sind, sollte eine spezielle Genehmigungsgruppe für Sie erstellt werden, die über Genehmigungsfunktionen verfügt. Stellen Sie sicher, dass Sie diese Gruppe zu Ihrer Website hinzufügen und Genehmiger zur Gruppe

Prämie: Erweiterte Konfigurationsoptionen
Wir können auch kleinere Versionsänderungen nutzen und ein wirklich großartiges Veröffentlichungserlebnis schaffen, das häufig für die Genehmigungen benötigt wird. Denken Sie daran, wie oben erwähnt, dass der Einreicher nach der Ablehnung Änderungen am Dokument vornehmen kann? Jedes Mal, wenn ich eine Änderung vornehme, wird der Dokumentstatus jedoch wieder in Ausstehend geändert. Dies ist möglicherweise nicht erwünscht. Angenommen, ich nehme einige Änderungen am Dokument vor (weil mein @# $% -Chef es abgelehnt hat), bin aber noch nicht bereit, die Genehmigung erneut einzureichen. Ich möchte wirklich erneut einreichen, wenn ich dazu bereit bin (hey, ich werde es nicht noch einmal ablehnen lassen!). Damit dies funktioniert, müssen wir die kleinere Versionierung aktivieren.
- Gehen Sie zurück zu den Bibliothekseinstellungen und aktivieren Sie die Nebenversionierung
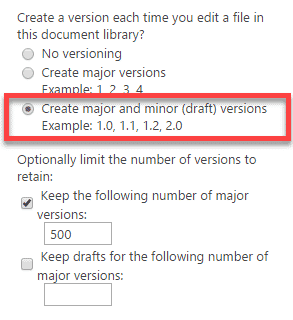
- Laden Sie ein Dokument erneut hoch. Beachten Sie, dass der Status des Dokuments Entwurf (anstelle von Ausstehend) lautet. Entwurf bedeutet, dass das Dokument noch nicht veröffentlicht ist. Im Moment ist das Dokument nur für den Einreicher und den Genehmiger sichtbar. Es kann jedoch nicht genehmigt oder abgelehnt werden, da es sich noch im Entwurf befindet.

- Wenn Sie die Version nachschlagen, ist sie 0.1 anstelle von 1.0
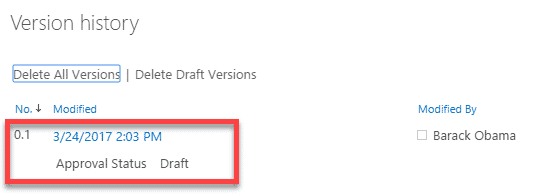
- Wenn der Benutzer zum Senden bereit ist, kann der Benutzer sie veröffentlichen
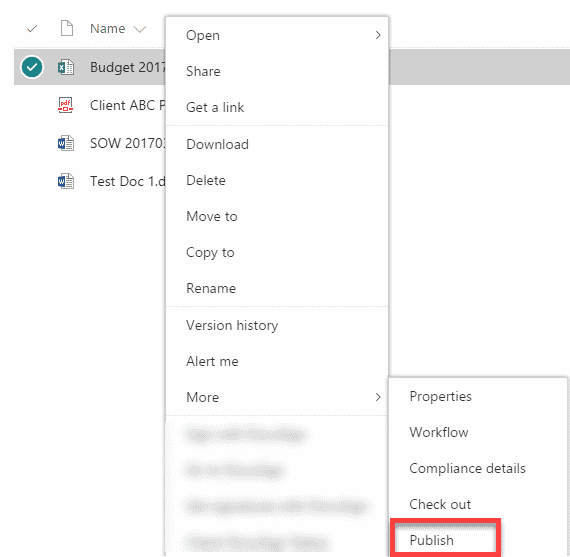
- Sie können geben Sie die Kommentare an, um über die vorgenommenen Änderungen zu informieren, damit der Genehmiger weiß, was sich geändert hat.
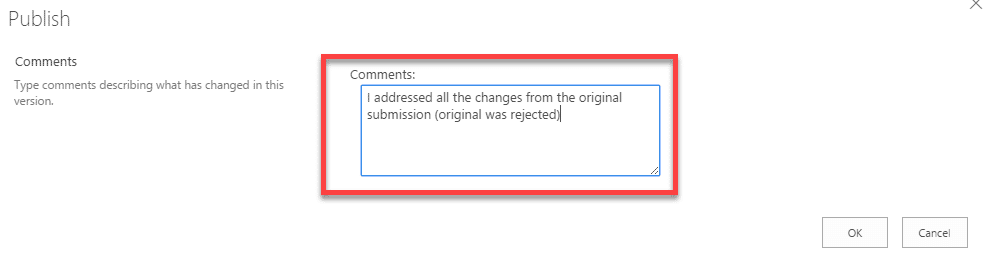
- Nach der Veröffentlichung ändert sich der Status von Entwurf in Ausstehend und kann nun vom Genehmiger genehmigt werden.