Wir wissen bereits, dass Lightroom ein erstaunliches Werkzeug zum Organisieren und Bearbeiten Ihrer Fotos ist, aber irgendwann werden Sie es vielleicht etwas leid, das Bildbanner „Adobe Lightroom“ in der oberen linken Ecke Ihres Bildschirms zu sehen. Die gute Nachricht ist, Sie können es leicht ändern und Ihr Logo in Lightroom hinzufügen und heute werde ich Ihnen zeigen, wie!

Wenn Sie beispielsweise Diashows für Ihre Kunden erstellen, ist es sicher schön, Ihr eigenes Logo und Branding hinzufügen zu können, oder Sie möchten einfach nur Ihren eigenen Firmennamen in Lightroom sehen Jedes Mal, wenn Sie dort arbeiten, oder vielleicht hassen Sie die Schriftarten oder Farben, die mit Lightroom für die Modullinks geliefert werden. Aus welchem Grund auch immer, Sie können das auch leicht ändern und Lightroom für Sie ein wenig gemütlicher machen 🙂
Lesen Sie lieber? Ich habe Sie abgedeckt … lesen Sie weiter unten!
Schritt 1 – Unabhängig davon, ob Sie sich auf einem PC oder Mac befinden, müssen Sie die Menüoption „Identity Plate Setup“ aufrufen. Auf einem PC befindet es sich wie gezeigt im Menü Bearbeiten. Alternativ können Sie auch auf das kleine seitliche Dreieck neben dem Standardlogo Lightroom Identity plate & klicken.
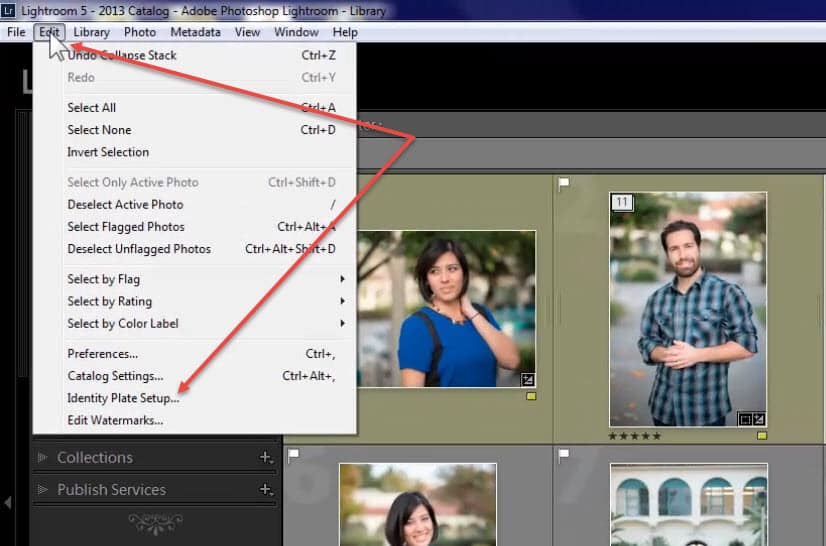
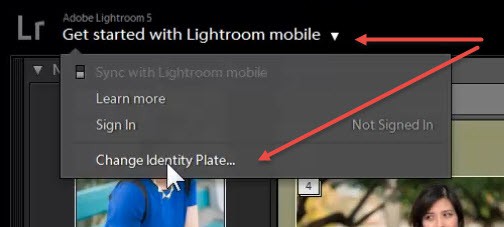
Schritt 2 – Der nächste Schritt ist einfach zu wählen „Personalisierte“ Identity Plate, das ist, was Ihnen Ihre Optionen zum Hochladen und / oder Anpassen mit dem Texteditor gibt. Sehen Sie sich den folgenden Screenshot an, der diesen Schritt zeigt.

Schritt 3 – An dieser Stelle haben Sie einige Optionen. Wenn Sie bereits ein Logo haben, das Sie hochladen können, perfecto! Alles, was Sie tun müssen, ist einfach „Verwenden Sie eine grafische Identitätsplatte“ auszuwählen und dann auf die Schaltfläche „Datei suchen“ zu klicken, in der Sie Ihre Logodatei finden, und voila, sie ist jetzt für Sie in Lightroom! Bitte beachten Sie, dass Sie für beste Ergebnisse Ihr Logo als transparenten Hintergrund haben sollten.png-Datei.
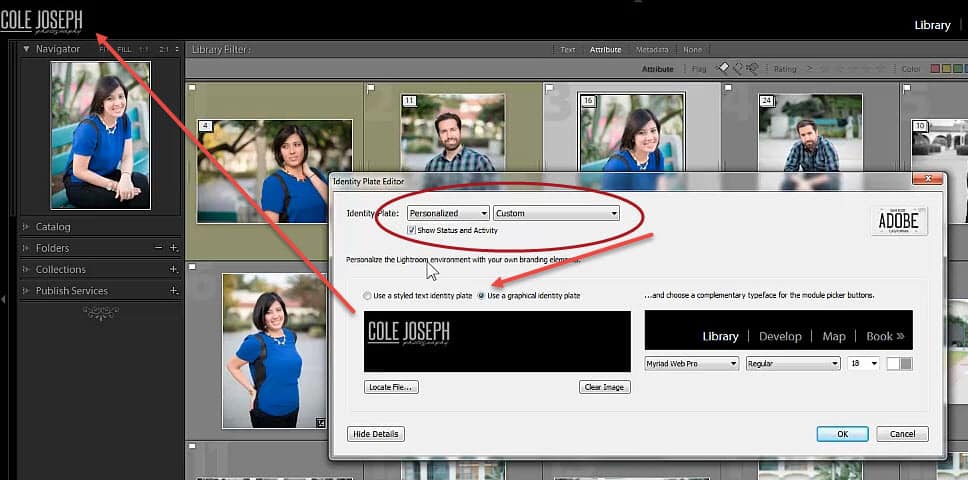
Wenn Sie kein Logo haben, schwitzen Sie nicht – Sie können einfach den Texteditor verwenden und auf diese Weise Ihre eigene Identitätsplatte erstellen! Klicken Sie einfach auf die Option „use a styled text identity plate“ und dann haben Sie die Möglichkeit, beliebigen Text zu schreiben, eine Schriftart, Größe und Farbe auszuwählen 🙂
… auch – unabhängig davon, ob Sie Ihr eigenes Logo hochladen oder mit dem Texteditor erstellen, können Sie benutzerdefinierte Schriftart-, Farb- und Größenauswahlen für die Lightroom-Module vornehmen, wie der kleine Pfeil unten zeigt.

Wie Sie sehen, ist es mit Lightroom ziemlich einfach, Ihr eigenes Logo und Branding anzupassen und hinzuzufügen. Dies ist besonders praktisch, wenn Sie das Buchmodul, das Diashow-Modul oder das Druckmodul in Lightroom verwenden.
Das oben gezeigte Video ist nur ein kleiner Auszug aus meinem umfassenden, schrittweisen Lightroom-Schulungsworkshop mit dem Titel „Schnell zum Lightroom-Experten werden & Leicht“, in dem ich alle meine Tipps, Tricks und Geheimnisse preisgebe, um Sie in nur wenigen Stunden zum Lightroom-Meister zu machen!