Suchen Sie nach einer Möglichkeit, Kontakte aus Outlook in das CSV-Format zu exportieren? Sie sind an der richtigen Stelle.
Verschiedene Versionen von Outlook haben unterschiedliche Einstellungen und benötigen unterschiedliche Schritte zum Herunterladen und Exportieren von Kontakten in ein CSV-Format.
In diesem Artikel zeigen wir Ihnen, wie Sie Kontakte aus den unten aufgeführten Versionen von Outlook exportieren:
- Microsoft Outlook 2007
- Microsoft Outlook 2010
- Microsoft Outlook 2013, 2016
- Microsoft Office 365/ Outlook.com
So exportieren Sie Kontakte aus Outlook 2007
Schritt-1 : Öffnen Sie Ihr Microsoft-Konto und wählen Sie oben links die Option Datei und dann die Option Importieren und Exportieren (der Bildschirm des Import- und Exportassistenten wird angezeigt).
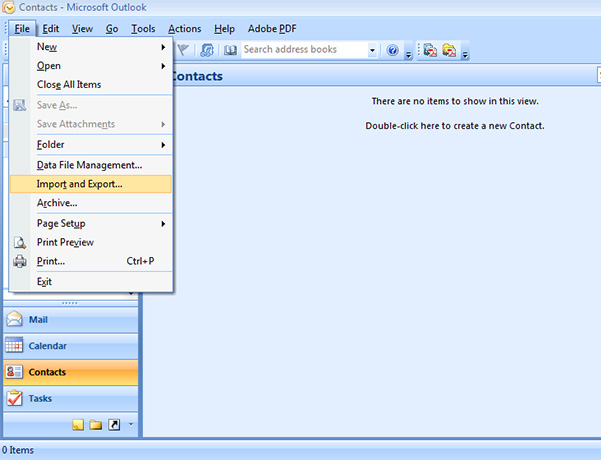
Schritt 2: Wählen Sie die Option „Datei exportieren“ und klicken Sie auf Weiter (Der Bildschirm „In Datei exportieren“ wird angezeigt).
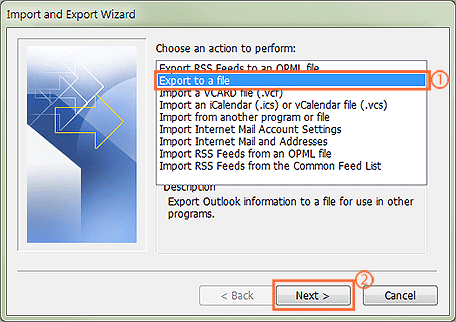
Schritt-3: Wählen Sie die Option „Kontakte“ und klicken Sie dann auf „Weiter“.
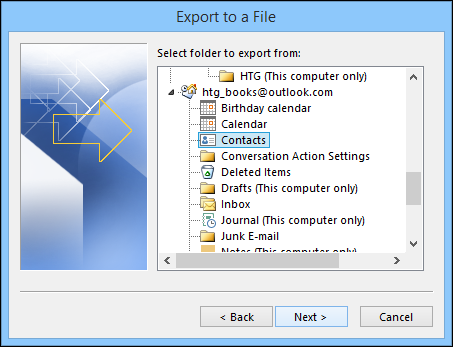
Schritt-4: Klicken Sie auf „Durchsuchen“ und wählen Sie den Ordner, in dem Sie Ihre CSV-Datei speichern möchten, und klicken Sie dann auf Weiter. Sie sehen dann, dass ein Bestätigungsfeld angezeigt wird, um die auszuführende Aktion zu bestätigen.
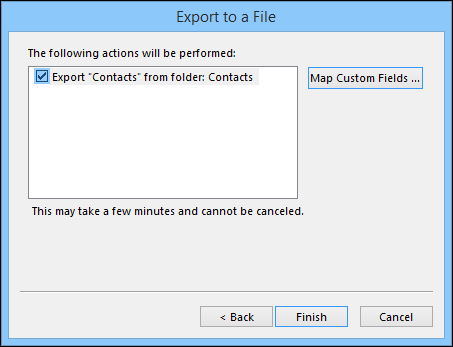
Schritt-5: Wenn Sie auf „Fertig stellen“ klicken, werden alle Kontakte in Ihrem Outlook-Konto in eine CSV-Datei exportiert.
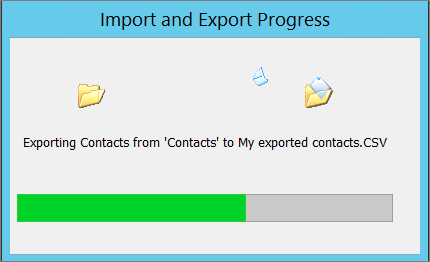
So exportieren Sie Kontakte aus Microsoft Outlook 2010
Schritt-1: Öffnen Sie Ihr Microsoft Outlook und wählen Sie die Option Datei >
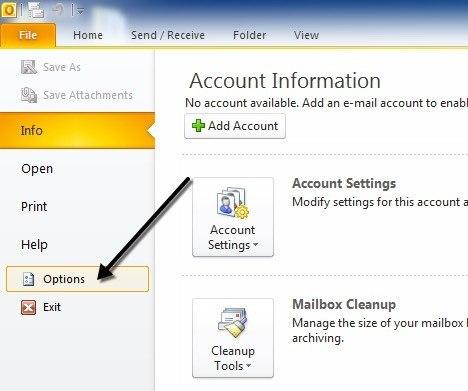
Schritt 2: Wählen Sie die Option „Erweitert“ und klicken Sie dann auf „Exportieren“.
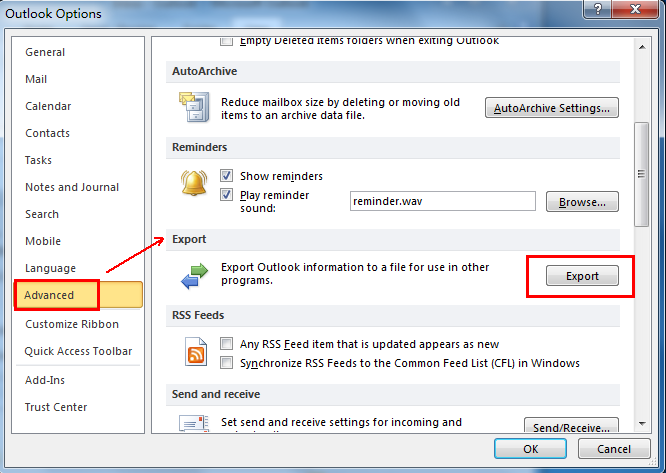
Schritt-3: Klicken Sie auf „In Datei exportieren“ und dann auf „Weiter“.
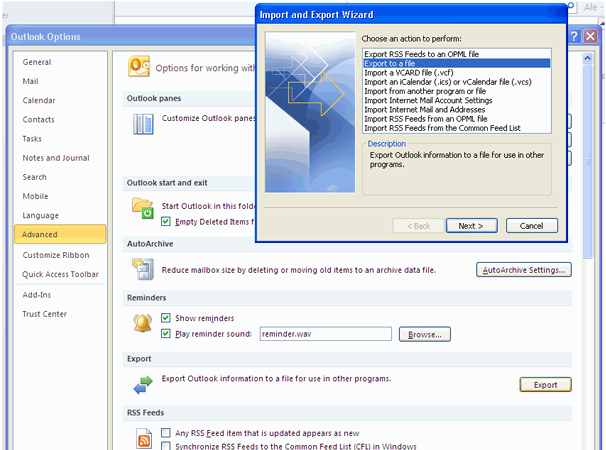
Schritt-4: Wählen Sie “ Comma Separated Values (Windows)“ unter Erstellen Sie eine Datei vom Typ.
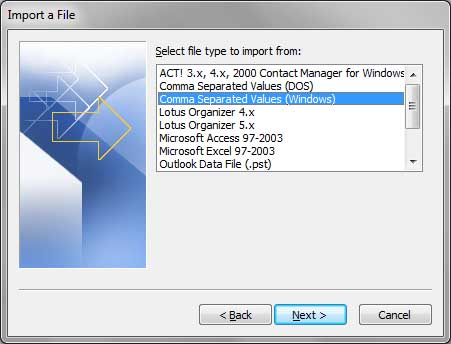
Schritt-5: Wählen Sie die Option „Kontakte“ und klicken Sie dann auf „Weiter“.
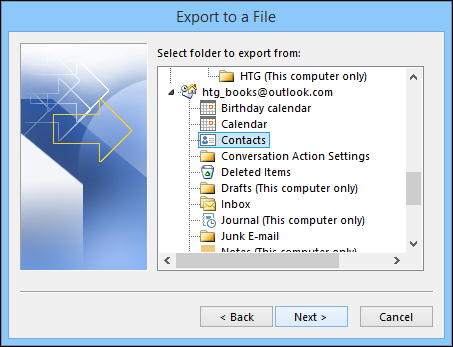
Schritt-6: Klicken Sie auf „Durchsuchen“ und wählen Sie den Ordner, in dem Sie Ihre CSV-Datei speichern möchten, und klicken Sie dann auf Weiter. Sie sehen dann, dass ein Bestätigungsfeld angezeigt wird, um die auszuführende Aktion zu bestätigen.
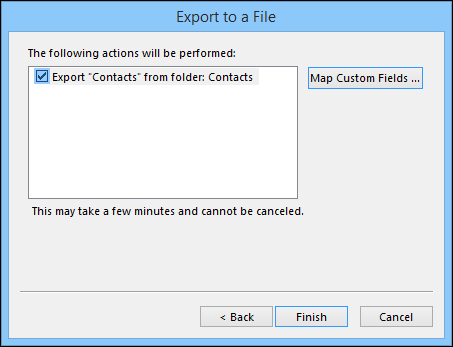
Schritt-7: Klicken Sie auf „Fertig stellen“ und alle Kontakte in Ihrem Outlook-Konto werden in eine CSV-Datei exportiert.
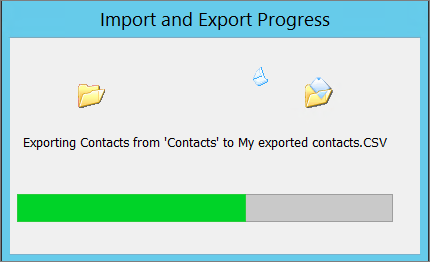
So exportieren Sie Kontakte aus Microsoft Outlook 2013,2016
Schritt-1: Öffnen Sie Ihr Outlook-Menü. Wählen Sie die Option „Datei“ und klicken Sie dann auf die Option „Öffnen & Exportieren“. Wählen Sie dort „Importieren / Exportieren“.
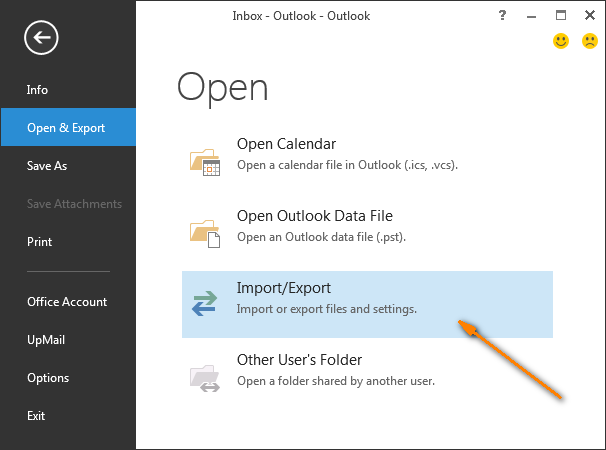
Schritt 2: Wählen Sie die Option „In eine Datei exportieren“ und klicken Sie dann auf „Weiter“.
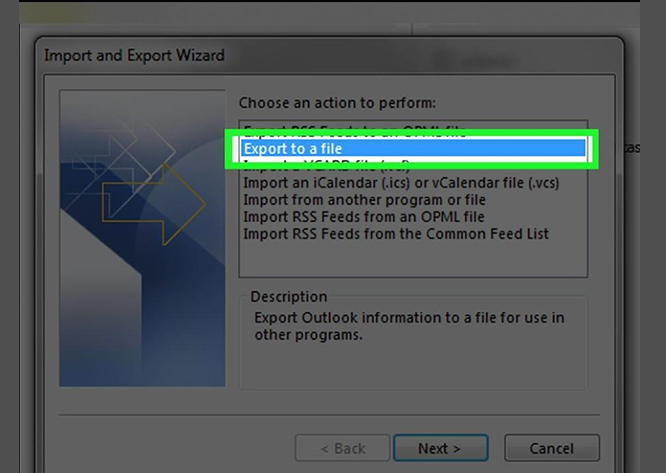
Schritt-3: Wählen Sie „Comma Separated Value“ unter „Create a file of type“ Option.
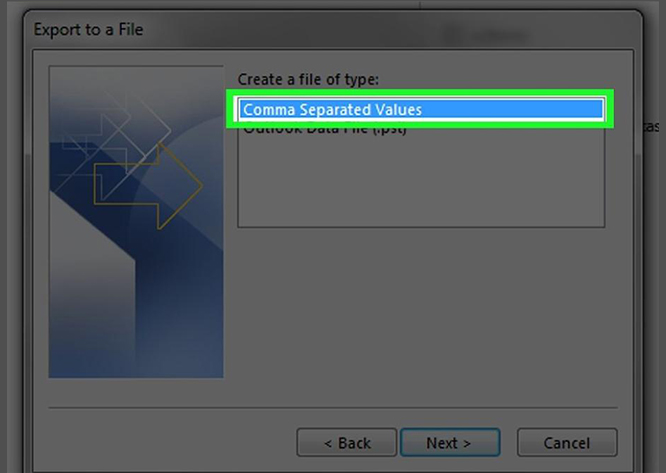
Schritt-4: Wählen Sie den Ordner „Kontakte“ unter Ihrem Outlook-Kontonamen und klicken Sie dann auf „Weiter“.
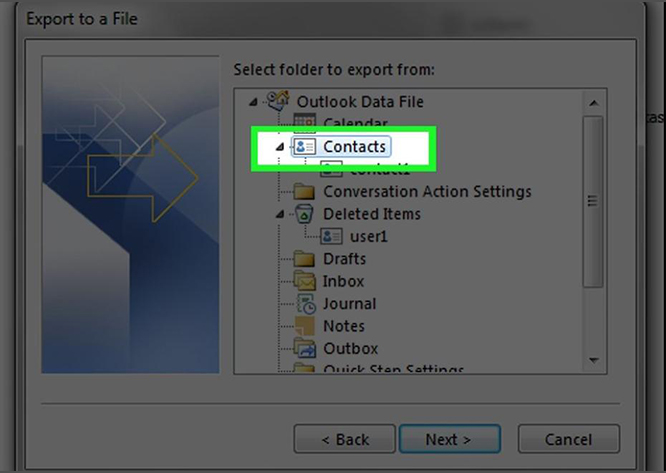
Schritt-5: Geben Sie dann das Ziel zum Speichern der Datei ein und wählen Sie Dateiname. Klicken Sie auf „Weiter“.
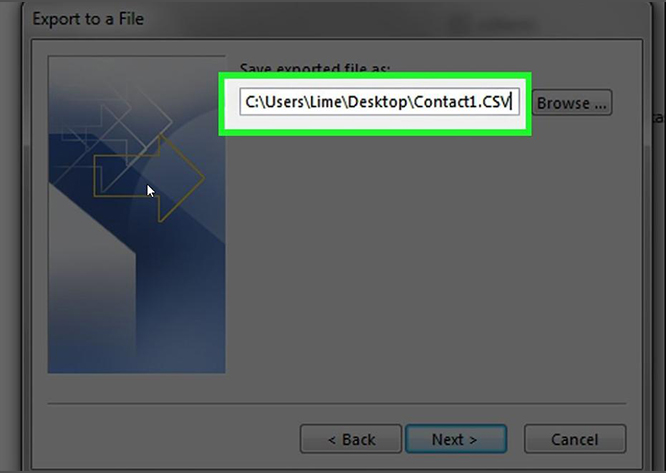
Schritt 6: Bestätigen Sie die Aktion, indem Sie das Kontrollkästchen „Kontakte aus dem Ordner exportieren: Kontakte“ aktivieren und auf Fertig stellen klicken, um dasselbe zu exportieren.
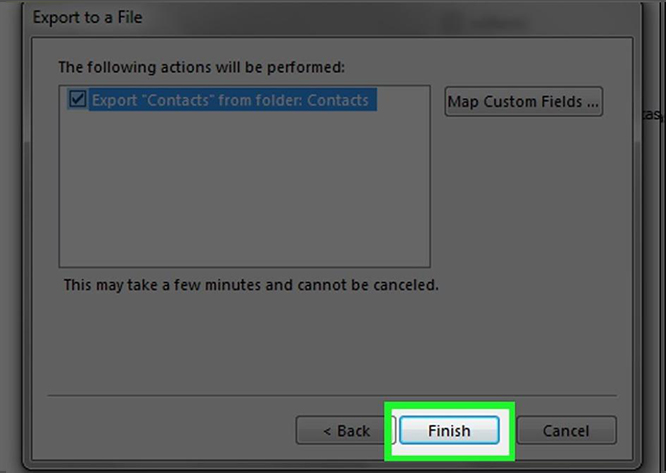
So exportieren Sie Kontakte aus Microsoft Office 365 / Outlook.com
Schritt 1: Melden Sie sich bei Ihrem Office 365-Konto an, klicken Sie auf das Symbol „Apps“ und wählen Sie Outlook aus. Nachdem Sie Outlook erreicht haben.com, klicken Sie dann auf die Option „Personen“ in der unteren linken Ecke.
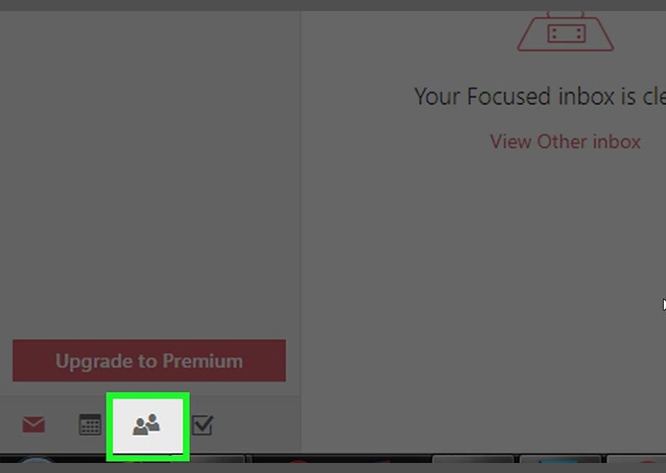
Schritt-2: Sie müssen dann die Option „Verwalten“ und darunter „Kontakte exportieren“ auswählen.
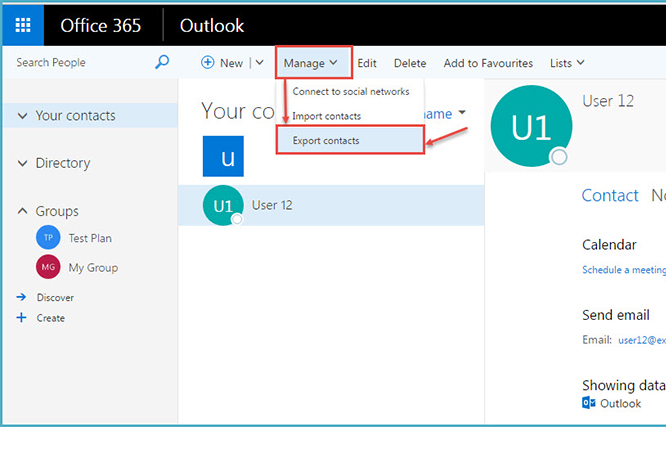
Schritt-3: Wählen Sie die Option „Alle Kontakte“ unter der Überschrift „Welche Kontakte möchten Sie exportieren?“ oder einen Kontaktordner. Wählen Sie dann ein Dateiformat.
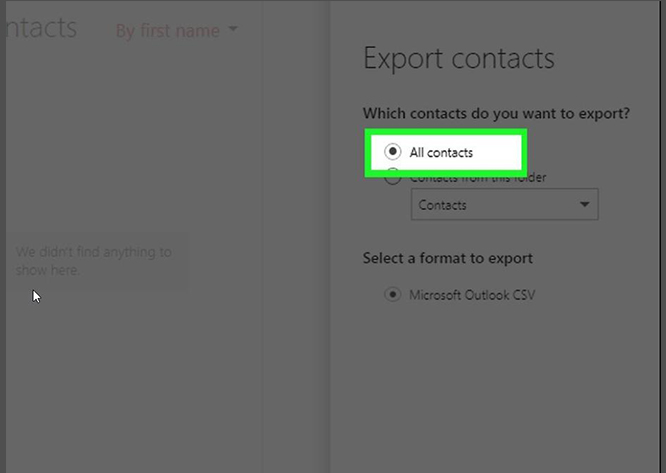
Schritt-4: Klicken Sie auf Exportieren und wählen Sie ein Download-Ziel, um die Kontakte zu extrahieren.
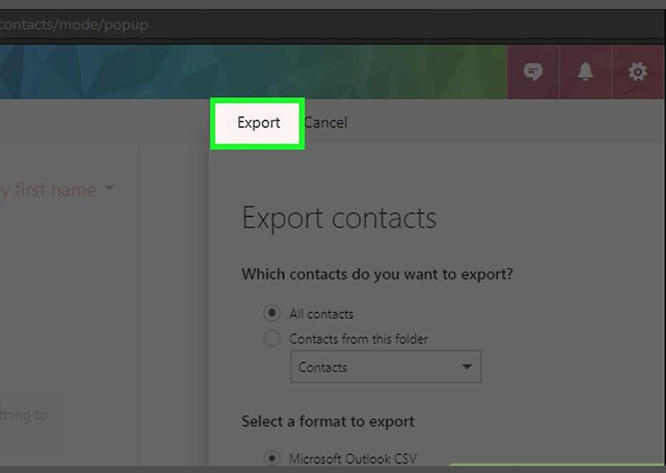
Nachdem Sie Kontakte aus Outlook exportiert haben, können Sie alle diese Kontakte überall verwenden und unterwegs haben.
Mit Apps wie SalesHandy können Sie personalisierte Massen-E-Mails an diese Kontakte senden, die Sie in eine CSV-Datei exportiert haben. Darüber hinaus können Sie bis zu 9 Stufen automatisierter Follow-up-E-Mails für Ihre erste E-Mail einrichten, um sicherzustellen, dass Sie die maximale Antwortrate für Ihre Seriendruckkampagne erhalten.
SalesHandy verfolgt auch Ihre E-Mail-Öffnungsrate, Antwort und die Anzahl der Links klicken für jede E-Mail dieser Kampagnen und gibt Ihnen dann umsetzbare Daten, um das Beste aus Ihrer Reichweite zu machen.