In diesem Lernprogramm wird gezeigt, wie animierte Diagramme in allen Versionen von Excel erstellt werden: 2007, 2010, 2013, 2016 und 2019.
Excel Animierte Diagramme – Kostenloser Vorlagen-Download
Laden Sie unsere kostenlose animierte Diagrammvorlage für Excel herunter.
Jetzt herunterladen
Ein animiertes Excel-Diagramm, das sich vor den Augen Ihres Publikums auf dem Bildschirm abzeichnet, ist eine leistungsstarke und aufmerksamkeitsstarke Möglichkeit, Ihre Daten in Bewegung zu setzen.
Im Gegensatz zu statischen Diagrammen bieten animierte Diagramme zusätzlichen Kontext für Ihre Daten und helfen, aufkommende Muster zu identifizieren. Schauen Sie sich als Beispiel das unten gezeigte animierte Liniendiagramm mit Markern an, das das BIP von vier Ländern (USA, China, Brasilien und Türkei) in den letzten Jahrzehnten zeigt.
Während das statische Gegenstück wie nichts Besonderes oder Neues aussehen würde, ermöglicht der animierte Effekt, dass das Diagramm die Geschichte für Sie erzählt und die bewegungslosen BIP-Zahlen zum Leben erweckt.
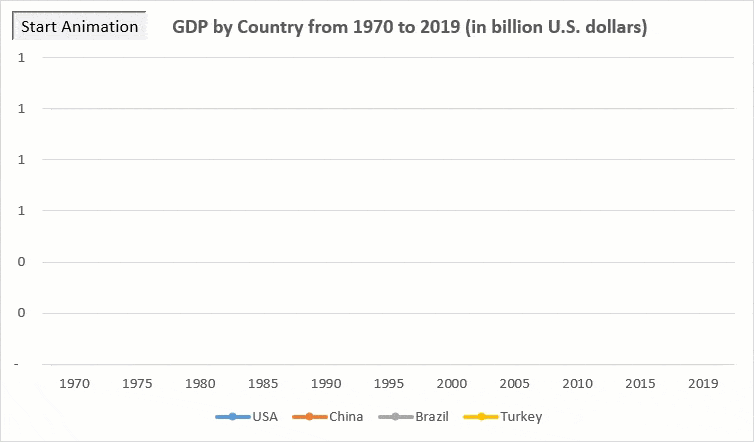
In diesem schrittweisen, anfängerfreundlichen Tutorial erfahren Sie, wie Sie dasselbe mit Ihren Daten tun – auch wenn Sie nur Ihre ersten Schritte in Excel machen.
Erste Schritte
Betrachten Sie die folgende Datentabelle mit den BIP-Zahlen für jedes Land:
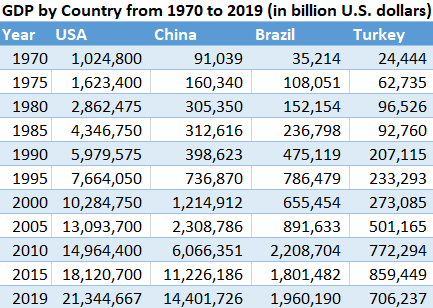
Um das Diagramm zu animieren, verwenden wir ein einfaches VBA-Makro, mit dem die Werte in der Grafik reibungslos dargestellt werden.
Hinweis: Stellen Sie beim Hinzufügen von VBA-Code zu Ihrer Arbeitsmappe sicher, dass Sie Ihre Arbeitsmappe in speichern .xlsm-Format (Microsoft Excel Macro-Enabled Worksheet) zum Aktivieren von Makros.
Jetzt krempeln wir die Ärmel hoch und machen uns an die Arbeit.
Kurze Zeit? Laden Sie unsere kostenlose animierte Diagrammvorlage für Excel herunter.
Jetzt herunterladen
Schritt #1: Richten Sie die Hilfsspalten ein.
Erweitern Sie zunächst die Datentabelle mit zusätzlichen Hilfsspalten, in die die tatsächlichen Werte schrittweise kopiert werden, um den Animationseffekt zu erzeugen.
Kopieren Sie die Kopfzeilen der Spalten mit den BIP-Nummern (B2:E2) in die entsprechenden Zellen neben der Datentabelle (F2:I2).
Der hellrot hervorgehobene Zellbereich (F3:I13) definiert den Ort, an dem die VBA-Makroausgabe gespeichert wird.
Fügen Sie zusätzlich Dezimaltrennzeichen für den markierten Zellbereich hinzu (Home > Number > Comma Style).
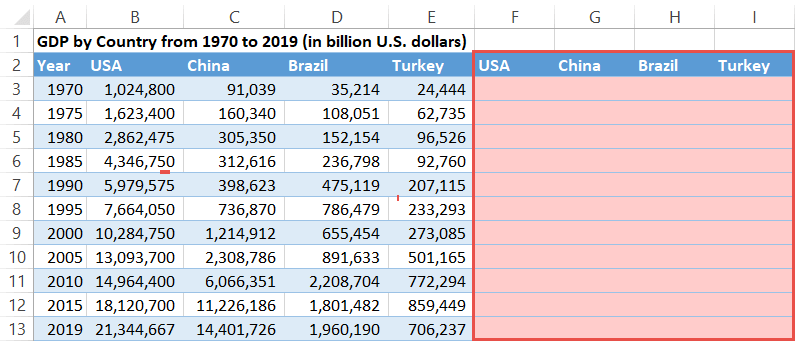
Schritt 2: Zeichnen Sie ein leeres Diagramm.
Nachdem Sie Platz für die Hilfsspalten zugewiesen haben, erstellen Sie ein leeres 2D-Diagramm mit den Spalten (F2: I13) als Quelldaten:
- Markieren Sie eine leere Zelle.
- Wechseln Sie zur Registerkarte Einfügen.
- Klicken Sie auf „Linien- oder Flächendiagramm einfügen.“
- Wählen Sie „Linie mit Markierungen.“
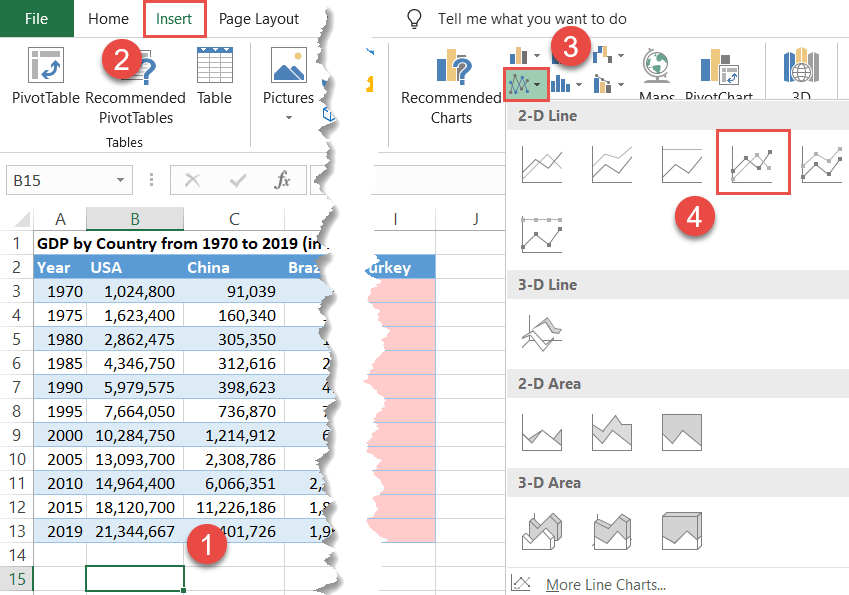
Nachdem wir das getan haben, müssen wir nun das leere Diagramm mit den Zellen in den Helferspalten verknüpfen (F: I). Klicken Sie mit der rechten Maustaste auf das leere Diagramm und klicken Sie auf „Daten auswählen.“
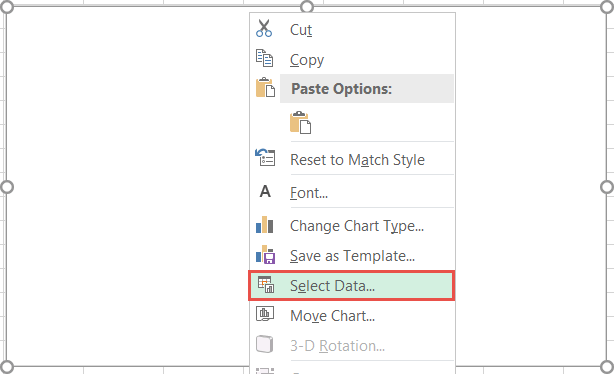
Klicken Sie im Dialogfeld Datenquelle auswählen unter „Legendeneinträge (Serie)“ auf die Schaltfläche „Hinzufügen“.
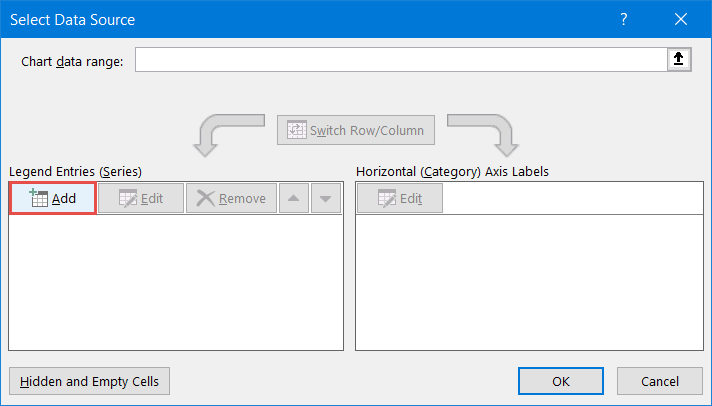
Wenn das Dialogfeld Serie bearbeiten angezeigt wird, erstellen Sie vier neue Datenreihen basierend auf den Hilfsspalten (F: I):
- Geben Sie für „Serienname“ die Kopfzeilenzelle der Spalte USA an (F2).
- Wählen Sie für „Serienwerte“ den entsprechenden leeren Zellbereich (F3:F13).
Wiederholen Sie den Vorgang für die restlichen drei Spalten.
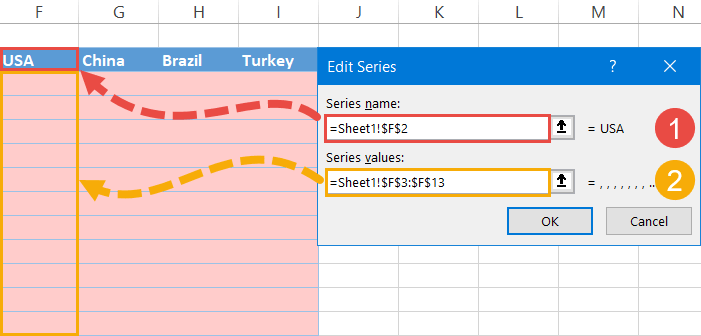
Sobald Sie Ihre Datenreihen eingerichtet haben, importieren Sie die Beschriftungen der horizontalen Achse in das Diagramm.
Klicken Sie dazu unter „Horizontale (Kategorie-) Achsenbeschriftungen“ auf die Schaltfläche „Bearbeiten“.
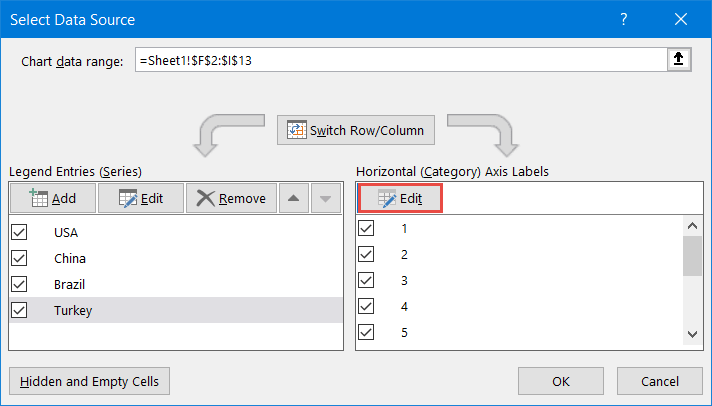
Markieren Sie im Dialogfeld Achsenbeschriftungen unter „Achsenbeschriftungsbereich“ die Achsenwerte (A3:A13).
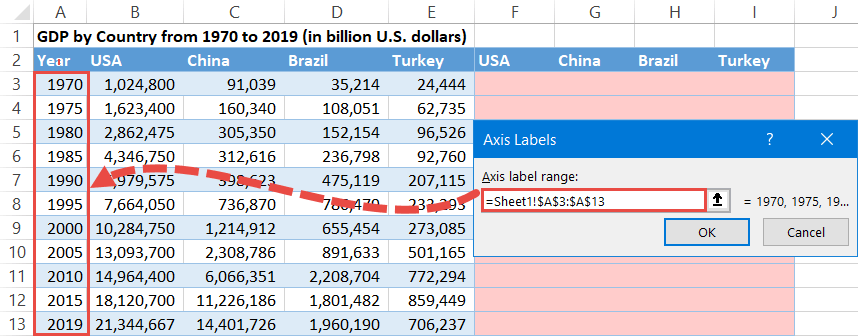
Hier ist ein Profi-Tipp: Wenn Sie regelmäßig Elemente aus der Datentabelle hinzufügen oder entfernen, richten Sie dynamische Diagrammbereiche ein, um den Aufwand zu vermeiden, den Quellcode jedes Mal optimieren zu müssen.
Um das Ganze abzurunden, machen Sie das zukünftige Liniendiagramm noch informativer, indem Sie den Diagrammtitel und die Legende hinzufügen:
- Klicken Sie auf den Diagrammbereich.
- Gehen Sie zur Registerkarte Design.
- Wählen Sie „Diagrammelemente hinzufügen“.“
- Fügen Sie den Diagrammtitel hinzu (Diagrammtitel > Über dem Diagramm).
- Fügen Sie die Diagrammlegende hinzu (Legende > Unten).
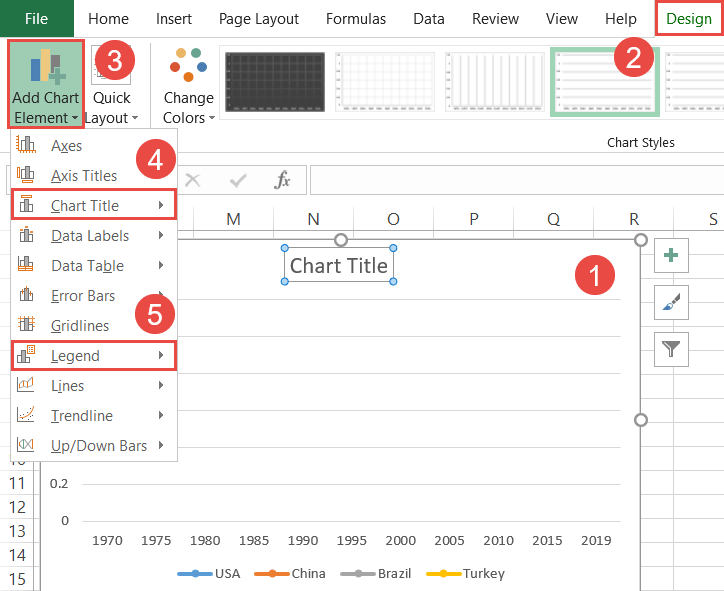
Schritt #3: Programmieren Sie die VBA, um den animierten Effekt zu erstellen.
Sobald die Quelldaten des Diagramms richtig eingerichtet wurden, kommt als nächstes der schwierige Teil — das Schreiben des VBA-Makros, das die ganze Drecksarbeit mit nur einem Klick für Sie erledigt.
Bevor wir auf das Wesentliche eingehen, stellen Sie sicher, dass die Registerkarte Entwickler in der Multifunktionsleiste angezeigt wird. Wenn es deaktiviert ist, klicken Sie mit der rechten Maustaste auf eine leere Stelle im Menüband und wählen Sie „Menüband anpassen“ aus dem angezeigten Menü.
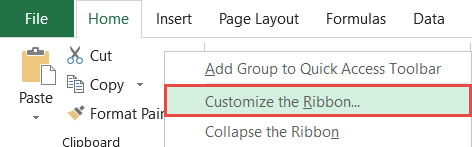
Aktivieren Sie im Dialogfeld Excel-Optionen das Kontrollkästchen „Entwickler“ und klicken Sie auf „OK.“
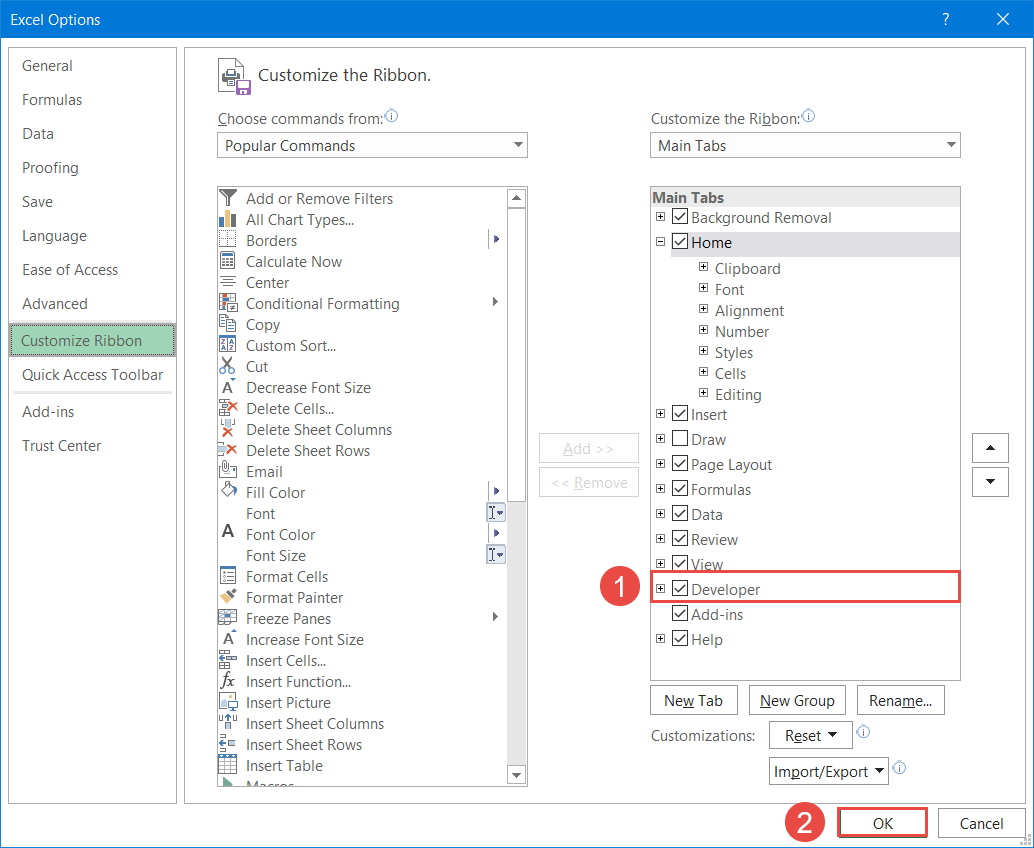
Nachdem Sie dies getan haben, ist es an der Zeit, den Kraken von Excel zu veröffentlichen, die Funktion, die die Grenzen des Möglichen in der Welt der Tabellenkalkulationen überschreitet. Es ist Zeit, die Macht der VBA zu entfesseln.
Öffnen Sie zuerst den VBA-Editor:
- Navigieren Sie zur Registerkarte Entwickler.
- Klicken Sie auf die Schaltfläche „Visual Basic“.
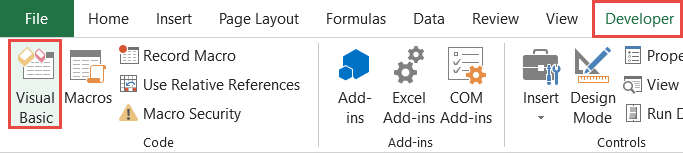
Wählen Sie im Editor die Registerkarte Einfügen und wählen Sie „Modul.“
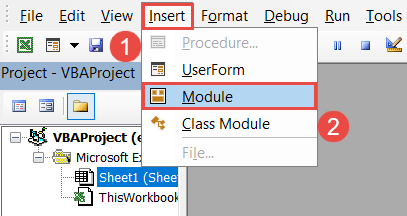
Kopieren Sie dort das folgende Makro in das Codefenster:
|
1
2
3
4
5
6
7
8
9
10
11
12
13
14
15
16
17
18
19
20
21
22
23
24
|
Sub Animated_Chart()
‚Variablen deklarieren
Const startRow As Long = 2
Dim LastRow As Long
Dim RowNumber As Long
‚Letzte Datenzeile abrufen
LastRow = Range(„A“ & startRow).Ende(xlDown).Zeile
‚Diagramm löschen & Leeres Diagramm anzeigen
Bereich („F“ & startRow, „I“ & LastRow).ClearContents
DoEvents
Anwendung.Warten (Jetzt + Zeitwert(„00:00:1“))
‚ Schritt durch jede Diagrammperiode
Für RowNumber = startRow To LastRow
DoEvents
Range(„F“ & RowNumber, „I“ & RowNumber).Wert = Bereich („B“ & Zeilennummer, „E“ & Zeilennummer).Wert
Anwendung.Warten (Jetzt + Zeitwert(„00:00:1“))
DoEvents
Nächste Zeilennummer
Ende Sub
|
Auf den ersten Blick mag der Code für VBA-Neulinge entmutigend erscheinen, aber in Wirklichkeit sind nur wenige einfache Schritte erforderlich, um den Code an Ihre Bedürfnisse anzupassen.
Grundsätzlich kann der Code in vier Abschnitte unterteilt werden, wie in der Abbildung unten gezeigt. Die grünen Rechtecke stellen die Segmente des Codes dar, die auf Ihre Daten zugeschnitten werden müssen — während der Rest unverändert bleiben sollte.
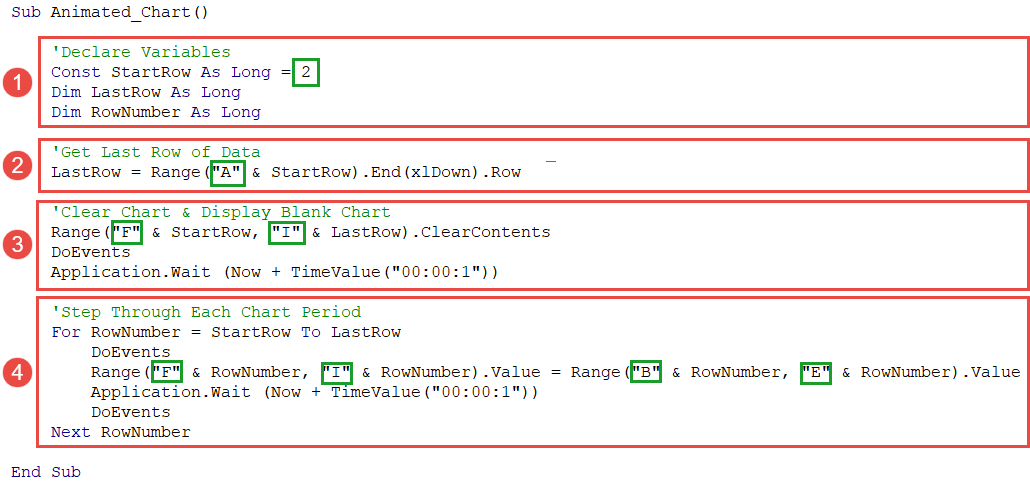
Vergrößern wir die Teile, die Sie zur Feinabstimmung benötigen. Schauen Sie sich die Datentabelle noch einmal an und folgen Sie meinen Spuren:
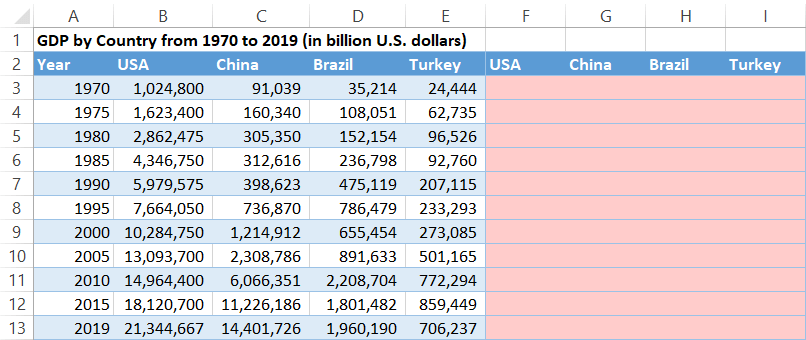
Variablen deklarieren: In diesem Abschnitt werden neue Variablen für die VBA zum Arbeiten vorgestellt. In unserem Fall hilft die Konstante mit der Bezeichnung „startRow“ dem VBA herauszufinden, wo die Datentabelle beginnt (Zeile 2). Daher sollte der konstante Wert der Zeile entsprechen, in der Ihre Daten beginnen.
|
1
|
Const startRow So lange = 2
|
Letzte Datenzeile abrufen: Diese Codezeile weist den VBA an, die Datentabelle zu analysieren und zu definieren, wo die Datentabelle endet (Zeile 13), damit später nur die Werte innerhalb des angegebenen Zellbereichs vergrößert werden können, während der Rest des Arbeitsblatts weggelassen wird.
Geben Sie zum Ausführen die erste Spalte („A“) an, in der die Datentabelle beginnt, damit die VBA die letzte Zeile in dieser Spalte findet, die eine nicht leere Zelle enthält (Spalte A).
|
1
|
LastRow = Bereich(„A“ & startRow).Ende(xlDown).Reihe
|
Diagramm löschen & Leeres Diagramm anzeigen: In diesem Abschnitt werden die Werte in den Hilfsspalten (F:I) bei jeder Ausführung des Makros gelöscht.
Auf diese Weise können Sie denselben animierten Effekt immer wieder wiederholen, ohne die Arbeitsblattzellen selbst bereinigen zu müssen. Geben Sie zum Anpassen die erste und letzte Hilfsspalte in Ihrer Datentabelle an („F“ und „I“).
|
1
|
Bereich(„F“ & startRow, „I“ & LastRow).ClearContents
|
Schritt durch jede Diagrammperiode: Hier passiert die ganze Magie. Nachdem der Zellbereich ausgewählt wurde, geht der VBA Zeile für Zeile vor und füllt die Hilfsspalten im Abstand von einer Sekunde mit den entsprechenden tatsächlichen Werten, wodurch der animierte Effekt effektiv erzeugt wird.
Um dies zu erreichen, müssen Sie nur diese Codezeile ändern, damit die VBA die Werte in die Hilfsspalten kopiert:
|
1
|
Bereich („F“ & Zeilennummer, „I“ & Zeilennummer).Wert = Bereich („B“ & Zeilennummer, „E“ & Zeilennummer).Wert
|
Der erste Teil des Codes (Range(„F“ & RowNumber, „I“ & RowNumber).Value) erfasst alle Hilfsspalten in der Datentabelle (F:I ), während der zweite Teil der Gleichung (Range(„B“ & RowNumber, „E“ & RowNumber) .Wert) ist verantwortlich für den Import der tatsächlichen Werte in sie.
In diesem Sinne kennzeichnen die Werte „F“ und „I“ die erste und letzte Hilfsspalte (Spalten F und I). Aus dem gleichen Grund stehen „B“ und „E“ für die erste und letzte Spalte, die die tatsächlichen BIP-Zahlen enthalten (Spalten B und E).
Wenn Sie das alles geschafft haben, klicken Sie auf das Diskettensymbol, um den VBA-Code zu speichern und den Editor zu schließen.
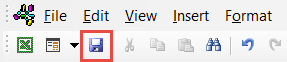
Schritt #4: Erstellen Sie die Makroschaltfläche.
Um die Arbeitsblattdaten und das neu erstellte Makro miteinander zu verknüpfen, richten Sie eine Schaltfläche zum Ausführen des VBA-Codes ein.
- Gehen Sie zur Registerkarte Entwickler.
- Klicken Sie auf die Schaltfläche „Einfügen“.
- Klicken Sie unter „Formularsteuerelemente „auf die Schaltfläche “ Auswählen “ (Formularsteuerelement).“
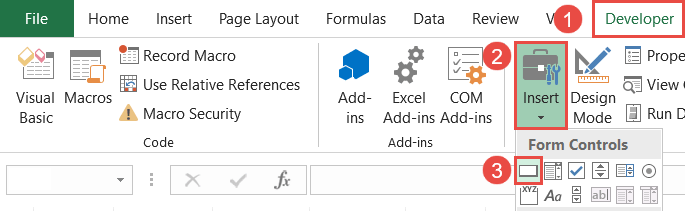
Klicken Sie auf die Stelle, an der Sie die Schaltfläche platzieren möchten (vorzugsweise in der Nähe des Diagrammtitels). Zu diesem Zeitpunkt wird das Dialogfeld Makro zuweisen angezeigt. Wählen Sie das soeben erstellte VBA-Makro (Animated_Chart) aus und klicken Sie auf „OK.“
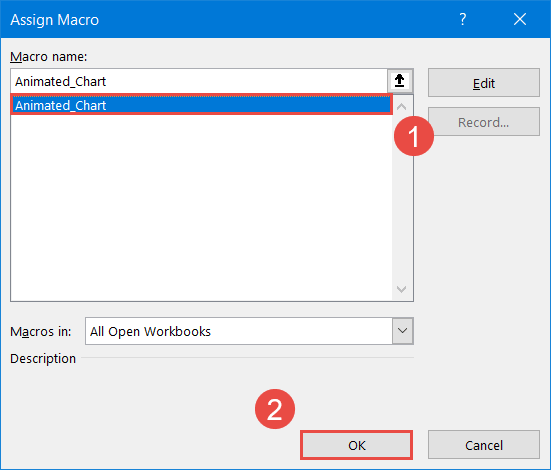
zuAls letzte Anpassung ändern Sie den Schaltflächentext (doppelklicken Sie auf Schaltflächentext und benennen Sie ihn um). Falls erforderlich, bewegen Sie die Taste in die gewünschte Position.
Klicken Sie nun auf die Schaltfläche und beobachten Sie, wie die VBA das leere Diagramm reibungslos mit den tatsächlichen Werten füllt – und das Schöne an dieser Methode ist, dass Sie den zugrunde liegenden Diagrammtyp mit nur wenigen Klicks ändern können, ohne erneut durch alle Reifen springen zu müssen!
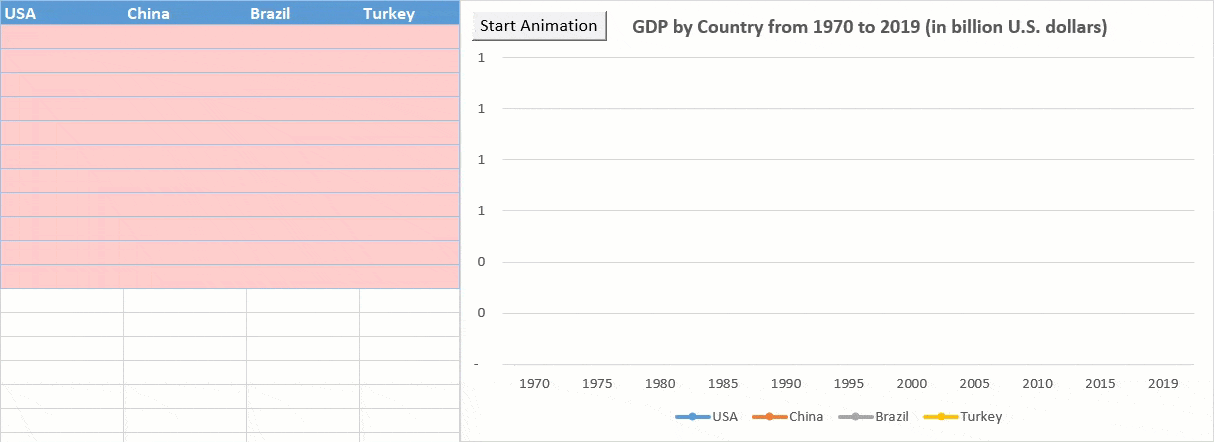
So wird es gemacht. Das Animieren Ihrer Excel-Diagramme kann eine großartige Möglichkeit sein, Ihren Daten eine einzigartige Perspektive zu geben, die Sie sonst übersehen hätten.
Offensichtlich kann es einige Zeit dauern, bis die Logik hinter dem VBA-Code wirklich verstanden ist. Da derselbe Code jedoch wiederholt für verschiedene Arten von Daten und Diagrammen wiederverwendet werden kann, lohnt es sich, ihn auszuprobieren. Sobald Sie die kurze Lernkurve hinter sich haben, ist die Welt Ihre Auster.
Excel Animierte Diagrammvorlage herunterladen
Laden Sie unsere kostenlose animierte Diagrammvorlage für Excel herunter.
Jetzt herunterladen