Wenn Ihr PC einen kritischen Fehler erhält (z. B. Blue Screen of Death (Einfügen, warum mein Computer einfriert Link)) Unter Windows 10 erstellt das System eine Datei namens Memory Dump file. Diese Dateien speichern Daten, die Informationen darüber enthalten, warum genau der kritische Fehler aufgetreten ist. Es kann Ihnen helfen, den Grund für Ihr Problem zu diagnostizieren und zu bestimmen.
Die Systemfehler-Dump-Dateien können in Situationen sehr nützlich sein, in denen Sie untersuchen möchten, warum Fehler auf Ihrem PC angezeigt werden, oder Sie planen, sie zur Analyse an das Microsoft Support-Team zu senden. Wenn dies nicht der Fall ist, verschwenden sie nur Speicherplatz auf Ihrer Festplatte. Sie können so groß werden wie der gesamte physische Speicher und werden mit der Zeit immer größer.
Falls Ihnen auf Ihrem PC der Speicherplatz ausgeht (siehe Deinstallieren von Programmen mit Revo) oder Ihr Problem behoben ist, gibt es verschiedene Methoden, mit denen Sie Speicherabbilddateien unter Windows 10 löschen können
Methoden zum Löschen von Speicherabbilddateien Windows 10:
- Systemfehler-Dump-Dateien mit Revo Uninstaller Pro 4 löschen
- Systemfehler-Dump-Dateien mit Datenträgerbereinigung bereinigen
- Systemfehler-Dump-Dateien mit Windows-Einstellungen entfernen
- Systemfehler-Dump-Dateien mit Eingabeaufforderung löschen
- Dump-Dateien aus dem Dateispeicherort löschen
- Absturz ausschalten Dumps
Löschen Sie Systemfehler-Dump-Dateien mit Revo Uninstaller Pro 4
- Öffnen Sie Revo Uninstaller Pro 4
- Navigieren Sie zu Tools
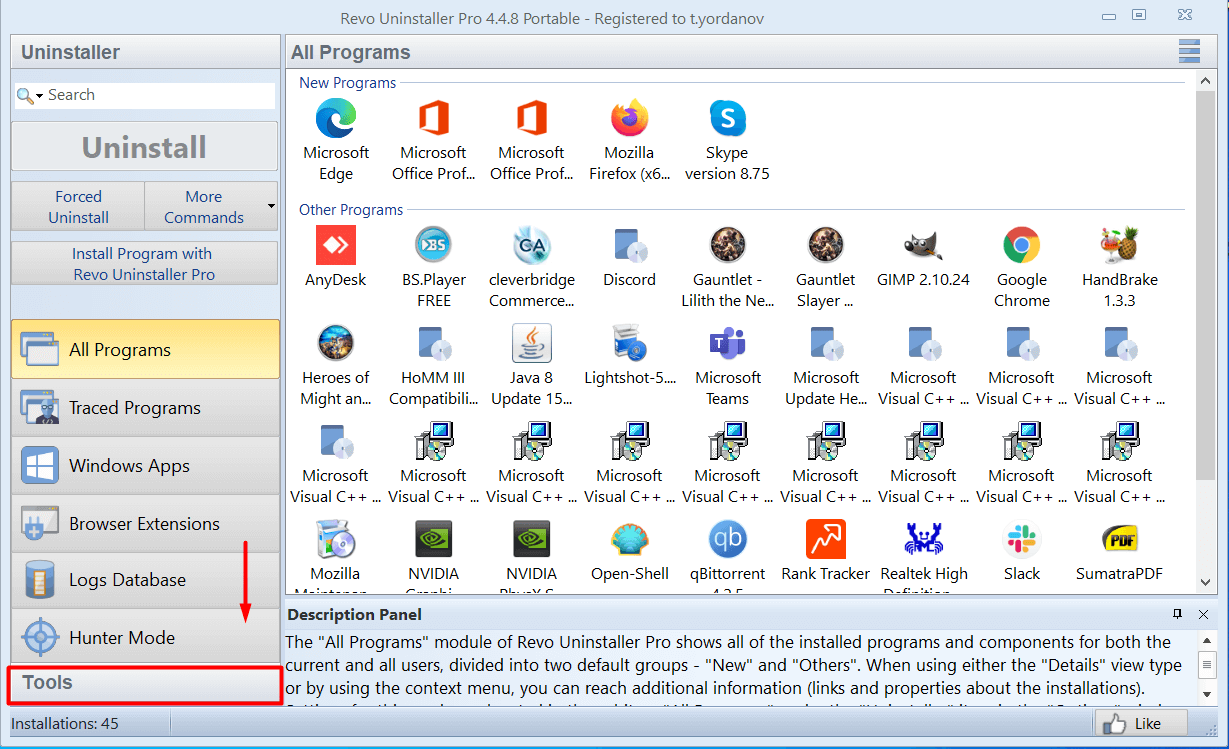
- Klicken Sie auf History Cleaner
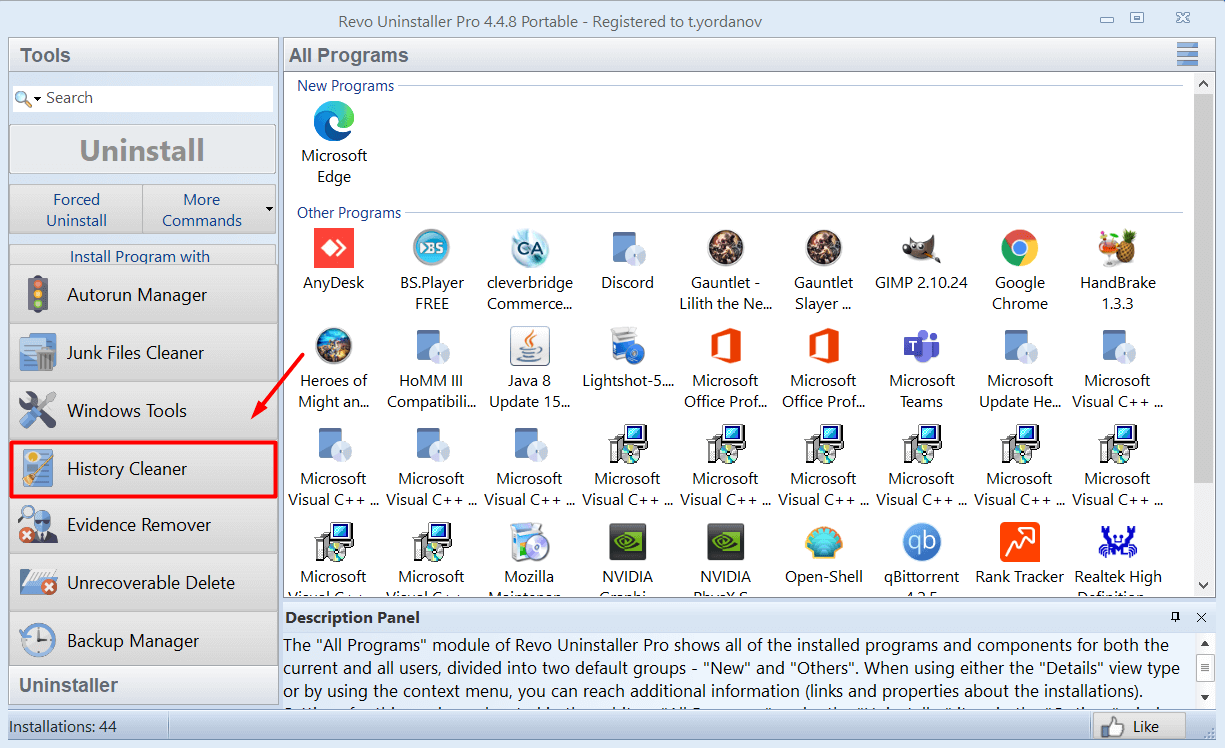
- Wählen Sie Windows Cleaner
- Wählen Sie „Crash Memory Dump Files löschen“
- Klicken Sie auf Löschen
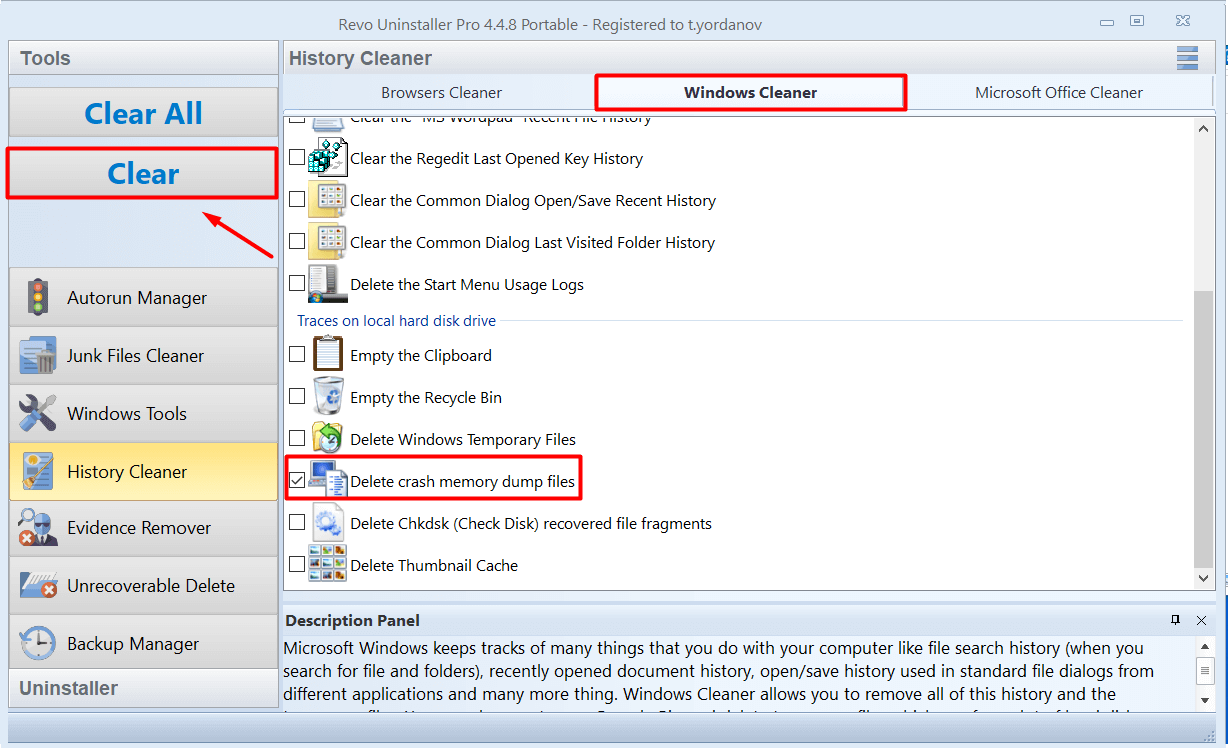
Bereinigen Sie Systemfehler-Dump-Dateien mit Datenträgerbereinigung
- Öffnen Sie das Startmenü
- Geben Sie in der Suchleiste Datenträgerbereinigung ein und klicken Sie auf das oberste Ergebnis, um es zu öffnen
- Wählen Sie das Laufwerk aus, das Sie bereinigen möchten (die Systemfehler-Dump-Dateien:)
- Überprüfen Sie die Option Systemfehler-Speicherabbilddateien und die Option Systemfehler-Miniabbilddateien
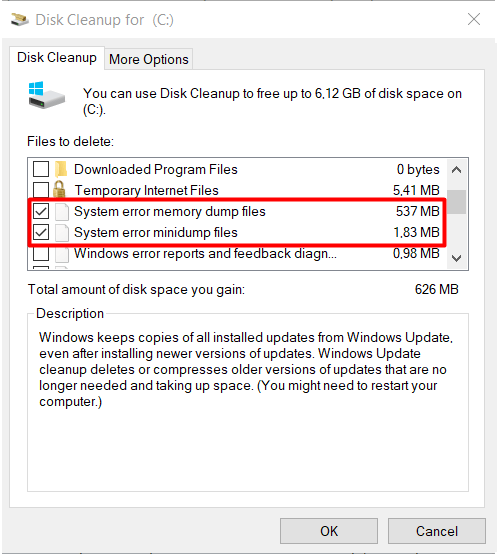
- Klicken Sie auf die Schaltfläche OK
Nachdem der Vorgang abgeschlossen ist, werden der Speicherabbild und die Miniabbilddateien von Ihrem Computer entfernt.
Systemfehler-Dump-Dateien mit Windows-Einstellungen entfernen
- Öffnen Sie das Startmenü und klicken Sie auf PC-Einstellungen

- Klicken Sie auf System

- Klicken Sie auf Speicher
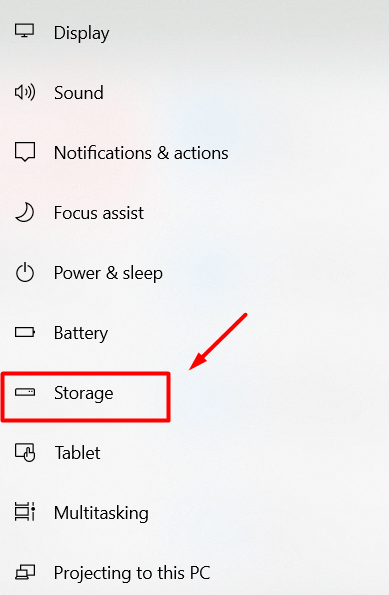
- Wählen Sie im Speicherbereich Temporäre Dateien aus
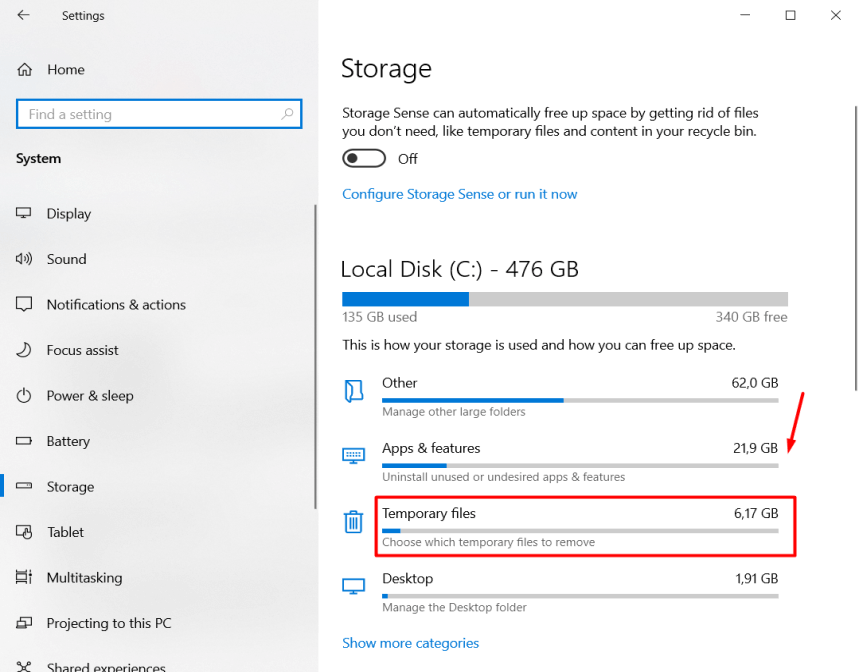
- Überprüfen Sie die Option Systemfehler-Speicherabbilddatei
- Optional können Sie auch die Option Systemfehler-Minidump-Dateien überprüfen

- Klicken Sie auf die Schaltfläche Dateien entfernen
Systemfehler-Dump-Dateien mit Eingabeaufforderung löschen
- Öffnen Sie das Startmenü
- Suchen Sie nach Eingabeaufforderung. Klicken Sie mit der rechten Maustaste auf das oberste Ergebnis und wählen Sie die Option Als Administrator ausführen

- Geben Sie die folgenden Befehle in Windows ein und drücken Sie die Eingabetaste:
del /f /s /q %systemroot%\memory.dmp - Um die Systemfehler-Minidump-Dateien optional zu löschen, geben Sie diesen Befehl ein und drücken Sie die Eingabetaste:
del /f /s /q %systemroot%\Minidump\*.*
Speicherabbilddateien vom Speicherort löschen
- Öffnen Sie das Startmenü und geben Sie Systemsteuerung in die Suchleiste ein
- Klicken Sie auf das oberste Ergebnis und navigieren Sie zu System und Sicherheit

- Klicken Sie auf die Systemkategorie

- Öffnen Sie die erweiterten Systemeinstellungen

- Klicken Sie auf die Schaltfläche Einstellungen unter Start und Wiederherstellung

- Navigieren Sie zu Debugging schreiben Information. Klicken Sie auf das Dropdown-Menü und wählen Sie einen Dump-Dateityp aus. Jetzt können Sie sehen, wo die Dateien gespeichert sind.
- Kopieren Sie den Speicherort der Dump-Datei

- Öffnen Sie Run, indem Sie Win-Taste + R drücken, fügen Sie den Speicherort der Dump-Datei ein und drücken Sie die Eingabetaste

- Wählen Sie den SPEICHER aus.dmp-Datei und löschen Sie sie dauerhaft

- Starten Sie Ihren Computer neu und die Dump-Dateien werden entfernt
Crash-Dumps ausschalten
- Öffnen Sie das Startmenü und geben Sie in der Suchleiste Einstellungen ein
- Klicken Sie auf das oberste Ergebnis und klicken Sie auf System
- Klicken Sie auf die Option „Info“
- Klicken Sie im Abschnitt „Verwandte Einstellungen“ auf die Option „Erweiterte Systemeinstellungen“
- Navigieren Sie nach dem Öffnen des Fensters „Systemeigenschaften“ zur Registerkarte „Erweitert“
- Klicken Sie im Abschnitt „Start und Wiederherstellung“ auf „Einstellungen“
- Unter abschnitt, verwenden Sie das Dropdown-Menü und wählen Sie die Option „(keine)“
Sobald Sie den Vorgang abgeschlossen haben, speichert das System keine Systemfehler-Speicherabbilddateien mehr. Wenn Sie Ihre Meinung ändern, können Sie die Einstellungen jederzeit zurücksetzen.
Das Löschen Ihrer Systemfehler-Speicherabbilddateien kann viel Speicherplatz freigeben. Falls Ihr Gerät in letzter Zeit keine Probleme hatte oder Sie Ihre Junk-Dateien regelmäßig bereinigen möchten, besteht eine gute Chance, dass keine Dump-Dateien gelöscht werden müssen. Produkte wie Revo Uninstaller Pro 4 bieten Ihnen die Möglichkeit, Ihren Computer einfach und schnell mit ein paar Klicks zu reinigen.