Wenn Sie Ihre Bilder, Dokumente oder Dateien nicht öffnen können und sie die Erweiterung „AIM“ haben, ist Ihr Computer mit Ransomware infiziert.
Die AIM Ransomware ist ein bösartiges Programm, das die persönlichen Dokumente auf dem Computer des Opfers mit dem „.aim“ -Erweiterung, zeigt dann eine Nachricht an, die anbietet, die Daten zu entschlüsseln, wenn die Zahlung in Bitcoin erfolgt. Die Anweisungen werden auf dem Desktop des Opfers als „info.hta“ Popup-Fenster und in der „info.txt“ Textdatei.
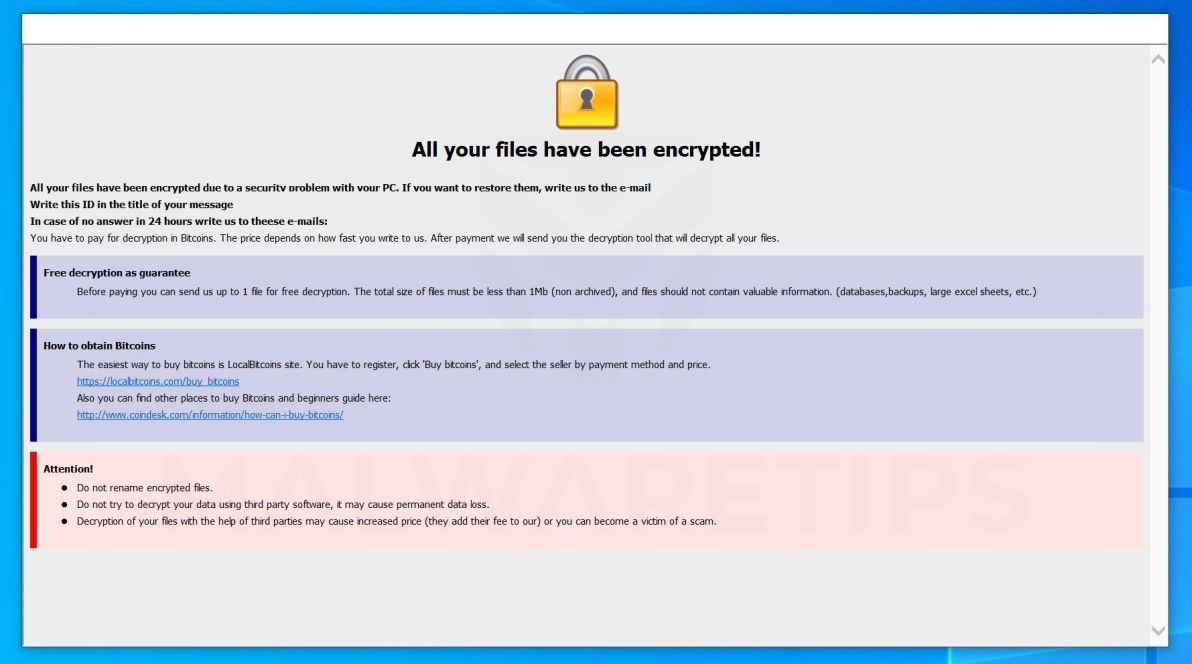
Was ist das ZIEL Ransomware?
Die AIM Ransomware ist eine dateiverschlüsselnde Ransomware-Infektion, die den Zugriff auf Daten (Dokumente, Bilder, Videos) einschränkt, indem Dateien mit dem „..Aim“ Erweiterung. Es versucht dann, Geld von den Opfern zu erpressen, indem es um „Lösegeld“ in Form von Bitcoin-Kryptowährung im Austausch für den Zugriff auf Daten bittet.
Wenn Sie zum ersten Mal mit der AIM Ransomware infiziert werden, wird Ihr Computer nach Bildern, Videos und wichtigen Produktivitätsdokumenten und -dateien wie z.Dok, .docx, .xls, .PDF. Wenn diese Dateien erkannt werden, Die Ransomware verschlüsselt sie und ändert ihre Erweiterung in „..Aim“, so dass Sie nicht mehr in der Lage sind, sie zu öffnen.
Sobald die AIM Ransomware die Dateien auf Ihrem Computer verschlüsselt hat, wird die „info.hta“ Popup-Fenster und die „info.txt“ Textdatei, die die Lösegeldforderung und Anweisungen enthält, wie die Autoren dieser Ransomware zu kontaktieren. Die Opfer werden gebeten, die AIM Ransomware Schöpfer über die zu kontaktieren [email protected] und [email protected] adressen.
Dies ist die Lösegeldforderung, die die AIM Ransomware ihren Opfern zeigt:
infos.hta:
Alle Ihre Dateien wurden verschlüsselt!
Alle Ihre Dateien wurden aufgrund eines Sicherheitsproblems mit Ihrem PC verschlüsselt. Wenn Sie sie wiederherstellen möchten, schreiben Sie uns an die E-Mail [email protected]
Schreiben Sie diese ID in den Titel Ihrer Nachricht
Wenn Sie innerhalb von 24 Stunden keine Antwort erhalten, schreiben Sie uns dazu e-mail:[email protected]
Sie müssen für die Entschlüsselung in Bitcoins bezahlen. Der Preis hängt davon ab, wie schnell Sie uns schreiben. Nach der Zahlung senden wir Ihnen das Tool, das alle Ihre Dateien entschlüsselt.
Kostenlose Entschlüsselung als Garantie
Bevor Sie bezahlen, können Sie uns bis zu 5 Dateien zur kostenlosen Entschlüsselung senden. Die Gesamtgröße der Dateien muss weniger als 4 MB betragen (nicht archiviert), und Dateien sollten keine wertvollen Informationen enthalten. (datenbanken, Backups, große Excel-Tabellen, etc.)
So erhalten Sie Bitcoins
Der einfachste Weg, Bitcoins zu kaufen, ist die LocalBitcoins-Site. Sie müssen sich registrieren, auf ‚Bitcoins kaufen‘ klicken und den Verkäufer nach Zahlungsmethode und Preis auswählen.
https://localbitcoins.com/buy_bitcoins
Hier finden Sie auch andere Orte, an denen Sie Bitcoins und Anfänger kaufen können:
http://www.coindesk.com/information/how-can-i-buy-bitcoins/
Achtung!
Benennen Sie verschlüsselte Dateien nicht um.
Versuchen Sie nicht, Ihre Daten mit Software von Drittanbietern zu entschlüsseln, da dies zu einem dauerhaften Datenverlust führen kann.
Die Entschlüsselung Ihrer Dateien mit Hilfe Dritter kann zu einem erhöhten Preis führen (sie addieren ihre Gebühr zu unserem) oder Sie können Opfer eines Betrugs werden.
Wenn Ihr Computer mit dieser Ransomware infiziert ist, empfehlen wir Ihnen, sich an die folgenden Betrugs- und Betrugsseiten der Regierung zu wenden, um diesen Angriff zu melden:
- Besuchen Sie in den USA die On Guard Online-Website.
- In Australien besuchen Sie die SCAMwatch-Website.
- In Kanada wenden Sie sich an das Canadian Anti-Fraud Centre.
- In Frankreich besuchen Sie die Agence nationale de la sécurité des systèmes d’information
- In Deutschland besuchen Sie die Website des Bundesamtes für Sicherheit in der Informationstechnik.
- In Irland besuchen Sie die Website von An Garda Síochána.
- In Neuseeland, gehen Sie auf die Consumer Affairs Betrug Website.
- Besuchen Sie im Vereinigten Königreich die Website von Action Fraud.
- Wenn Ihr Land oder Ihre Region oben nicht aufgeführt ist, empfehlen wir Ihnen, sich an die Bundespolizei oder die Kommunikationsbehörde Ihres Landes oder Ihrer Region zu wenden.
Leider ist es derzeit nicht möglich, die von der AIM Ransomware verschlüsselten Dateien zu entschlüsseln. Es kann jedoch in Zukunft möglich sein, wenn die Entschlüsselungsschlüssel von den Servern der Cyberkriminellen wiederhergestellt werden. Wenn Sie also nicht vorhaben, das Lösegeld zu zahlen, wird empfohlen, ein Image der verschlüsselten Laufwerke zu erstellen, damit Sie sie möglicherweise in Zukunft entschlüsseln können.
Hier ist eine kurze Zusammenfassung für die AIM Ransomware:
- Ransomware-Familie: Phobos Ransomware
- Erweiterungen: „..Ziel“
- Lösegeldforderung: info.txt oder info.hta
- Lösegeld: Von $500 zu $1500 (in Bitcoins)
- Kontakt: [email protected] und [email protected] adressen.
- Symptome: Ihre Dateien haben das „.aim“ -Erweiterung und kann von keinem Programm geöffnet werden
Wie ist die AIM Ransomware auf meinen Computer gelangt?
Die AIM-Ransomware wird über Spam-E-Mails mit infizierten Anhängen oder durch Ausnutzung von Sicherheitslücken im Betriebssystem und in installierten Programmen verbreitet.
So kann die AIM Ransomware auf Ihren Computer gelangen:
- Cyberkriminelle spammen eine E-Mail mit gefälschten Header-Informationen aus und täuschen Sie vor, dass sie von einer Reederei wie DHL oder FedEx stammt. In der E-Mail erfahren Sie, dass versucht wurde, Ihnen ein Paket zuzustellen, dies jedoch aus irgendeinem Grund fehlgeschlagen ist. Manchmal behaupten die E-Mails, Benachrichtigungen über eine von Ihnen vorgenommene Sendung zu sein. In jedem Fall können Sie nicht widerstehen, neugierig zu sein, worauf sich die E–Mail bezieht – und die angehängte Datei zu öffnen (oder auf einen Link in der E-Mail zu klicken). Und damit ist Ihr Computer mit der AIM Ransomware infiziert.
- Es wurde auch beobachtet, dass die AIM-Ransomware Opfer angreift, indem sie Schwachstellen im auf dem Computer installierten Programm oder im Betriebssystem selbst ausnutzt. Häufig ausgenutzte Software umfasst das Betriebssystem selbst, Browser, Microsoft Office und Anwendungen von Drittanbietern.
Entfernen Sie die AIM Ransomware und stellen Sie die Dateien wieder her
Es wird empfohlen, ein Backup-Image der verschlüsselten Laufwerke zu erstellen, bevor Sie mit den folgenden Anweisungen zum Entfernen von Malware fortfahren.
Diese Anleitung zum Entfernen von Malware kann aufgrund der Anzahl der Schritte und der zahlreichen Programme, die verwendet werden, überwältigend erscheinen. Wir haben es nur so geschrieben, um klare, detaillierte und leicht verständliche Anweisungen bereitzustellen, mit denen jeder Malware kostenlos entfernen kann.
Bitte führen Sie alle Schritte in der richtigen Reihenfolge aus. Wenn Sie zu irgendeinem Zeitpunkt Fragen oder Zweifel haben, halten Sie an und bitten Sie um unsere Hilfe.
Um die AIM Ransomware zu entfernen, gehen Sie folgendermaßen vor:
- SCHRITT 1: Verwenden Sie Malwarebytes Free, um AIM ransomware zu entfernen
- SCHRITT 2: Verwenden Sie HitmanPro, um nach Trojanern und anderer Malware zu suchen
- SCHRITT 3: Überprüfen Sie mit dem Emsisoft Emergency Kit auf schädliche Programme
- SCHRITT 4: Wiederherstellen der von der AIM Ransomware verschlüsselten Dateien
SCHRITT 1: Verwenden Sie Malwarebytes Free, um AIM Ransomware zu entfernen
Malwarebytes Free ist software für Windows, und das aus guten Gründen. Es ist in der Lage, viele Arten von Malware zu zerstören, die andere Software tendenziell vermisst, ohne Sie absolut nichts zu kosten. Wenn es darum geht, ein infiziertes Gerät zu bereinigen, war Malwarebytes immer kostenlos und wir empfehlen es als unverzichtbares Werkzeug im Kampf gegen Malware.
Es ist wichtig zu beachten, dass Malwarebytes Free zusammen mit Antivirensoftware ohne Konflikte ausgeführt wird.
-
Laden Sie Malwarebytes kostenlos herunter.
Sie können Malwarebytes herunterladen, indem Sie auf den folgenden Link klicken.
 MALWAREBYTES DOWNLOAD LINK
MALWAREBYTES DOWNLOAD LINK
(Der obige Link öffnet eine neue Seite, von der Sie Malwarebytes herunterladen können) -
Doppelklicken Sie auf die Malwarebytes-Setup-Datei.
Wenn Malwarebytes den Download abgeschlossen hat, doppelklicken Sie auf die MBSetup-Datei, um Malwarebytes auf Ihrem Computer zu installieren. In den meisten Fällen werden heruntergeladene Dateien im Ordner Downloads gespeichert.

Möglicherweise wird ein Popup-Fenster zur Benutzerkontensteuerung angezeigt, in dem Sie gefragt werden, ob Sie Malwarebytes erlauben möchten, Änderungen an Ihrem Gerät vorzunehmen. In diesem Fall sollten Sie auf „Ja“ klicken, um mit der Malwarebytes-Installation fortzufahren.
-
Befolgen Sie die Anweisungen auf dem Bildschirm, um Malwarebytes zu installieren.
Wenn die Malwarebytes-Installation beginnt, wird der Malwarebytes-Setup-Assistent angezeigt, der Sie durch den Installationsprozess führt. Das Malwarebytes-Installationsprogramm fragt Sie zunächst, auf welchem Computertyp Sie dieses Programm installieren.

Klicken Sie im nächsten Bildschirm auf „Installieren“, um Malwarebytes auf Ihrem Computer zu installieren.

Wenn Ihre Malwarebytes-Installation abgeschlossen ist, wird das Programm auf dem Bildschirm Willkommen bei Malwarebytes geöffnet. Klicken Sie auf die Schaltfläche „Erste Schritte“.
-
Wählen Sie „Malwarebytes Free verwenden“.
Nach der Installation von Malwarebytes werden Sie aufgefordert, zwischen der kostenlosen und der Premium-Version zu wählen. Die Malwarebytes Premium Edition enthält vorbeugende Tools wie Echtzeit-Scan und Ransomware-Schutz, Wir werden jedoch die kostenlose Version verwenden, um den Computer zu bereinigen.
Klicken Sie auf „Malwarebytes Free verwenden“.
-
Klicken Sie auf „Scannen“.
Um Ihren Computer mit Malwarebytes zu scannen, klicken Sie auf die Schaltfläche „Scannen“. Malwarebytes aktualisiert automatisch die Antivirendatenbank und scannt Ihren Computer auf Malware.

-
Warten Sie, bis der Malwarebytes-Scan abgeschlossen ist.
Malwarebytes scannt Ihren Computer auf Adware und andere schädliche Programme. Dieser Vorgang kann einige Minuten dauern, daher empfehlen wir Ihnen, etwas anderes zu tun und regelmäßig den Status des Scans zu überprüfen, um festzustellen, wann er abgeschlossen ist.

-
Klicken Sie auf „Quarantäne“.
Wenn der Scan abgeschlossen ist, wird ein Bildschirm mit den von Malwarebytes erkannten Malware-Infektionen angezeigt. Um die von Malwarebytes gefundenen Schadprogramme zu entfernen, klicken Sie auf die Schaltfläche „Quarantäne“.

-
Starten Sie den Computer neu.
Malwarebytes entfernt nun alle gefundenen schädlichen Dateien und Registrierungsschlüssel. Um den Malware-Entfernungsprozess abzuschließen, fordert Malwarebytes Sie möglicherweise auf, Ihren Computer neu zu starten.

Wenn der Malware-Entfernungsprozess abgeschlossen ist, können Sie Malwarebytes schließen und mit den restlichen Anweisungen fortfahren.
SCHRITT 2: Verwenden Sie HitmanPro, um nach Trojanern und anderer Malware zu suchen
HitmanPro ist ein Zweitmeinungsscanner, der einen einzigartigen cloudbasierten Ansatz für das Scannen von Malware verfolgt. HitmanPro scannt das Verhalten aktiver Dateien und auch Dateien an Orten, an denen sich Malware normalerweise auf verdächtige Aktivitäten befindet. Wenn eine verdächtige Datei gefunden wird, die noch nicht bekannt ist, sendet HitmanPro sie an ihre Clouds, um sie von zwei der besten Antiviren-Engines von heute, Bitdefender und Kaspersky, scannen zu lassen.
Obwohl HitmanPro Shareware ist und $ 24.95 für 1 Jahr auf 1 PC kostet, gibt es eigentlich keine Begrenzung beim Scannen. Die Einschränkung tritt nur dann ein, wenn erkannte Malware von HitmanPro auf Ihrem System entfernt oder unter Quarantäne gestellt werden muss. Bis dahin können Sie die einmalige 30-Tage-Testversion aktivieren, um die Bereinigung zu aktivieren.
-
Laden Sie HitmanPro herunter.
Sie können HitmanPro herunterladen, indem Sie auf den folgenden Link klicken.
 HITMANPRO DOWNLOAD LINK
HITMANPRO DOWNLOAD LINK
(Der obige Link öffnet eine neue Webseite, von der Sie HitmanPro herunterladen können) -
Installieren Sie HitmanPro.
Wenn HitmanPro den Download beendet hat, doppelklicken Sie auf „hitmanpro.exe“ (für 32-Bit-Versionen von Windows) oder „hitmanpro_x64.exe“ (für 64-Bit-Versionen von Windows), um dieses Programm auf Ihrem PC zu installieren. In den meisten Fällen werden heruntergeladene Dateien im Ordner Downloads gespeichert.

Möglicherweise wird ein Popup-Fenster zur Benutzerkontensteuerung angezeigt, in dem Sie gefragt werden, ob Sie HitmanPro erlauben möchten, Änderungen an Ihrem Gerät vorzunehmen. In diesem Fall sollten Sie auf „Ja“ klicken, um mit der Installation fortzufahren.
-
Folgen Sie den Anweisungen auf dem Bildschirm.
Wenn HitmanPro startet, wird Ihnen der Startbildschirm wie unten gezeigt angezeigt. Klicken Sie auf die Schaltfläche „Weiter“, um einen Systemscan durchzuführen.


-
Warten Sie, bis der HitmanPro-Scan abgeschlossen ist.
HitmanPro beginnt nun, Ihren Computer nach schädlichen Programmen zu durchsuchen. Dieser Vorgang dauert einige Minuten.

-
Klicken Sie auf „Weiter“.
Wenn HitmanPro den Scan abgeschlossen hat, wird eine Liste aller Malware angezeigt, die das Programm gefunden hat. Klicken Sie auf die Schaltfläche „Weiter“, um die Schadprogramme zu entfernen.

-
Klicken Sie auf „Kostenlose Lizenz aktivieren“.
Klicken Sie auf die Schaltfläche „Kostenlose Lizenz aktivieren“, um die kostenlose 30-Tage-Testversion zu starten und alle schädlichen Dateien von Ihrem PC zu entfernen.


Wenn der Vorgang abgeschlossen ist, können Sie HitmanPro schließen und mit den restlichen Anweisungen fortfahren.
SCHRITT 3: Überprüfen Sie mit Emsisoft Emergency Kit auf Schadprogramme
Emsisoft Emergency Kit ist ein kostenloser Zweitmeinungsscanner, der ohne Installation zum Scannen und Bereinigen infizierter Computer verwendet werden kann. Emsisoft scannt das Verhalten aktiver Dateien und auch Dateien an Orten, an denen sich Malware normalerweise befindet, auf verdächtige Aktivitäten.
Während die Malwarebytes- und HitmanPro-Scans mehr als ausreichend sind, empfehlen wir Emsisoft Emergency Kit Benutzern, die immer noch Probleme mit Malware haben oder einfach nur sicherstellen möchten, dass ihr Computer zu 100% sauber ist.
-
Laden Sie Emsisoft Emergency Kit herunter.
Sie können Emsisoft Emergency Kit herunterladen, indem Sie auf den untenstehenden Link klicken.
 EMSISOFT EMERGENCY KIT DOWNLOAD LINK
EMSISOFT EMERGENCY KIT DOWNLOAD LINK
(Der obige Link öffnet eine neue Webseite, von der Sie Emsisoft Emergency Kit herunterladen können) -
Installieren Sie Emsisoft Emergency Kit.
Doppelklicken Sie auf die EmsisoftEmergencyKit-Setup-Datei, um den Installationsvorgang zu starten, und klicken Sie dann auf die Schaltfläche „Installieren“.

-
Starten Sie Emsisoft Emergency Kit.
Auf Ihrem Desktop der Ordner „EEK“ (C:\EEK ) sollte nun geöffnet sein. Um Emsisoft zu starten, klicken Sie auf die Datei „Start Emsisoft Emergency Kit“, um dieses Programm zu öffnen.

Möglicherweise wird ein Dialogfeld zur Benutzerkontensteuerung angezeigt, in dem Sie gefragt werden, ob Sie diese Datei ausführen möchten. In diesem Fall sollten Sie auf „Ja“ klicken, um mit der Installation fortzufahren.

-
Klicken Sie auf „Malware Scan“.
Emsisoft Emergency Kit wird gestartet und Sie werden um Erlaubnis gebeten, sich selbst zu aktualisieren. Sobald der Aktualisierungsvorgang abgeschlossen ist, klicken Sie auf die Registerkarte „Scannen“ und führen Sie einen „Malware-Scan“ durch.

Emsisoft Emergency Kit durchsucht Ihren PC nun nach schädlichen Dateien. Dieser Vorgang kann einige Minuten dauern.
-
Klicken Sie auf „Quarantäne ausgewählt“.
Wenn der Emsisoft-Scan abgeschlossen ist, wird ein Bildschirm angezeigt, auf dem angezeigt wird, welche schädlichen Dateien auf Ihrem Computer erkannt wurden. Um die Schadprogramme zu entfernen, klicken Sie auf „Ausgewählte Quarantäne“.

Wenn der Malware-Entfernungsprozess abgeschlossen ist, muss Emsisoft Emergency Kit Ihren Computer möglicherweise neu starten. Klicken Sie auf die Schaltfläche „Neustart“, um Ihren Computer neu zu starten.
Wenn der Vorgang abgeschlossen ist, können Sie Emsisoft schließen und mit den restlichen Anweisungen fortfahren.
SCHRITT 4: Wiederherstellen der von der AIM Ransomware verschlüsselten Dateien
Leider ist es nicht möglich, die von der AIM Ransomware verschlüsselten Dateien wiederherzustellen, da der private Schlüssel, der zum Entsperren der verschlüsselten Dateien benötigt wird, nur über die Cyberkriminellen verfügbar ist. Im Folgenden haben wir jedoch zwei Optionen aufgelistet, mit denen Sie versuchen können, Ihre Dateien wiederherzustellen.
Option 1: Suche nach einem AIM Ransomware Entschlüsselungstool
Zum Zeitpunkt des Schreibens dieses Artikels, es gab kein Entschlüsselungstool für die AIM Ransomware. Die Cybersecurity-Community arbeitet jedoch ständig daran, Ransomware-Entschlüsselungstools zu erstellen, sodass Sie versuchen können, diese Websites nach Updates zu durchsuchen:
- https://id-ransomware.malwarehunterteam.com/
- https://decrypter.emsisoft.com/
- https://noransom.kaspersky.com/
- https://www.avast.com/ransomware-decryption-tools
Option 2: Versuchen Sie, Ihre Dateien mit einer kostenlosen Dateiwiederherstellungssoftware wiederherzustellen
In sehr wenigen Fällen ist es möglicherweise möglich, frühere Versionen der verschlüsselten Dateien mithilfe einer Wiederherstellungssoftware wiederherzustellen, mit der „Schattenkopien“ von Dateien abgerufen werden. Beachten Sie jedoch, dass diese Programme höchstwahrscheinlich nicht in der Lage sind, Ihre Dateien wiederherzustellen.
So versuchen Sie, Ihre Dateien mit ShadowExplorer wiederherzustellen:
Die AIM Ransomware versucht, alle Schattenkopien zu löschen, wenn Sie zum ersten Mal eine ausführbare Datei auf Ihrem Computer starten, nachdem Sie infiziert wurden. Glücklicherweise ist die Infektion nicht immer in der Lage, die Schattenkopien zu entfernen, daher sollten Sie weiterhin versuchen, Ihre Dateien mit dieser Methode wiederherzustellen.
- Sie können ShadowExplorer über den folgenden Link herunterladen:
SHADOW EXPLORER DOWNLOAD LINK (Dieser Link öffnet eine neue Webseite, von der Sie „ShadowExplorer“ herunterladen können“)
- Sobald Sie ShadowExplorer heruntergeladen und installiert haben, können Sie der folgenden Videoanleitung folgen, wie Sie Ihre Dateien wiederherstellen können, während Sie dieses Programm verwenden.
Eine andere Möglichkeit wäre die Verwendung einer kostenlosen Wiederherstellungssoftware wie Recuva Free. So versuchen Sie, Ihre Dateien mit Recuva Free wiederherzustellen:
- Sie können Recuva kostenlos über den folgenden Link herunterladen:
RECUVA FREE DOWNLOAD LINK (Dieser Link öffnet eine neue Webseite, von der Sie „Recuva Free“ herunterladen können“)
- Sobald Sie Recuva Free heruntergeladen und installiert haben, können Sie der folgenden Videoanleitung folgen, wie Sie Ihre Dateien wiederherstellen können, während Sie dieses Programm verwenden.
Ihr Computer sollte jetzt frei von der AIM Ransomware-Infektion sein. Wenn Ihr aktuelles Antivirenprogramm dieses Schadprogramm auf Ihrem Computer zugelassen hat, sollten Sie den Kauf der Vollversion von Malwarebytes Anti-Malware in Betracht ziehen, um sich in Zukunft vor diesen Arten von Bedrohungen zu schützen.
Wenn Sie nach Abschluss dieser Anweisungen immer noch Probleme mit Ihrem Computer haben, führen Sie bitte einen der folgenden Schritte aus:
- Führen Sie einen System-Scan mit Zemana AntiMalware Free
- Bitten Sie um Hilfe in unserem Windows Malware Removal Help & Support Forum.