Erfahren Sie mehr über: Blu-ray Creator zum Brennen von WMV-Filmdateien zum Abspielen auf Blu-ray.
WMV ist ein Dateiformat, das häufig in Windows-basierten Videoprogrammen wie Windows Media Player verwendet wird. Möglicherweise haben Sie eine Reihe von WMV-Shows in Ihrer Mediensammlung und möchten diese WMV-Videos auf einem DVD-Player abspielen können, um Erinnerungen an Urlaub, besondere Ereignisse und Meilensteine auszutauschen. Alles, was Sie tun müssen, ist ein WMV to DVD Converter-Programm eines Drittanbieters, um diese Aufgabe auf Ihrem Mac & PC auszuführen.
Es gibt eine Vielzahl von Disc-Brennanwendungen, die behaupten, Ihre eigenen DVDs aus WMV und anderen digitalen Videos ohne Aufwand zu erstellen, unser Favorit ist DVD Creator für Mac.
Es ist ein überraschend einfaches Brennwerkzeug, das es Videoenthusiasten leicht macht, WMV auf DVD auf dem Mac zu brennen und professionell aussehende DVDs mit einer Kapitelnavigationsliste zu erstellen. Drag-and-Drop-Funktion und vorkonfigurierte Menüvorlagen werden unterstützt, so dass es einfach und möglich, qualitativ hochwertige DVDs zu produzieren. Natürlich gibt es Optionen zum Importieren externer Untertitel, zum Hinzufügen Ihrer digitalen Fotos mit Musik als Hintergrundbild und zum Verfolgen.
für Windows | für macOS
Wenn Sie an einem PC arbeiten, wenden Sie sich einfach an DVD Creator für Windows, um WMV-Videodateien so zu brennen, dass sie auf eine DVD passen.
Unser Ziel hier ist es, WMV auf DVD auf einem Mac zu kopieren und zu brennen, damit Sie es auf einem DVD-Player in Ihrem Wohnzimmer abspielen können. Es ist kein komplizierter Prozess, obwohl es Zeit braucht. Fangen wir an.
Schritt 1: Importieren Sie WMV-Videos
Klicken Sie zunächst auf das Symbol „+“ im leeren Bereich des Programmfensters.
Oder verwenden Sie die Drag & Drop-Funktion, um WMV-Videodateien von Ihrer Festplatte in diesen DVD-Brenner zu laden. Bilder und Diashows können ebenfalls importiert werden.
Sie sollten nun die Dateidetails im Hauptfenster sehen. Der untere grüne Balken zeigt Ihnen, wie viel Platz Sie verwendet haben, also behalten Sie Ihren Platz im Auge.
Schritt 2: Bearbeiten Sie WMV-Videos bei Bedarf
Klicken Sie neben jedem Video oder jeder Foto-Diashow auf die Schaltfläche „Bearbeiten“, um das Bearbeitungsfenster zu öffnen. Es stehen verschiedene Videobearbeitungsfunktionen zum Zuschneiden, mehrfachen Zuschneiden, Anpassen von Effekten, Hinzufügen von Wasserzeichen, Drehen, Hinzufügen von Untertiteln usw. zur Verfügung.
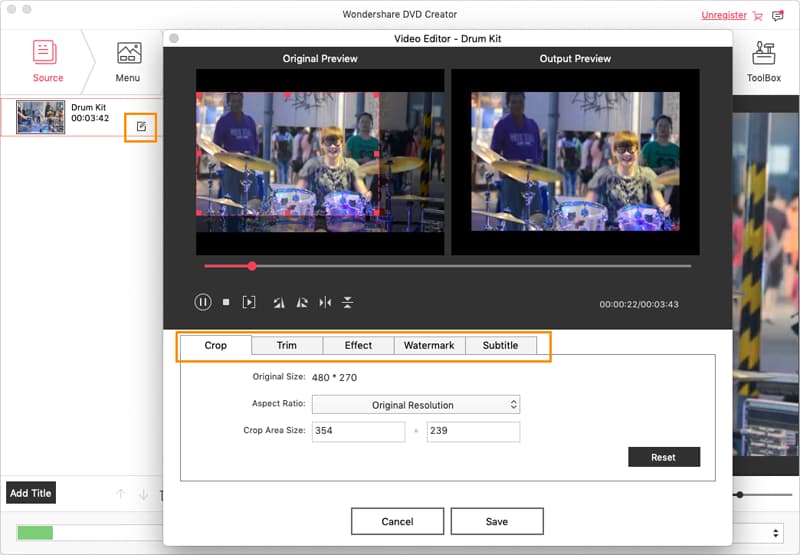
Schritt 3: Hinzufügen eines DVD-Menüs
Wenn Sie viele Titel in project haben, möchten Sie möglicherweise ein stilvolles Menü auf Ihre DVD anwenden, damit Sie einen Titel aus einer Liste mit Namen und Miniaturansichten auswählen können.
Gehen Sie oben auf die Registerkarte „Menü“, um ein Menü anzupassen. Die WMV to DVD Burner für Mac kommt mit einer Gruppe von kostenlosen DVD-Menü-Vorlagen für Ihre Wahl. Nachdem Sie eine Menüvorlage ausgewählt haben, können Sie das Hintergrundbild ändern, Text / Musik hinzufügen, die Miniaturansicht anpassen und Kapitel mit einer Reihe von Schaltflächen am unteren Rand des Fensters erstellen.
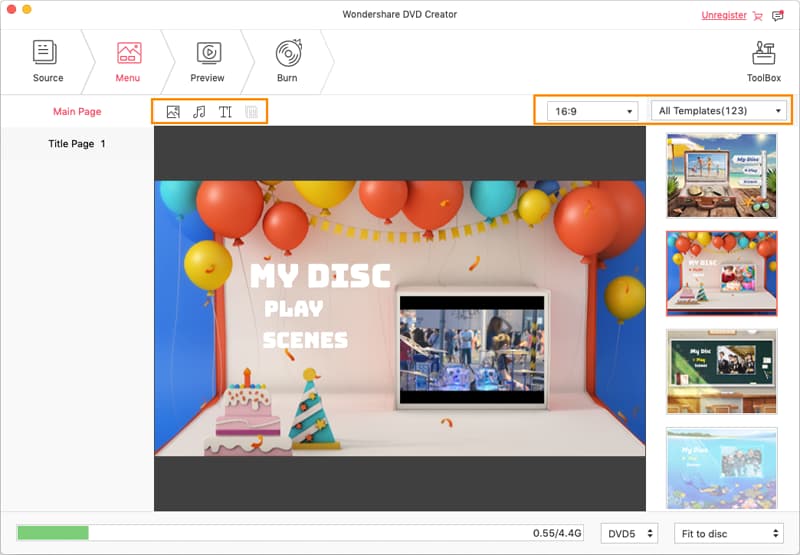
Schritt 4: Erstellen Sie Ihre DVD aus WMV auf dem Mac
Klicken Sie auf die Registerkarte „Vorschau“ (in der Nähe der Registerkarte „Menü“) und zeigen Sie eine Vorschau Ihres DVD-Projekts an, um sicherzustellen, dass alle Effekte Ihren Wünschen entsprechen.
Gehen Sie als Nächstes zur Registerkarte „Brennen“ und vervollständigen Sie die Ausgabeeinstellungen. Ganz einfach.
Wenn Sie alle erforderlichen Einstellungen vorgenommen haben, klicken Sie auf die rote Schaltfläche „Brennen“ und der WMV-Brennvorgang wird gestartet. Sie sehen einen Fortschrittsbalken, der den Brennstatus anzeigt.
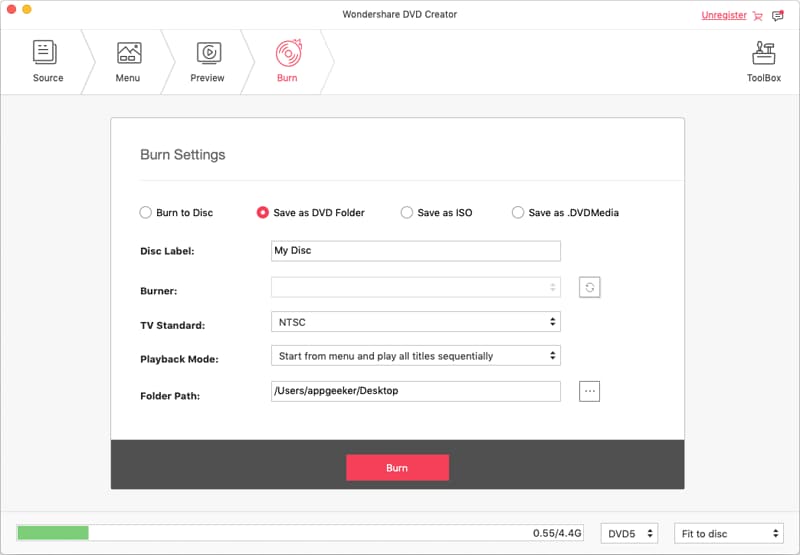
Die Menge Zeit des Prozesses könnte überall von einigen Minuten bis Stunden in Anspruch nehmen, je nachdem, wie groß die WMV-Dateien sind, und wie schnell Ihr Computer ist.
Das ist alles! Sobald das Brennen von WMV auf DVD abgeschlossen ist, legen Sie die Disc in den DVD-Player ein und stellen Sie sicher, dass sie funktioniert.