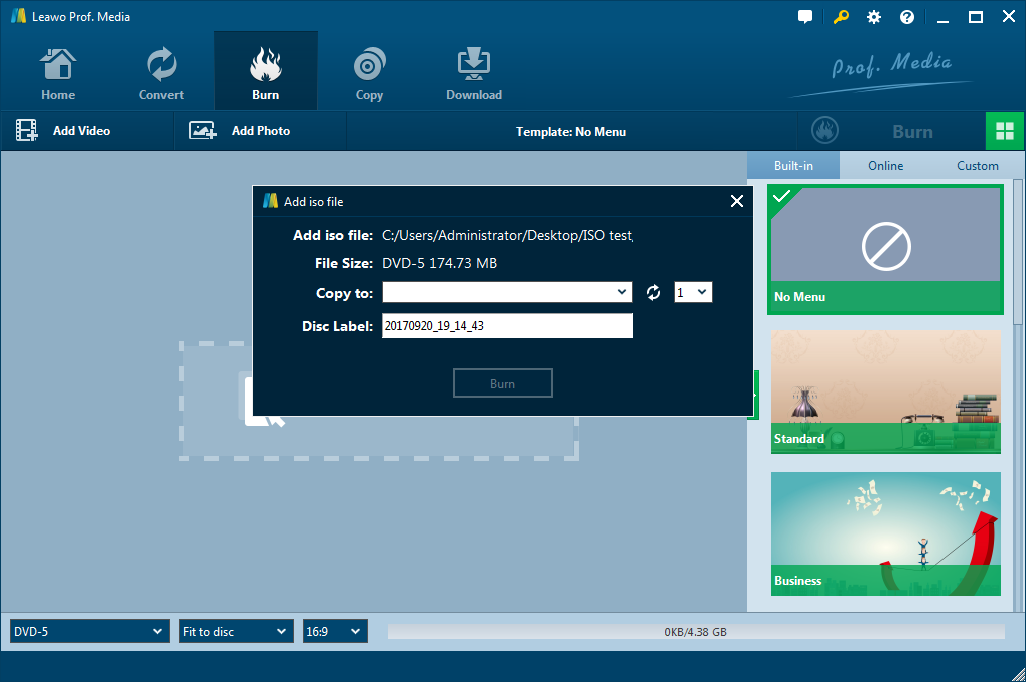Die ISO-Image-Datei ist eine digitalisierte Disc-Datei, da sie alles enthält, was sich auf einer optischen Disc befinden soll. In den meisten Fällen können Sie ISO-Dateien von einer Disc extrahieren, ISO-Dateien aus Dateien erstellen oder ISO-Image-Dateien aus dem Internet herunterladen. ISO-Datei ist praktisch, aber manchmal brauchen wir noch eine Disc, um unsere Arbeit zu erledigen. Was ist, wenn wir nur eine ISO-Image-Datei haben, wenn wir eine physische Disc benötigen? Können wir brun ISO-Datei auf DVD? Nun, mit einem richtigen Programm können wir natürlich. Deshalb werde ich heute vorstellen, wie man ISO-Dateien mit ImgBurn auf DVD brennt, und ein anderes Programm namens Leawo DVD Creator, das ebenfalls einfach zu bedienen ist. Bleib bei mir und lass uns anfangen.
Teil 1: Über ImgBurn
Bevor wir beginnen, wollen wir zuerst etwas über das Programm ImgBurn selbst lernen. Die Freeware ImgBurn ist ein optisches Disc-Authoring-Programm, mit dem viele Arten von CD-, DVD- und Blu-Ray-Bildern auf beschreibbare Medien aufgenommen werden können. Ab Version 2.0.0.0 kann ImgBurn auch Dateien und Daten direkt auf CD oder DVD brennen. Es ist in C ++ geschrieben und unterstützt das Auffüllen von DVD-Videodateien, sodass der Ebenenumbruch an einer richtigen Zellgrenze auftritt.
Laut der offiziellen Website von ImgBurn verfügt das Programm über mehrere Modi, von denen jeder eine andere Aufgabe ausführt. Der „Read“ -Modus kann eine Disc in eine Image-Datei lesen. Der „Build“ -Modus kann eine Image-Datei aus Dateien auf Ihrem Computer oder Netzwerk erstellen, oder Sie können die Dateien direkt auf eine Disc schreiben. Der Schreibmodus Schreibt eine Image-Datei auf eine Disc. Der Verify-Modus kann überprüfen, ob eine Disc zu 100% lesbar ist. Und schließlich stellt der Erkennungsmodus Ihr Laufwerk oder Medium auf die Probe. In Kombination mit DVDInfoPro können Sie die Qualität der von Ihrem Laufwerk erzeugten Verbrennungen überprüfen.

ImgBurn unterstützt viele Eingabe- und Ausgabeformate, so dass es als DVD-Brennprogramm ziemlich hervorragend ist und von vielen Benutzern gemocht wird.
Teil 2: So brennen Sie ISO-Dateien mit ImgBurn auf DVD
Jetzt sehen Sie, ImgBurn ist ziemlich leistungsfähig zum Brennen von DVDs. Wie man eine ISO-Datei auf DVD mit ImgBurn brennen, fragen Sie sich? Sehen wir uns nun die detaillierten Schritte zum Brennen von ISO-Dateien auf DVD mit ImgBurn an.
Schritt 1: Starten Sie ImgBurn
Laden Sie die neueste Version von ImgBurn von der offiziellen Website von ImgBurn herunter, installieren Sie das Programm und starten Sie das Programm auf Ihrem Schreibtisch. Sobald Sie das Programm gestartet haben und die Hauptoberfläche von ImgBurn aufrufen, sehen Sie mehrere Schaltflächen der Kernfunktionen des Programms. Der erste trägt die Bezeichnung „Image-Datei auf DISC schreiben“, Und hier sollten Sie mit dem Brennen Ihrer ISO-Datei auf Ihre DVD beginnen. Klicken Sie auf diese Schaltfläche und rufen Sie das Funktionsmodul zum Brennen von ISO-Image-Dateien auf DVD auf.
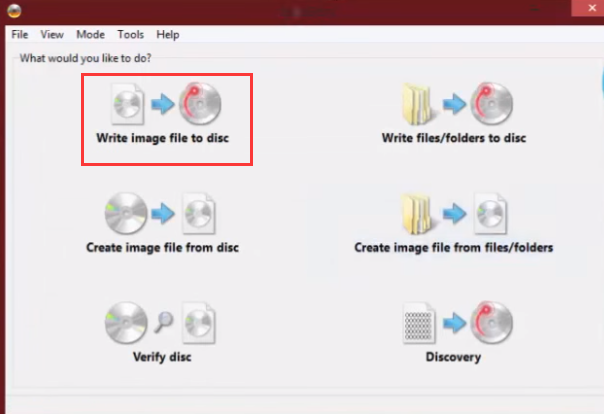
Schritt 2: Importieren Sie Ihre Datei
Sobald Sie das Modul „Image-Datei auf DISC schreiben“ eingegeben haben, müssen Sie Ihre Image-Datei in das Programm importieren. Klicken Sie auf die Schaltfläche Importieren und suchen Sie Ihre ISO-Datei, die Sie auf eine DVD brennen möchten.
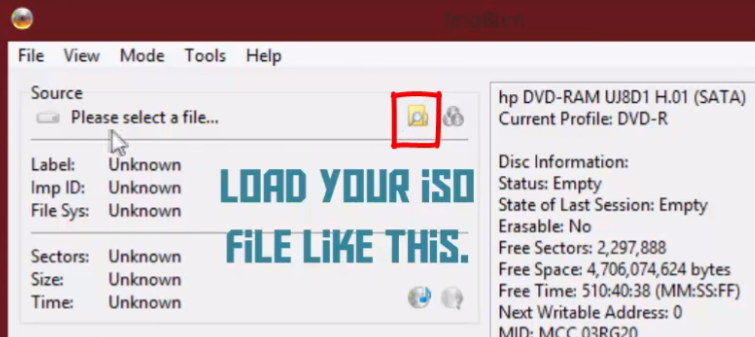
Schritt 3: Starten Sie das Brennen
Es gibt nicht viel mehr Einstellungen, die Sie tun müssen, sobald Sie die ISO-Datei importiert haben. sie müssen nur das richtige Laufwerk auswählen, in das Sie Ihre leere Festplatte eingelegt haben, und dann unten auf die Schaltfläche „Image-Datei auf CD schreiben“ klicken, um den Brennvorgang zu starten.
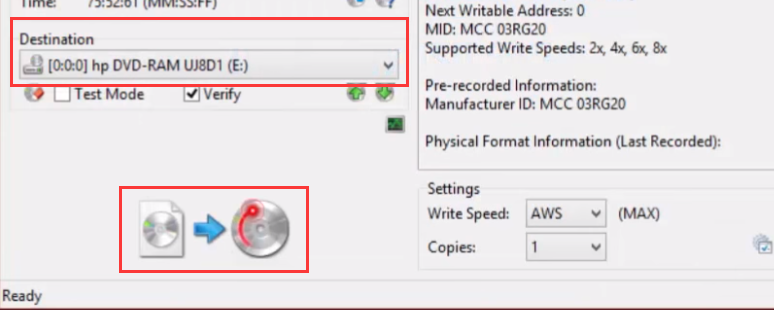
Schritt 4: Warten Sie, bis das Brennen abgeschlossen ist
Es wird eine Weile dauern, bis ImgBurn Ihre ISO-Datei erfolgreich auf die DISC brennt. Sie können den Brennvorgang jedoch über die grünen Balken auf der Benutzeroberfläche überwachen, wenn er brennt.
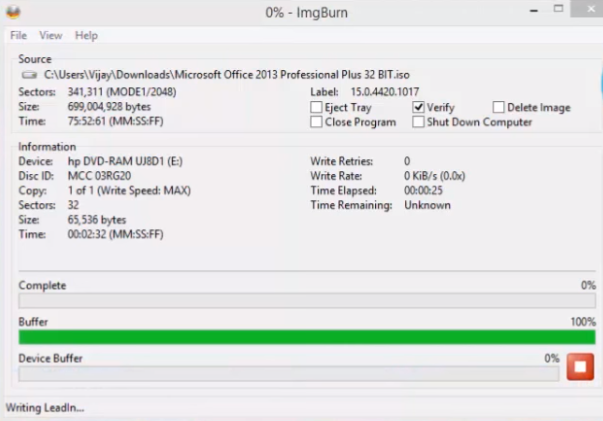
Teil 3: So brennen Sie ISO-Dateien mit Leawo DVD Creator auf DVD
Obwohl ImgBurn leistungsstark und einfach genug ist, um ISO-Image-Dateien auf eine DVD zu brennen, gibt es bessere Möglichkeiten. Es gibt viele Programme auf dem Markt, die den gleichen Job mit höherer Effizienz erledigen können, und das beste DVD-Brennprogramm, das ich am häufigsten verwende, ist Leawo DVD Creator.. Leawo DVD Creator verfügt über eine bessere Benutzeroberfläche und weitere Bonusfunktionen, um den Brennvorgang zu vereinfachen und das endgültige Ausgabeergebnis besser aussehen zu lassen. Mit Leawo DVD Creator können Sie nicht nur ISO-Image-Dateien, sondern auch alle Arten von Videodateien auf eine DVD brennen. Schauen wir uns nun an, wie Sie mit Leawo DVD Creator eine ISO-Image-Datei auf eine DVD brennen.

DVD Creator
☉ Konvertieren Sie Videos wie MP4, AVI, MKV schnell in das DVD-Format.
☉ Erstellen Sie DVD-5, DVD-9 Disc, Ordner oder ISO-Image ohne Qualitätsverlust.
☉ 1-Klick-Bedienung zum Erstellen von Diashows und zum Brennen auf DVD.
☉ Leicht bearbeitbare Effekte, Unterstützung für die Konvertierung von 2D in 3D.
☉ Integrierte Menüvorlagen und Bearbeiten des Disc-Menüs mit persönlichen Einstellungen.
![]()
![]()
Schritt 1.Downloaden und installieren Sie Leawo DVD Creator
Schritt 2. Starten Sie Leawo DVD Creator. Geben Sie den Abschnitt „DVD Creator“ ein, indem Sie auf den entsprechenden Knopf klicken.
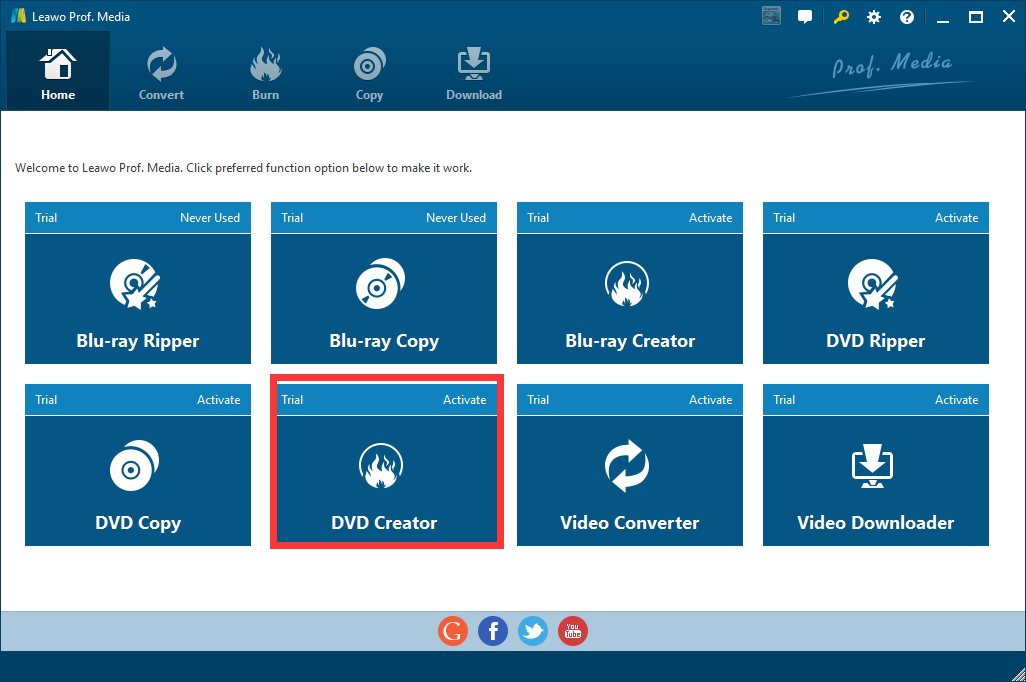
Schritt 3. Sie haben zwei Möglichkeiten, Ihre ISO-Datei zum Porgramm hinzuzufügen. Sie können die ISO-Datei importieren, indem Sie auf die Schaltfläche „Video hinzufügen“ klicken und „ISO-Datei hinzufügen“ wählen.
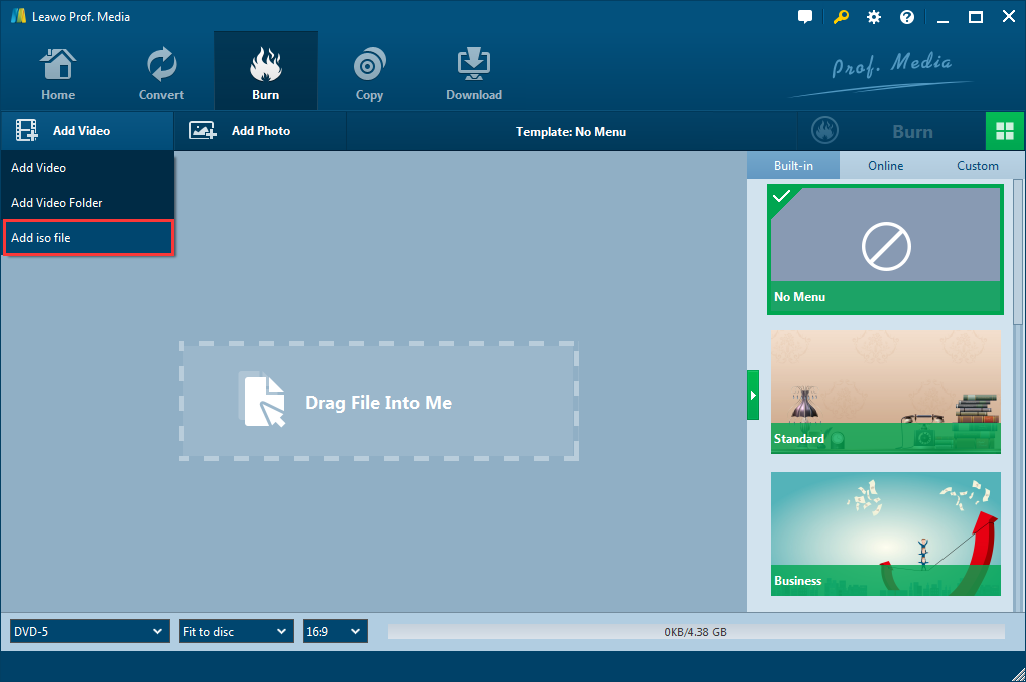
Schritt 4. Sobald Sie die ISO-Datei ausgewählt haben, die Sie brennen möchten, wird ein Popup-Fenster angezeigt, in dem Sie die Brennparameter einstellen können. Sie müssen die richtige CD-ROM auswählen, in die Sie Ihre leere Disc eingelegt haben, und dann auf die Schaltfläche „Brennen“ klicken. Sie können auch die Anzahl der Kopien festlegen, die Sie erstellen möchten, und das Disc-Label ändern.