Es gibt drei Ebenen der Websiteblockierung, die Sie auf Ihre Heim-PCs anwenden können. Die am wenigsten effektive Blockierungsstufe liegt auf Browserebene, die nur für einen bestimmten Browser gilt. Diese Blockierungsstufe gilt nicht für andere Browser, die auf demselben PC installiert sind. Die nächste Ebene der Site-Blockierung befindet sich auf Systemebene. Wo können Sie die Website von Mac oder Windows OS blockieren. Die Site wird unabhängig vom Browser im System blockiert. Die dritte Ebene ist auf Netzwerkebene blockiert. Sie müssen sich auf die integrierte Funktion des WLAN-Routers verlassen, um die Websites im gesamten Netzwerk zu blockieren. Sobald Sie die Website zum Blockieren / Filtern im Router hinzugefügt haben, gilt dies für alle Systeme, die mit diesem Netzwerk verbunden sind.
Hier haben wir alle drei Ebenen von Lösungen zum Blockieren einer Website auf Browserebene, Betriebssystem und auf Routerebene erläutert.
Inhalt
- Websites unter Chrome blockieren
- Websites unter Firefox blockieren
- Websites unter Safari blockieren
- Websites unter Edge blockieren
- Websites unter Mac blockieren (Kindersicherung)
- Websites unter Mac blockieren (Bildbearbeitung)
- Websites unter Windows 10 blockieren
- Website auf Routerebene blockieren
Websites unter Chrome blockieren
Es gibt kein integriertes Tool zum Blockieren von Websites im Chrome-Browser. Obwohl Chrome keine integrierte Funktion zum Blockieren von Websites bietet, gibt es eine Reihe alternativer Lösungen. Der Chrome-Browser kann die Erweiterungen verwenden, um Websites unter Mac oder Windows zu blockieren. Die alternative Lösung zum Blockieren der Website in Chrome besteht darin, die Hostdatei auf einem Mac oder Windows zu bearbeiten, um eine bestimmte Site zu blockieren.
Lassen Sie uns die Chrome-Erweiterung sehen, um die Website zu blockieren. Zunächst müssen Sie den Chrome-Browser öffnen und diese Chrome-Erweiterung mit dem Namen „Site blockieren“ aus dem Chrome Store hinzufügen. Geben Sie nun in der Erweiterung „Site List“ die Adresse einer Website ein, die Sie blockieren möchten, und klicken Sie auf Site hinzufügen. Jetzt wird die Site zur Sperrliste dieser Erweiterung hinzugefügt und der Zugriff auf die Site blockiert.
Diese Erweiterung wird auch angeboten, um den Kennwortschutz für den Zugriff auf jede gewünschte Site festzulegen. Dies kann unter den Einstellungen aktiviert werden und Sie können das Passwort konfigurieren. Der Premium-Plan dieser Erweiterung ist leistungsfähiger und ermöglicht es keinem anderen Benutzer, die Erweiterung zu deinstallieren.
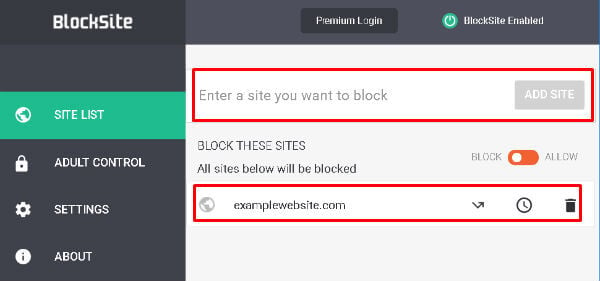
Es gibt ähnliche Erweiterungen aus dem Chrome Store, mit denen eine Website in Chrome blockiert werden kann. „Site Blocker“ ist eine weitere Erweiterung aus dem Google Chrome Store, mit der eine Website im Chrome-Browser mit wenigen Klicks blockiert wird.
Verwandt: Beste WLAN-Mesh-Router für maximale WLAN-Reichweite
Websites in Firefox blockieren
Um eine Website in Firefox zu blockieren, müssen Sie Hilfe von Add-Ons in Anspruch nehmen. Laden Sie das LeechBlock-Add-On für Firefox herunter und fügen Sie es Firefox hinzu. Drücken Sie nun „Clt + Shift + A“ oder öffnen Sie das Menü in der oberen rechten Ecke und wählen Sie „Add-Ons“, um auf den Blocker „LeechBlocksite“ und den Add-On-Manager zuzugreifen. LeechBlock für Firefox können Sie alle Websites hinzufügen zu blockieren.
Sie können sogar einen Zeitraum festlegen, für den es blockiert bleiben soll. Es gibt eine zusätzliche Option zum Kennwortschutz des Zugriffs auf das Add-On vor anderen Personen, um Ihre Sperrliste intakt zu halten.
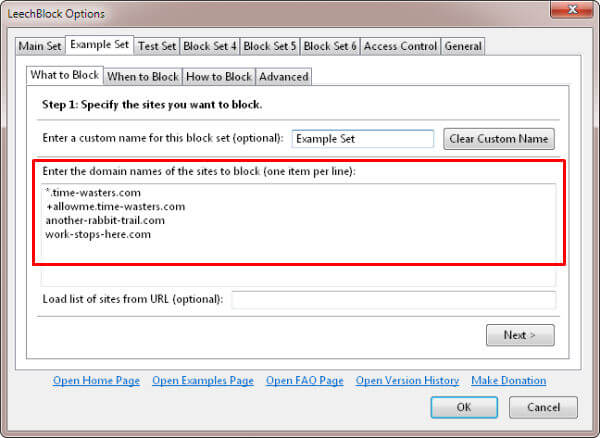
Es gibt ein alternatives Firefox-Add-On namens BlockSite, um eine Website in Firefox zu blockieren. Dieses BlockSite-Add-On deaktiviert auch die Hyperlinks auf der aufgelisteten Site, um den Benutzer vor dem Klicken auf die Links in der Liste zu schützen.
Websites auf Safari blockieren
Wenn Sie ein Fan einfacher Erweiterungen sind, können Sie die Safari-Erweiterung „WasteNoTime“ verwenden, um die Website für einen bestimmten Zeitraum auf Safari einzuschränken. Diese Safari-Erweiterung wurde entwickelt, um die im Internet verbrachte Zeit zu verfolgen. Sie können die zusätzlichen Berichte darüber erhalten, welche Websites Sie Zeit verbracht haben, und Sie können den Besuch einer Website für einen bestimmten Zeitraum sperren.
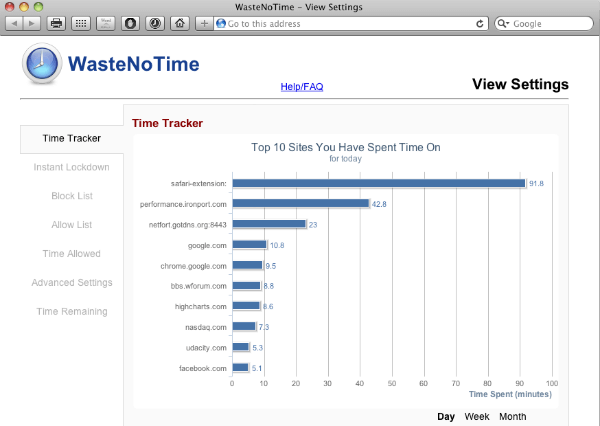 Es gibt eine alternative Lösung, die eine Website auf Safri namens Mindful Browsing blockieren und eine blockierte Website vorübergehend entsperren kann.
Es gibt eine alternative Lösung, die eine Website auf Safri namens Mindful Browsing blockieren und eine blockierte Website vorübergehend entsperren kann.
Blockieren von Websites auf Edge
Im Microsoft Edge-Browser ist keine integrierte Funktion zum Blockieren von Websites vorhanden. Um jedoch eine Website auf Edge zu blockieren, können Sie focalfilter verwenden. Laden Sie die App herunter und installieren Sie sie auf Ihrem Windows-PC. Klicken Sie auf ‚Meine Websiteliste bearbeiten‘ und fügen Sie alle Websites hinzu, die Sie blockieren möchten.
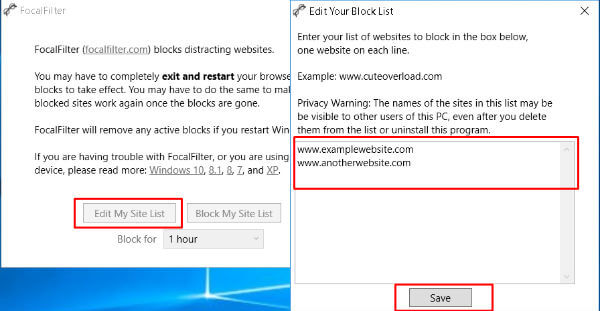
Klicken Sie nun auf Speichern, nachdem Sie die Websites zur Liste hinzugefügt haben. Mit „focalfilter“ können Sie sogar das Timing festlegen, für das Sie alle Websites blockieren möchten, die Sie hier festlegen.
Anmerkung der Redaktion: Um Websites basierend auf der Browserebene anstelle der Systemebene zu blockieren, können Sie die Browsererweiterungen verwenden, um Websites in bestimmten Browsern wie Google Chrome oder Firefox zu blockieren. Es gibt keine integrierte Einstellung in Browsern, um Websites zu blockieren. Wenn Sie sich nur Sorgen um die automatische Wiedergabe von Videos in Browsern machen, haben wir bereits eine einfache Lösung zum Stoppen der automatischen Wiedergabe von Videos in Browsern behandelt.
Websites auf dem Mac blockieren (Kindersicherung)
Safari bietet Ihnen die Möglichkeit, Websites auf einfachere Weise zu blockieren. Es ist nicht erforderlich, eine Erweiterung zu installieren, um Websites in Safari zu blockieren. Sie können die integrierte Funktion auf dem Mac verwenden, um Websites in Safari zu blockieren. Öffnen Sie auf Ihrem Mac (OS High Sierra) die Systemeinstellungen > Kindersicherung.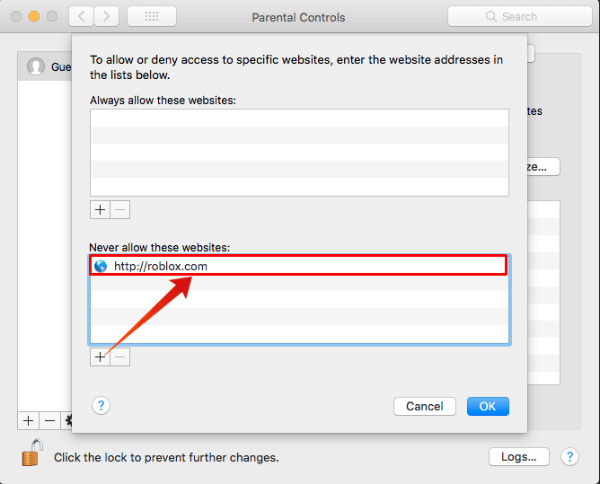
Klicken Sie nun auf das Schlosssymbol und Sie werden nach dem Administratorkennwort gefragt, um die Kindersicherung zu entsperren. Wählen Sie nun das Benutzerkonto aus, für das Sie die Websites in Safari blockieren möchten.
Klicken Sie unter der Registerkarte „Web“ auf Anpassen, um die Liste der blockierten und zulässigen Websites zu erhalten. Tippen Sie auf das Symbol „+“ und fügen Sie die Websites hinzu, um sie der Liste „Diese Websites niemals zulassen“ hinzuzufügen. Diese elterliche Website-Kontrolle gilt für alle Browser auf dem Mac, die bereits installiert sind.
Websites auf Mac blockieren (Hosts bearbeiten)
Ähnlich wie Windows verfügt Mac auch über eine Hosts-Datei, die Sie bearbeiten können, um den Zugriff auf eine bestimmte Website zu blockieren. Sie können die Hosts-Datei mit einem einzigen Befehl vom Terminal abrufen. Öffnen Sie dazu das Terminal, geben Sie sudo nano /etc/hosts ein und drücken Sie die Eingabetaste.

Geben Sie das Administratorkennwort ein, falls Sie es bereits für den Mac festgelegt haben. Jetzt sehen Sie die Hosts-Datei im Editor geöffnet. Fügen Sie am Ende Websites hinzu, um sie im Format „127.0.0.1“ zu blockieren www.blockwebsite.com „. Verwenden Sie die IP-Adresse 127.0.0.1 für Ihre Website-Blockliste, die den Systembrowser von der tatsächlichen Website-IP zu diesem Loopback-IP-Localhost leitet.
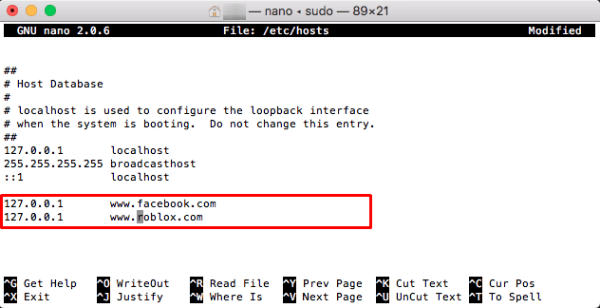
Damit diese Änderungen sofort wirksam werden, müssen Sie den DNS-Cache leeren, um alle zwischengespeicherten Informationen zur Site-IP zu bereinigen.
Geben Sie,sudo dscacheutil -flushcache in das Terminal ein. Auf diese Weise aktualisieren Sie die temporäre Datenbank der Website, in der alle von Ihnen besuchten Websites gespeichert sind.
Verwandt: Eine vollständige Sicherheitsanleitung zum Schutz des Mac vor Online-Angriffen
Blockieren von Websites unter Windows 10
Diese Methode blockiert den Zugriff auf eine bestimmte Website auf Systemebene vollständig und die Websites werden unter Windows 10 blockiert alle Browser. Hier müssen Sie die Windows-Hosts-Datei bearbeiten, um den Zugriff zu blockieren. Gehen Sie zum PC und navigieren Sie zu C: > Windows > System32 > Treiber > usw. Klicken Sie mit der rechten Maustaste auf die Datei ‚hosts‘ und wählen Sie open with > Notepad. Möglicherweise müssen Sie das Administratorkennwort eingeben oder mit Administratoranmeldeinformationen öffnen, um die Windows-Hosts-Datei zu bearbeiten.
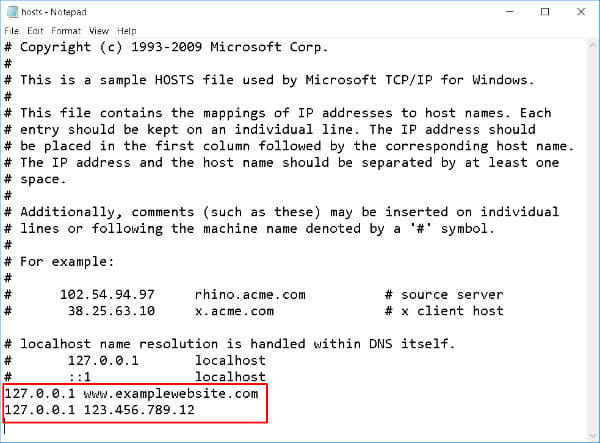 Um eine Website zu blockieren, geben Sie „127.0.0.1“ ein, gefolgt von der Website-Adresse, die Sie unter Windows blockieren möchten. Beispiel: „127.0.0.1 www.examplewebsite.com „.
Um eine Website zu blockieren, geben Sie „127.0.0.1“ ein, gefolgt von der Website-Adresse, die Sie unter Windows blockieren möchten. Beispiel: „127.0.0.1 www.examplewebsite.com „.
Sie können sogar eine Website mit ihrer IP-Adresse blockieren, indem Sie die Website-URL durch die IP-Adresse ersetzen. stellen Sie sicher, dass Sie die Datei gespeichert haben, bevor Sie die Fenster schließen. 127.0.0.1 ist die Localhost-Loopback-IP, und das System leitet die Website anstelle der ursprünglichen Website-IP-Adresse an diese Loopback-IP weiter.
Anmerkung der Redaktion: Wenn Sie eine Website auf Systemebene deaktivieren möchten, müssen Sie die Website auf dem Betriebssystem oder auf Benutzerebene blockieren. Mac unterstützt das Blockieren der Website auf Benutzerebene. Der Systemadministrator kann entscheiden, welche Websites blockiert werden sollen, und die Kindersicherungsliste des Mac hinzufügen, um die Websites zu blockieren.
Website auf Routerebene blockieren
Sie können Websites des Routers auf der gesamten Netzwerkebene blockieren. Diese Website-Blockierung kann auf alle Systeme und Geräte angewendet werden, die mit demselben Netzwerk verbunden sind. Der Prozess ist für alle Router ähnlich, aber das Menü und die Blockierungsstufe können für verschiedene Router-Firmware, Modell und Hersteller unterschiedlich sein.
Melden Sie sich zunächst im Dashboard für die Router-Einstellungen an. Suchen Sie in den erweiterten Einstellungen nach Kindersicherung oder Website-Filterung für Ihren Router. Fügen Sie nun die URL einer beliebigen Website hinzu, die Sie blockieren möchten.
Sie können auch die Zeit und die Tage einstellen, an denen Sie die Website blockieren möchten, abhängig von der Router-Funktion. Klicken Sie nach Auswahl der geeigneten Optionen auf Filter hinzufügen. Nur um des Artikels willen, siehe die Website-Filteroption für DLink Router.
Es gibt einige Router, die keine Website-Blockierung auf ihrer Schnittstelle anbieten. Sie können den kostenlosen OpenDNS-Dienst verwenden, um Websites auf dem WLAN-Router zu blockieren.
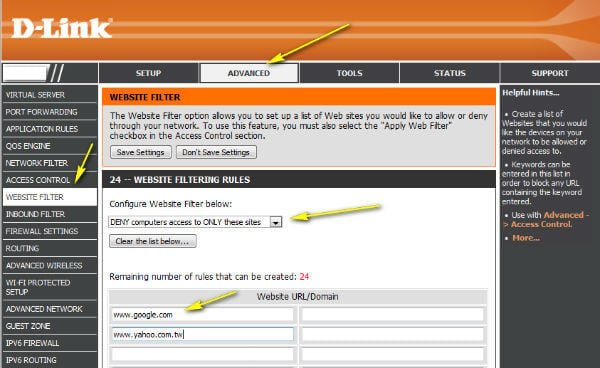
Bei einigen Routermodellen müssen Sie eine vordefinierte Vorlage erstellen, um die Website auf Geräteebene zu blockieren. In der Gerätesteuerung können Sie die Geräte auswählen, deren Zugriff Sie blockieren möchten. Die mehrere geräte können gesteuert werden auf einmal von router ebene blockieren. Das Blockieren von Websites auf dem Router bietet eine ausgefeiltere Steuerung, um sie zuverlässiger und sicherer zu machen.
Anmerkung der Redaktion: Wenn Sie eine Website auf Netzwerkebene blockieren möchten, können Sie sich darauf verlassen, dass der Router die Website blockiert, anstatt Zeit auf jedem PC zu verbringen, um die Website zu blockieren. Die Router-Einstellung unterscheidet sich je nach Modell und Firmware, die auf dem Router verwendet werden. Wenn Sie nicht die Möglichkeit haben, Websites auf dem Router zu blockieren, können Sie kostenlose OpenDNS verwenden, um eine Website zu blockieren.
Es gibt viele Gründe, eine bestimmte Website zu blockieren. Am Arbeitsplatz, um die Umgebung produktiver zu gestalten oder die Kontrolle darüber zu erlangen, mit welchen Websites Ihr Computer spricht. All dies kann mit wenigen Klicks erledigt werden. Hier sind die verschiedenen Problemumgehungen, um die Website in Browsern, Betriebssystemen und Router-Ebenen zu blockieren, um Ihre PCs vor schädlichen und nicht jugendfreien Websites zu schützen.