Die Stapelbearbeitung in Lightroom Mobile ist eine der besten Möglichkeiten, um beim Bearbeiten einer großen Sammlung von Fotos Zeit zu sparen. Wenn Sie dieselben Einstellungen auf mehrere Bilder anwenden, können Sie ganz einfach Dutzende oder sogar Hunderte von Fotos gleichzeitig bearbeiten.
Um mehrere Fotos gleichzeitig in Lightroom Mobile zu bearbeiten, bearbeiten Sie zunächst ein Bild mit den Anpassungen, die Sie kopieren und einfügen möchten. Klicken Sie dann auf das Symbol mit drei Punkten in der oberen Ecke und wählen Sie Einstellungen kopieren. Gehen Sie zu Ihrer Bibliothek, klicken und halten Sie, um mehrere Fotos auszuwählen, und drücken Sie dann Einstellungen einfügen.
Es ist wichtig, sich daran zu erinnern, dass nicht jede Anpassung für jedes Foto funktioniert. Aus diesem Grund ist es am besten, Einstellungen zwischen Bildern mit ähnlichen Belichtungs-, Farb- und Kontrastbeträgen zu kopieren und einzufügen. Im Folgenden gebe ich einige hilfreiche Tipps, wie Sie Ihre Stapelbearbeitung einwandfrei gestalten und den gesamten Prozess detaillierter aufschlüsseln können.
Also fangen wir an!
Stapelbearbeitung in Lightroom Mobile
Schritt 1: Wenden Sie Ihre Bearbeitungsanpassungen auf ein Foto an
Zuerst müssen Sie einige Anpassungen vornehmen, die Sie auf andere Fotos kopieren möchten. Um die besten Ergebnisse zu erzielen, sollten Sie bildspezifische Änderungen wie Zuschneiden, Punktheilung oder selektive Anpassungen vermeiden. Konzentrieren Sie sich stattdessen auf globale Anpassungen, die auf mehreren Fotos gut aussehen.
Dinge wie Belichtung und Kontrast, Farbe, Schärfung und Objektivkorrekturen. Wenn Sie mit einer dieser Einstellungen in Lightroom Mobile noch nicht vertraut sind, hilft Ihnen dieses Handbuch beim Einstieg.
In meinem Beispiel werde ich die Belichtung und die Kurve innerhalb der „Licht“ -Einstellung anpassen.

Dann gebe ich meinem Foto einige wärmere Farbtöne, indem ich den Weißabgleich ändere und die „Mix“ -Einstellung bearbeite.
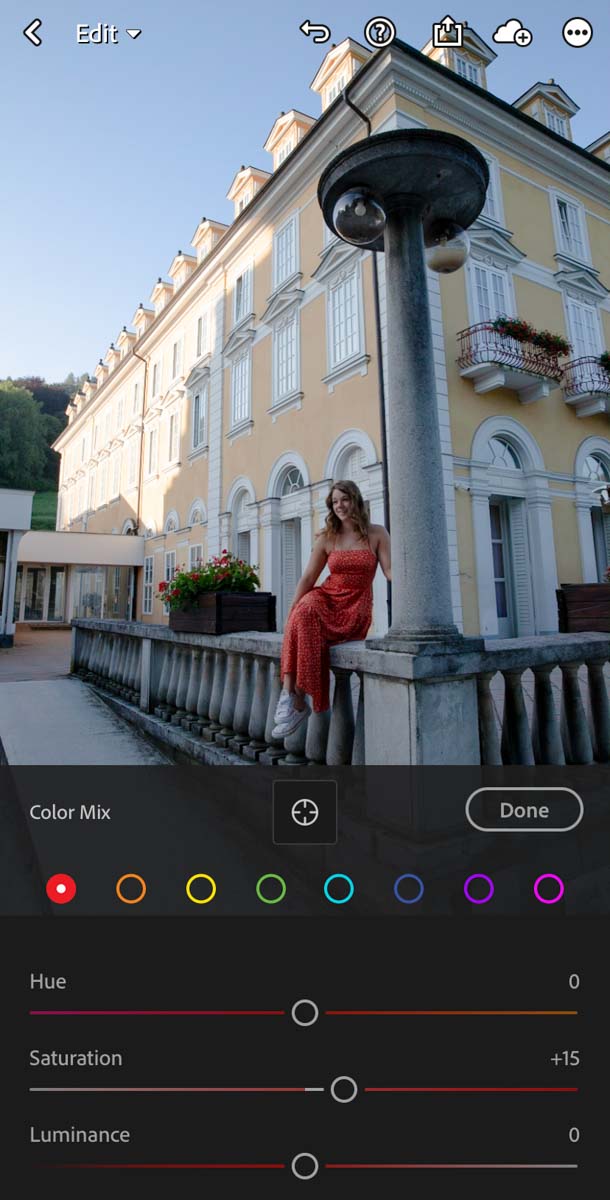
Jetzt haben Sie eine grundlegende Bearbeitung auf ein Foto ohne bildspezifische Spotanpassungen angewendet.
Schritt 2: Klicken Sie auf das Symbol „…“ Und wählen Sie „Einstellungen kopieren“
Um die gerade vorgenommenen Einstellungen zu kopieren, klicken Sie auf das Symbol mit drei Punkten in der oberen Ecke des Bildschirms.
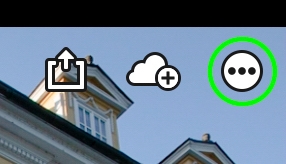
Wählen Sie im angezeigten Fenster „Einstellungen kopieren“.“
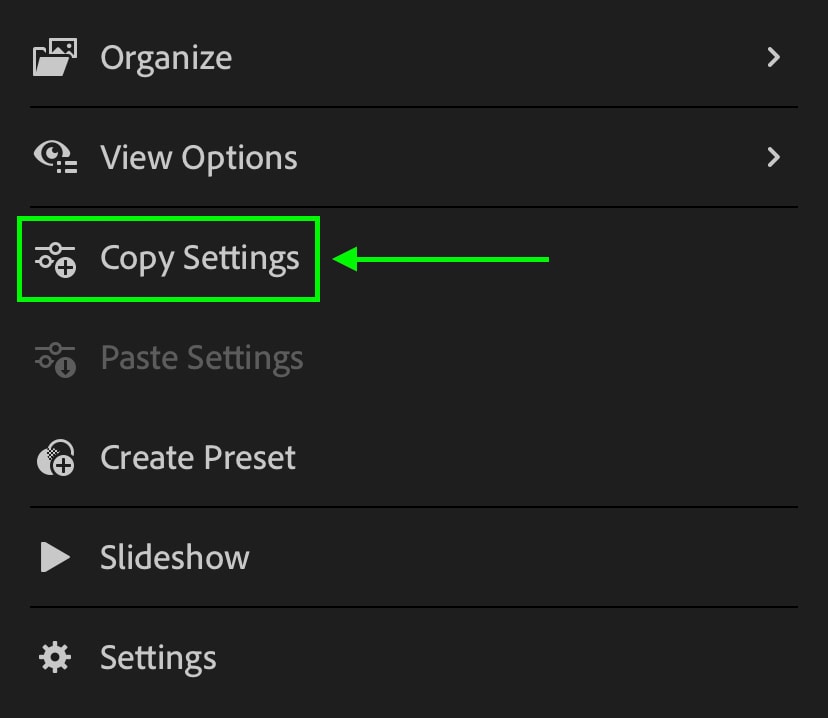
Stellen Sie sicher, dass alle unten angezeigten Optionen deaktiviert sind. Dadurch wird sichergestellt, dass alle von Ihnen vorgenommenen Änderungen zur späteren Verwendung kopiert werden!
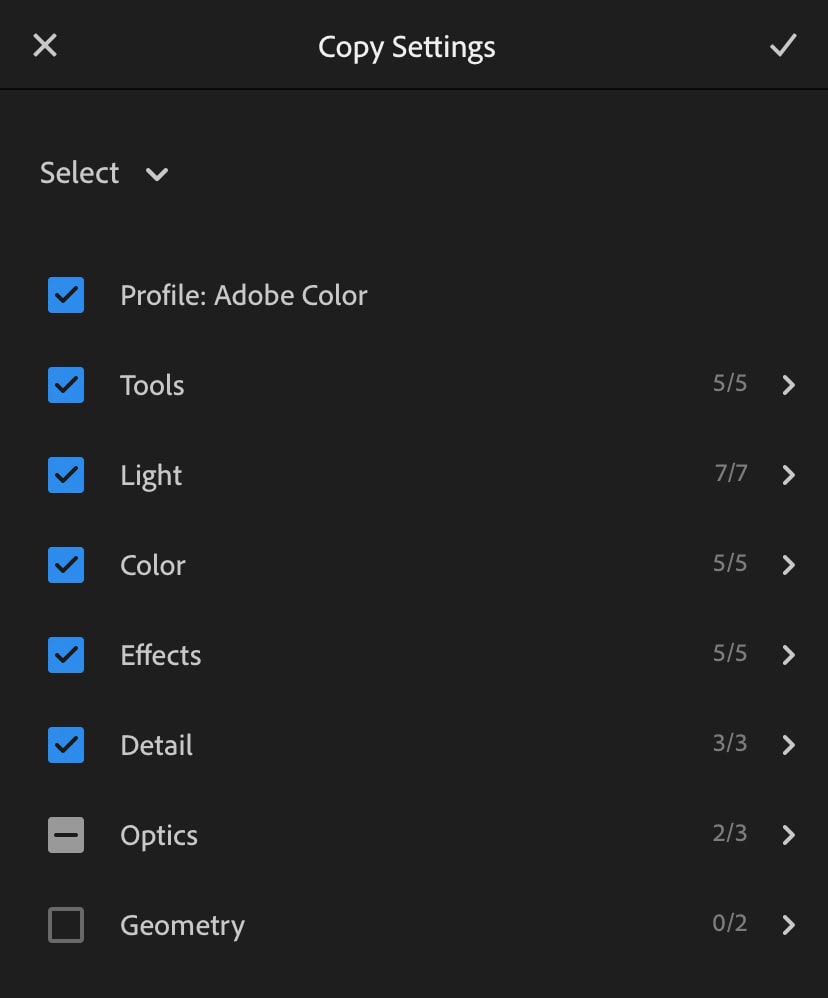
Schritt 3: Wählen Sie mehrere Bilder in der Bibliothek aus
Gehen Sie nun zu Ihrer Bildbibliothek und wählen Sie die Bilder aus, in die Sie die Anpassungen einfügen möchten. Um die besten Ergebnisse zu erzielen, wählen Sie Fotos mit ähnlicher Farbe und Belichtung wie das gerade bearbeitete aus. Dies ist keine absolute Regel, aber es wird sicherstellen, dass Sie danach weniger zu tun haben!
Es gibt zwei Möglichkeiten, mehrere Bilder in Ihrer mobilen Lightroom-Bibliothek auszuwählen. Klicken Sie dazu zunächst auf das Drei-Punkte-Symbol in der oberen Ecke und wählen Sie „Auswählen.“
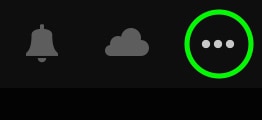
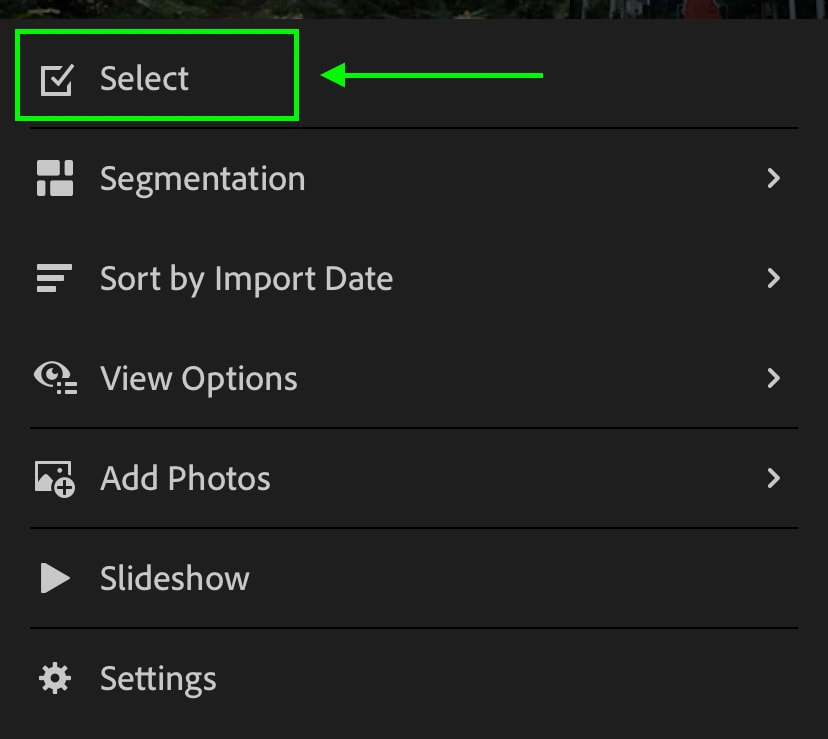
Die zweite Möglichkeit besteht darin, auf ein Bild zu klicken und es gedrückt zu halten, um auf die Option Auswählen zuzugreifen. Jetzt können Sie zwischen den mehreren Bildern tippen, in die Sie Ihre Anpassungen einfügen möchten.
Schritt 4: Klicken Sie auf „Einstellungen einfügen“, um Änderungen an ausgewählten Fotos vorzunehmen
Wenn alle gewünschten Bilder ausgewählt sind, klicken Sie auf die Option „Einstellungen einfügen“ in der unteren Leiste. Jetzt wenden Sie alle kopierten Einstellungen mit einem Klick auf die ausgewählten Bilder an!
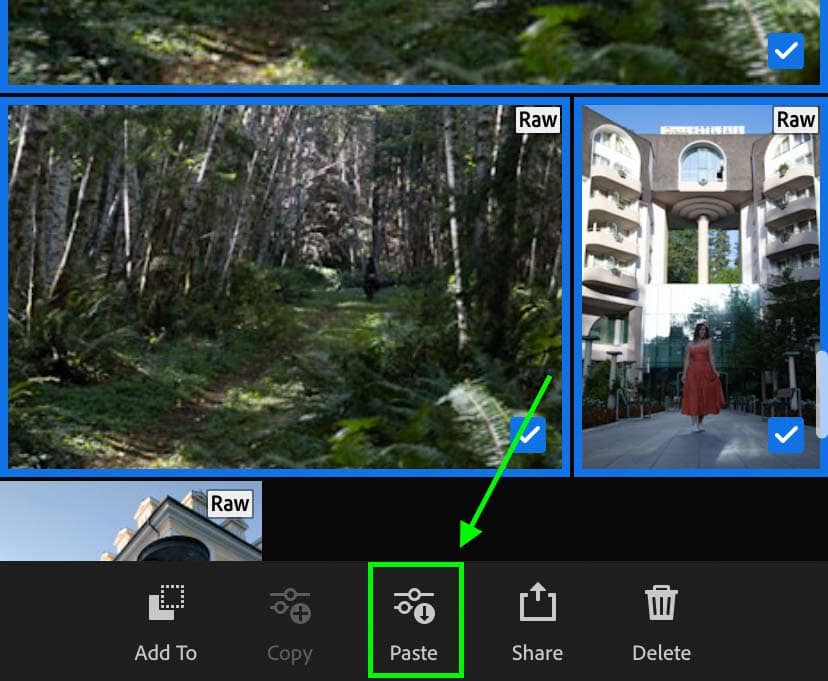
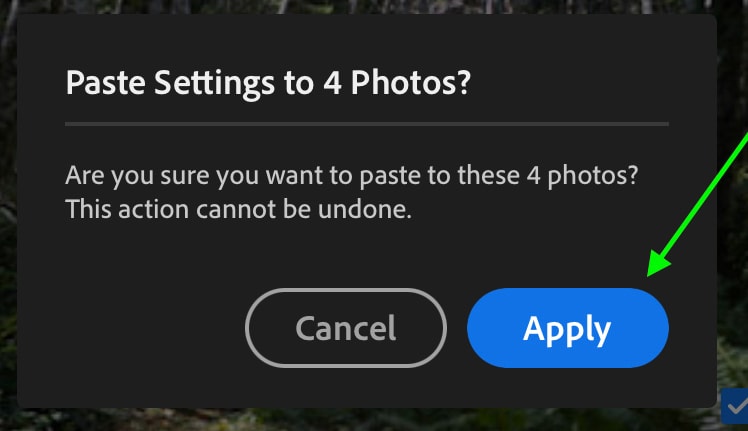
Wie Sie sehen, ist die Stapelbearbeitung in Lightroom Mobile ziemlich einfach. Ein einfaches Kopieren und Einfügen ist alles, was Sie tun müssen! Es gibt jedoch einige Möglichkeiten, Ihren Workflow während der Stapelbearbeitung zu verbessern.
So ändern Sie, welche Anpassungen bei der Stapelbearbeitung angewendet werden
Im Rückblick auf Schritt 2 haben Sie gelernt, wie Sie Ihre Anpassungen von einem Foto kopieren.
Möglicherweise haben Sie einen Stapel von Bildern, die alle etwas zu dunkel sind. Nachdem Sie Ihr erstes Foto bearbeitet haben, kopieren Sie die Einstellungen und fügen Sie ein, aber die Farbanpassungen sehen auf Ihren anderen Bildern einfach nicht gut aus. Wäre es nicht schön, stattdessen nur die Belichtungseinstellung zu kopieren und einzufügen?
Nun, zum Glück können Sie auswählen, welche Einstellungen Sie kopieren möchten!
Wenn Sie auf das Symbol mit den drei Punkten klicken und Einstellungen kopieren auswählen, wird ein Fenster mit allen zu kopierenden Einstellungen angezeigt. Standardmäßig sind fast alle von ihnen abgehakt. Sie können jedoch sicherstellen, dass Sie bestimmte Einstellungen nicht kopieren, indem Sie die verschiedenen Einstellungen deaktivieren.
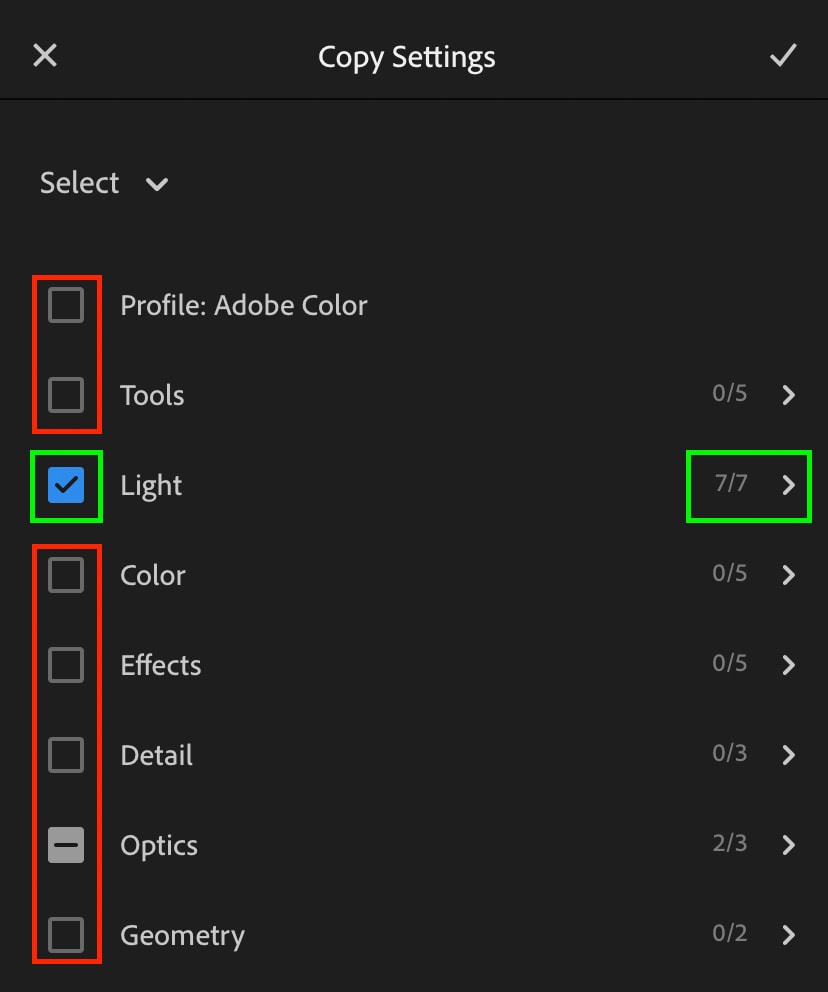
Sie können auch spezifischer werden, indem Sie auf eine der einzelnen Gruppen klicken, um weitere Einstellungen anzuzeigen. Wenn Sie beispielsweise auf die Option „Licht“ klicken, kann ich die Belichtungs- und Kontrastanpassungen einbeziehen, nicht jedoch die Weiß- und Schwarztöne. Das gleiche gilt natürlich auch für jede andere Anpassung.
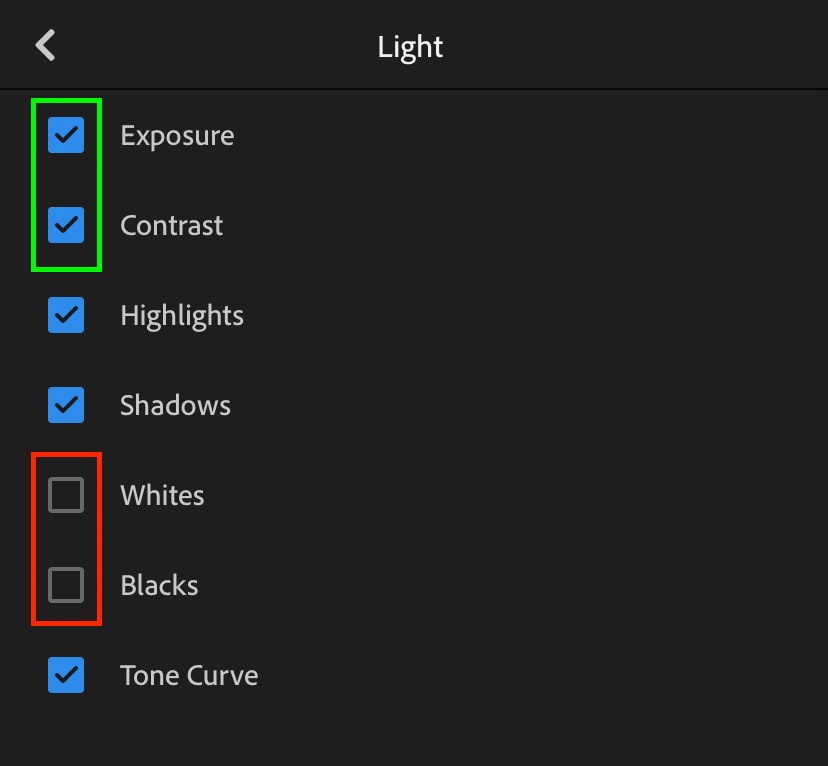
Wenn also ein Bild zu dunkel aussieht, kann ich die Einstellungen deaktivieren, die nicht mit der Belichtung zusammenhängen. Auf diese Weise kopiere ich nur die Aufhellungsanpassungen und füge sie ein, damit meine Farben in der Stapelbearbeitung nicht seltsam aussehen.
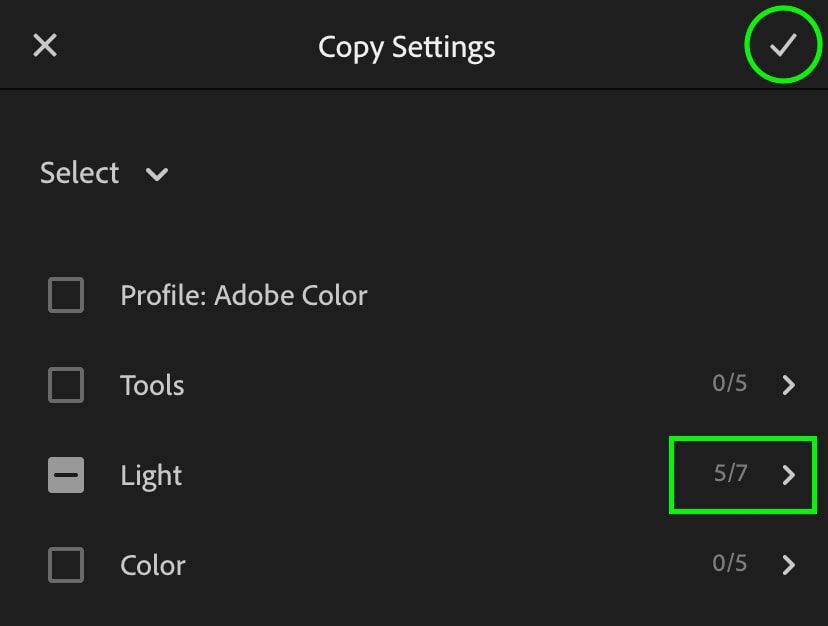
In einigen Situationen ist es hilfreich, bestimmte Einstellungen anstelle der gesamten Bearbeitung zu kopieren und einzufügen, um die besten Ergebnisse zu erzielen. Mit diesem einfachen Trick können Sie ein Bild genau so bearbeiten, wie Sie möchten, und dann nur einen bestimmten Teil Ihrer Bearbeitung kopieren, um ihn auf andere Bilder anzuwenden.
Zeitersparnis mit Lightroom Mobile Presets
Anstatt alle Einstellungen manuell vorzunehmen, können Sie jetzt mit Lightroom Presets einen Vorsprung bei der Bearbeitung erzielen. Eine Voreinstellung merkt sich im Wesentlichen bestimmte Bearbeitungseinstellungen und kann mit einem Klick auf jedes Foto angewendet werden. Sie können helfen, einen bestimmten Bearbeitungsstil zu erstellen oder die Basisanpassungen schneller abzuschließen.
Sie können Presets selbst erstellen oder Preset Packs online finden. In jedem Fall befindet sich alles hier unter der Option „Voreinstellungen“ in Lightroom Mobile.
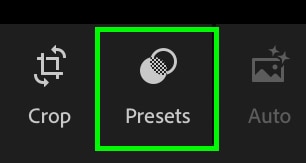
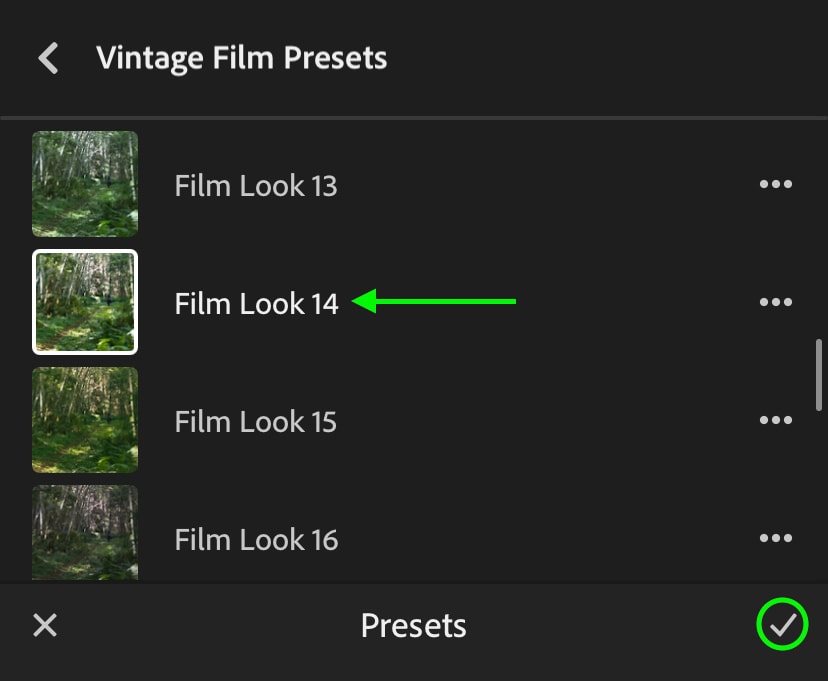
Durch Auswahl einer Voreinstellung werden alle Anpassungen mit einem einzigen Klick ohne Kopieren und Einfügen angewendet. Sie können einfach durch Ihre Bildbibliothek wischen und denselben Stapel von Voreinstellungen anwenden oder Ihre Einstellungen kopieren und einfügen, nachdem eine Voreinstellung verwendet wurde. Dies ist eine großartige Möglichkeit, Ihren Workflow zu beschleunigen und hilft bei der Stapelbearbeitung in Lightroom und Lightroom Mobile!
Um einige großartige Preset-Packs zu finden, mit denen Sie beginnen können, schauen Sie sich diese Sammlung von Lightroom-Presets an.
Viel Spaß beim Bearbeiten!
Brendan miller