Quick Steps sind ein Glücksfall für E-Mail-Power-User. Anstatt einen Posteingang mit Junk zu durchsuchen, um nur ein paar Edelsteine zu finden, die Sie möglicherweise benötigen, können Sie mit Quick Steps ganz einfach Filer einrichten, sich wiederholende Aktionen automatisieren und im Allgemeinen einen aufgeräumten Posteingang führen. Während Filter der am häufigsten verwendete Quick Step sind, ist das Tool selbst leistungsstark genug, um fast alles zu erreichen, was Sie benötigen.
Heute werden wir es einfach halten und Ihnen zeigen, wie Sie E-Mails mithilfe von Schnellschritten und einer Windows-Tastenkombination in einen bestimmten Ordner in Outlook sortieren.
1. Öffnen Sie Outlook und klicken Sie auf die Schaltfläche Quick Steps unter der Registerkarte Start.
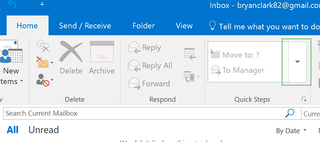
2. Klicken Sie auf Neuer Schnellschritt und dann in Ordner verschieben.
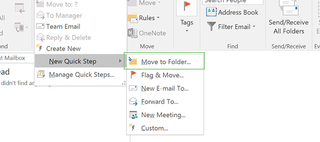
3. Benennen Sie die Aktion, und wählen Sie dann den entsprechenden Ordner aus, in den Ihre E-Mails verschoben werden sollen.
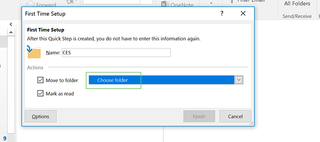
Sie können bei Bedarf einen neuen Ordner erstellen, indem Sie Anderen Ordner > Neu auswählen. Deaktivieren Sie das Kontrollkästchen ‚Als gelesen markieren‘, wenn Sie lieber eine genaue Anzahl ungelesener E-Mails beibehalten möchten.
4. Klicken Sie auf Fertig stellen.
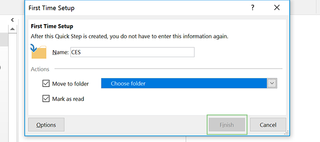
5. Klicken Sie erneut auf die Schaltfläche Quick Steps und dann Quick Steps verwalten.
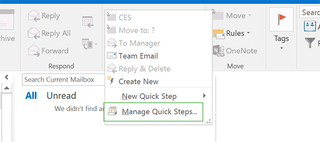
6. Wählen Sie den entsprechenden Ordner aus und klicken Sie auf Bearbeiten.
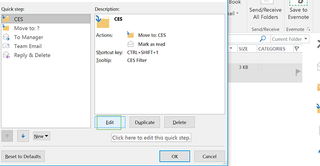
7. Wählen Sie aus der Dropdown-Liste Tastenkombination Ihre bevorzugte Tastenkombination aus.
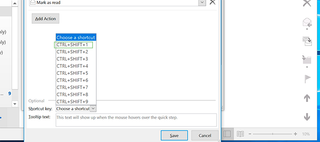
Sie können auch Quickinfo-Text hinzufügen, der eine Nachricht oder Beschreibung anzeigt, wenn Sie mit der Maus über den Schnellschritt fahren.
9. Klicken Sie auf Speichern und dann auf OK.
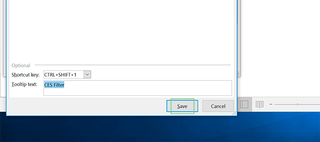
10. Um den Quick Step zu verwenden, wählen Sie einfach eine E-Mail aus und verwenden Sie Ihre Tastenkombination oder klicken Sie im Quick Step-Menü auf das entsprechende Symbol.
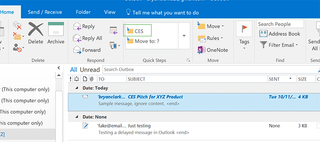
Microsoft Outlook-Tipps
- Vorheriger Tipp
- Nächster Tipp
- Blockieren eines Absenders in Outlook 2016
- So markieren Sie Nachrichten sofort als gelesen in Outlook 2016 und früher
- Bearbeiten neuer Nachrichtenwarnungen in Outlook
- Seriendruck in Office 2016
- Festlegen einer Abwesenheitsantwort in Outlook
- So erstellen Sie benutzerdefinierte Gruppen in Outlook 2016
- Laden Sie Ihr Adressbuch in Outlook 2016 und früher herunter
- Archivieren von E-Mails in Outlook 2016
- Erstellen einer E-Mail-Signatur in Outlook 2016 und älter
- Kalenderereignis an E-Mail anhängen
- Universellen Posteingang einrichten
- Kontakte in macOS-Adressbuch importieren
- Gelöschte Nachrichten löschen
- Adressen in Outlook automatisch vervollständigen
- Größenbeschränkung für Anhänge in Outlook ändern
- Kontakte über CSV importieren
- Outlook-Daten sichern
- Schriftarten in Outlook ändern
- Kontakte in CSV exportieren
- Fügen Sie Ihrer Signatur ein Bild hinzu
- Einrichten von Abwesenheitsnachrichten
- Erstellen von E-Mail-Vorlagen
- Benachrichtigungen auf Nur wichtige E-Mails
- Lesebestätigungen abrufen
- Zwei Zeitzonen für Besprechungen verwenden
- Eine E-Mail abrufen
- Allgemeine Suchanfragen speichern
- E-Mail filtern
- Unerwünschte E-Mails blockieren
- Beenden Sie das Senden von Winmail.dat
- Ausgehende E-Mails planen
- Vordefinierte Antworten erstellen
Aktuelle Nachrichten