Implementierung auf Ihrer WordPress-Website
Da ich in den obigen Abschnitten bereits erläutert habe, wie WordPress anfällig für Angriffe ist und welche erforderlichen Maßnahmen ein Benutzer ergreifen kann, würde neben der Aktivierung des Kennwortschutzes eine weitere Schutzebene durch die Implementierung auf Ihrer WordPress-Site die Sicherheit stärken und die Angriffe von Hackern in gewissem Maße einschränken.
Jetzt ist die Hauptsache, wie Sie es tun können. Nun, es ist kein so schwieriger Prozess und kann leicht in nur drei einfachen Schritten implementiert werden. Lassen Sie uns herausfinden, was diese Schritte im Detail sind.
Schritt 1: Installieren Sie das WordPress-Plugin
Der erste und wichtigste Schritt zum Hinzufügen von Beschriftungen auf Ihrer WordPress-Website besteht darin, ein WordPress-Plugin auf Ihrer Website zu installieren. Mit Tausenden von WordPress-Plugins, die im WordPress-Verzeichnis verfügbar sind, sind die meisten von ihnen kostenlos und reichen aus, um Ihre Arbeit zu erledigen. Und Sie müssen kein zusätzliches Geld bezahlen, um die Sicherheit Ihrer Website zu erhöhen.
Bevor Sie jedoch ein kostenloses Plugin installieren, müssen Sie bei der Installation bestimmte Punkte beachten. Denn oft bringen kostenlose Dinge mehr Bugs und Stabilitätsprobleme auf die Website.
- Als erstes müssen Sie feststellen, welche Version oder welcher Typ für Sie am besten geeignet ist. Schon seit, Es gab drei verfügbare Möglichkeiten und sie haben ihre eigenen Einschränkungen. Überprüfen Sie, welche Option benutzerfreundlicher ist und Benutzern oder Besuchern keine verzerrten Bilder präsentiert.
- Eine andere Sache, die Sie berücksichtigen müssen, dass das Plugin in mehreren Bereichen Ihrer Website funktionieren sollte und nicht nur an einem bestimmten Ort wie der Anmeldeseite der Website bleiben sollte.
- Stellen Sie sicher, dass das Plugin überall dort funktionieren muss, wo Sie ein Formular auf Ihrer Website hinzugefügt haben, damit jeder Bot, der versucht, sich mit dem Formular anzumelden, herausgefiltert werden kann.
Schauen Sie sich diese WordPress-Plugins an, die alle wesentlichen Anforderungen erfüllen, die wir bereits oben erwähnt haben.
Erweitert nein und unsichtbar

Ein einfaches und weit verbreitetes WordPress-Plugin, das problemlos überall auf der Website verwendet werden kann. Es ist auch mit verschiedenen Mitgliedschafts-Plugins wie BBpress und BuddyPress kompatibel, ob auf dem Kommentarformular implementiert, Registrieren, Multisite-Benutzeranmeldung, Kontaktformular, etc. Darüber hinaus können Sie je nach Anforderung sogar mehrere auf derselben Seite hinzufügen.
Hauptmerkmale:
- Sie können ganz einfach auswählen, welche Version von re verwendet werden soll.
- Leicht zu ändernde Fehlermeldung, falls vorhanden
- Sprache kann geändert werden.
- Theme, Größe kann in WordPress Version 2 geändert werden.
- Speicherort und Thema können in WordPress Version 2 geändert werden
- Sie können sogar den Speicherort des zu ladenden Skripts in WordPress Version 3 problemlos ändern.
- Sie haben die Möglichkeit, bereits angemeldete Benutzer auszublenden oder anzuzeigen.
Lassen Sie uns nun auf ein anderes WordPress-Plugin von Google springen .
Google ist eines der besten und effektivsten WordPress-Plugins, mit dem Sie Ihre WordPress-Site schützen können, indem Sie Betrüger herausfiltern und echten Benutzern den Zugriff auf Ihre Website ermöglichen. Mit Hilfe dieses WordPress-Plugins können Sie es auf der Registrierungsseite, der Passwortwiederherstellung, dem Kontaktformular usw. verwenden., einschließlich aller Versionen von WordPress available.it kann für Login, Registrierung, Passwortwiederherstellung, Kommentare, beliebte Kontaktformulare und andere verwendet werden. re Version 3, Version 2, Unsichtbar sind enthalten.
Einige wichtige Funktionen
- Ausblenden re für die allowlisted IP-Adressen
- Sie können die Schaltfläche Senden deaktivieren
- Sie können überall auf der Website hinzufügen.
- Sie können sogar begrenzen die anzahl der versuche
- Unterstützt Mehrsprachige
- Kompatibel mit neueste WordPress Version
Anmelden Keine re

Anmelden keine re können sie die Google Re checkbox, um ihre login, Woocommerce Login, Passwort vergessen und Registrierungsformulare. Schränkt Bots und automatisierte Skripte ein, aber Menschen können sich anmelden, indem Sie ein Kontrollkästchen aktivieren. Darüber hinaus können Sie mit Hilfe dieses Plugins Spammer auf Spam in Ihrem Kommentarbereich oder in Kontaktformularen beschränken, die Sie in den beiden oben genannten Plugins nicht finden.
Schritt 2: Google Re erstellen und in Ihre Website integrieren
Wenn Sie sich endgültig entschieden haben, welches WordPress Re-Plugin installiert und aktiviert werden soll, müssen Sie als nächstes Ihr Google Re erstellen, nur wenn Ihr Plugin es verwendet. Gehen Sie zur Google Re-Administrationsseite und füllen Sie die erforderlichen Informationen aus, wie im Bild unten gezeigt:

Sie müssen bedenken, dass Sie zwei Versionen von re als Option zur Auswahl haben re v2 und re v3. Abhängig von Ihrer Wahl können Sie entweder verify mit einer Punktzahl oder mit einer Herausforderung verwenden. Dies sollte jedoch die Benutzererfahrung nicht beeinträchtigen.
Nachdem Sie das Google Re-Formular erfolgreich mit allen erforderlichen Details ausgefüllt haben, klicken Sie auf die Schaltfläche Senden. Kopieren Sie den Site-Schlüssel und den geheimen Schlüssel, die auf der nächsten Seite angezeigt werden.

Die im obigen Bild gezeigten Schlüssel müssen in Ihren WordPress-Plugin-Einstellungen eingegeben werden. Der Vorgang kann jedoch je nach verwendetem Plugin unterschiedlich sein. Sie werden es jedoch nicht schwer finden, die Einstellungsseite des Plugins abzurufen. Sobald Sie die Einstellungsseite gefunden haben, fügen Sie die Schlüssel in die entsprechenden Felder ein.
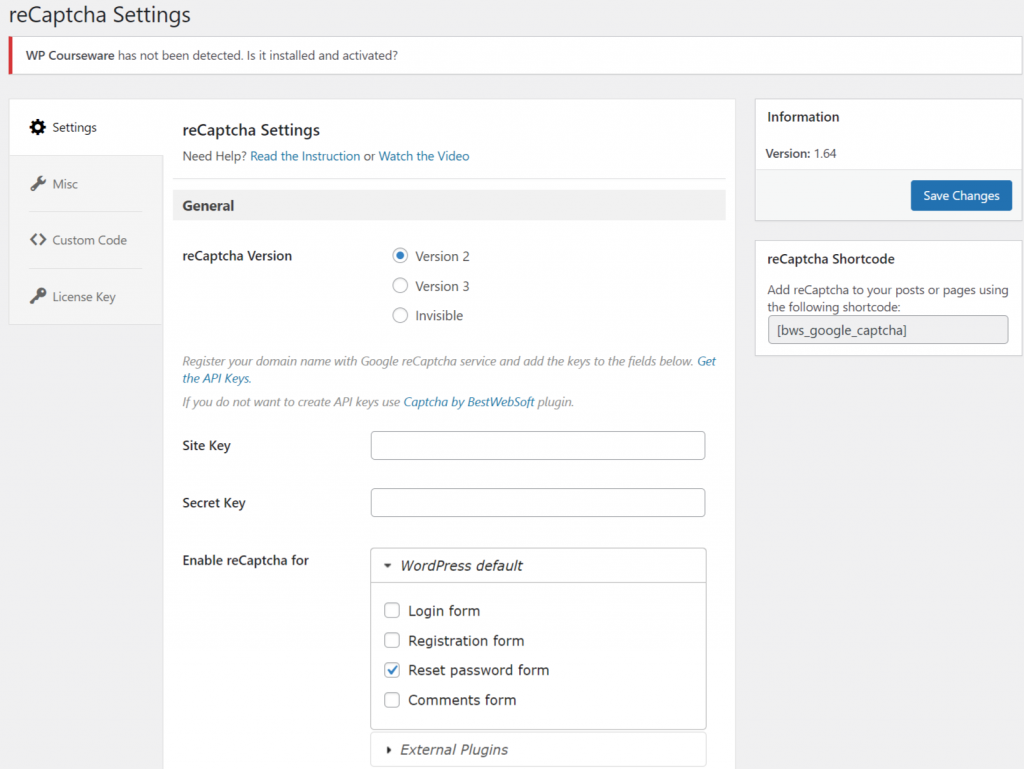
Klicken Sie nach dem Einfügen der Schlüssel auf die Schaltfläche“Änderungen speichern“ und überprüfen Sie regelmäßig Ihre Google Re-Administrationsseite. Wenn Ihre Website eine erhebliche Menge an Traffic erhält, können Sie Ihre Google Re Analytics überprüfen.
Schritt 3: Einrichten zum Schutz einiger Bereiche
Nachdem Sie die Schlüssel erfolgreich übergeben haben, ist es jetzt an der Zeit, den Schutz für bestimmte Bereiche Ihrer Website zu aktivieren. Wenn Sie ein WordPress-Plugin in den Einstellungen installieren, finden Sie normalerweise eine Liste von Seiten oder Abschnitten Ihrer Website, um den Google-Datenschutz zu aktivieren. Wählen Sie die zu schützenden Seiten oder Bereiche aus und klicken Sie auf die Schaltfläche Speichern, um die Änderungen wirksam werden zu lassen.
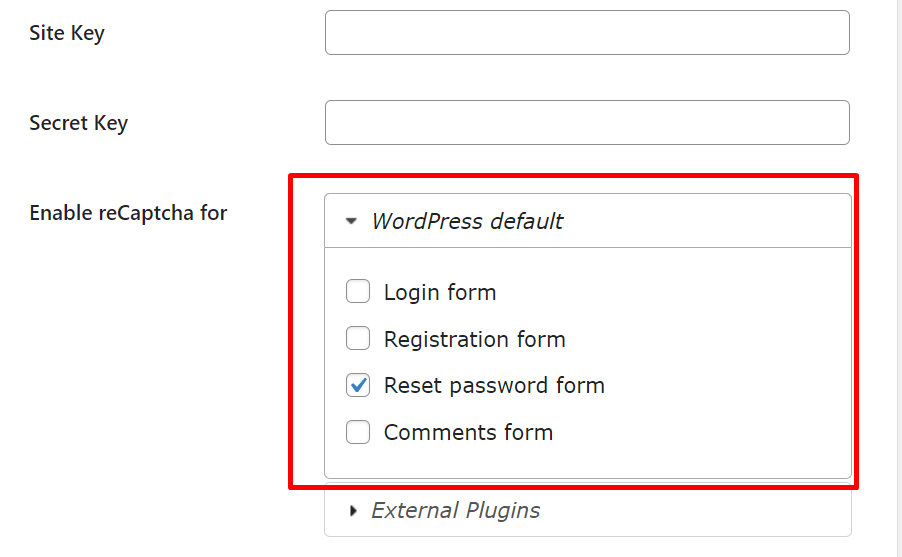
Sie können re für jedes Anmeldeformular aktivieren, sei es für:
- Admin-Seite
- Registrierungsformular
- Passwort zurücksetzen Formular
- Kommentarformular
Wenn Sie jedoch mehr Felder zum Schutz haben möchten. Sie können auf Pro-Pläne upgraden, die Ihnen mehr Bereiche zur Verfügung stellen, um Re zu aktivieren.
Wie kann ich Ihrer Admin-Anmeldeseite Sicherheit hinzufügen?
Da ich zuvor besprochen habe, wie Admin-Anmeldeseiten anfällig für schwere Hackerangriffe sind, ist die Sicherung Ihrer Admin-Seite mit verschiedenen Sicherheitsebenen unerlässlich. Hinzufügen von WordPress ist einer von ihnen.
Alles, was Sie tun müssen, ist zu Ihrem WordPress-Dashboard zu gehen > re > Einstellungen > Allgemein > Aktivieren Sie re für und wählen Sie die Option Anmeldeformular unter WordPress-Standard.
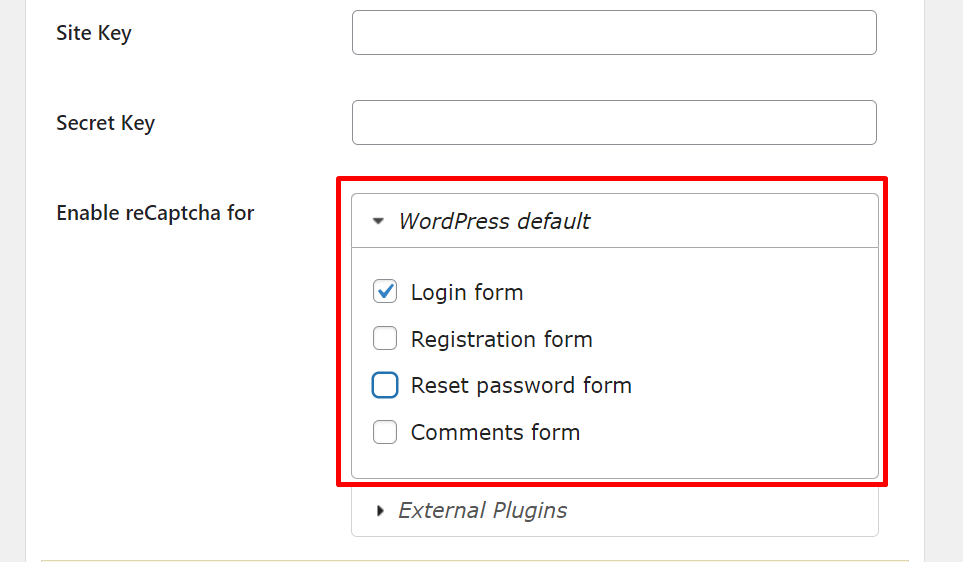
So fügen Sie Ihrer Seite zum Zurücksetzen des Passworts Schutz hinzu?
Das nächste, was Hacker tun, ist, Ihr Passwort zurückzusetzen, nachdem mehrere Anmeldeversuche auf der Admin-Seite fehlgeschlagen sind. Daher ist es auch erforderlich, Ihr Formular zum Zurücksetzen des Passworts bei Google zu schützen . Alles, was Sie brauchen, um zu Ihrem WordPress-Dashboard zu gelangen > re > Einstellungen > Allgemein > Aktivieren Sie das Formular re > Passwort zurücksetzen.
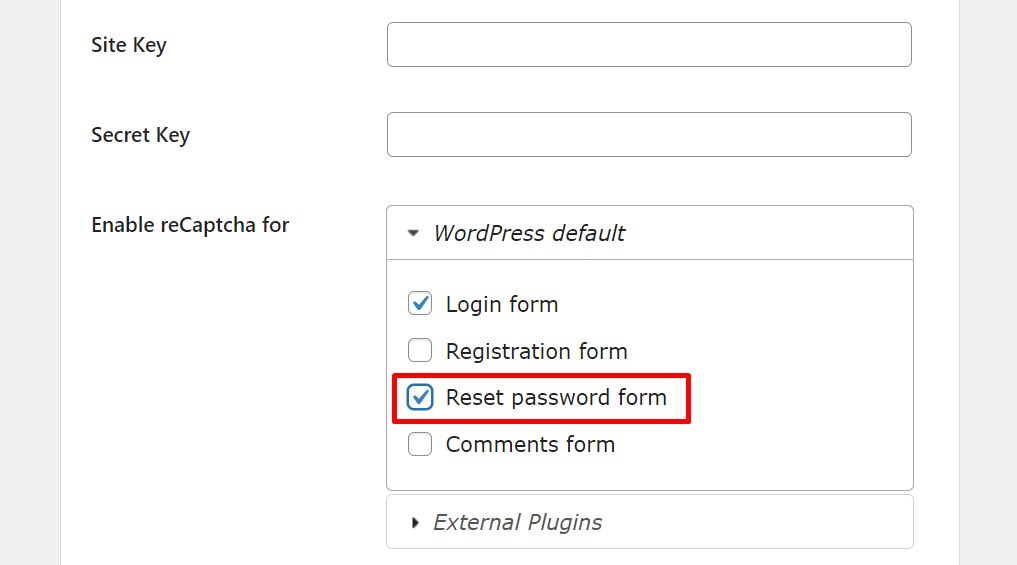
So aktivieren Sie WordPress für die Woocommerce-Anmeldeseite?
Ähnlich wie jede WordPress-Seite ist auch Ihre Woocommerce-Anmeldeseite anfällig für Hackerangriffe. Daher wird es wichtig, dass Sie auch Ihre Woocommerce-Anmeldeseite schützen müssen, indem Sie Google aktivieren . Aber Sie werden es nicht in der kostenlosen Version von WordPress-Plugins finden. Sie müssen ein Upgrade durchführen oder eine Bereitstellung dafür verwenden.
Wenn Sie eine Pro-Version haben, gehen Sie zu Ihrem WordPress-Dashboard > re > Einstellungen > Aktivieren Sie re und scrollen Sie nach unten, um das „Woocommerce-Anmeldeformular“ zu finden.“
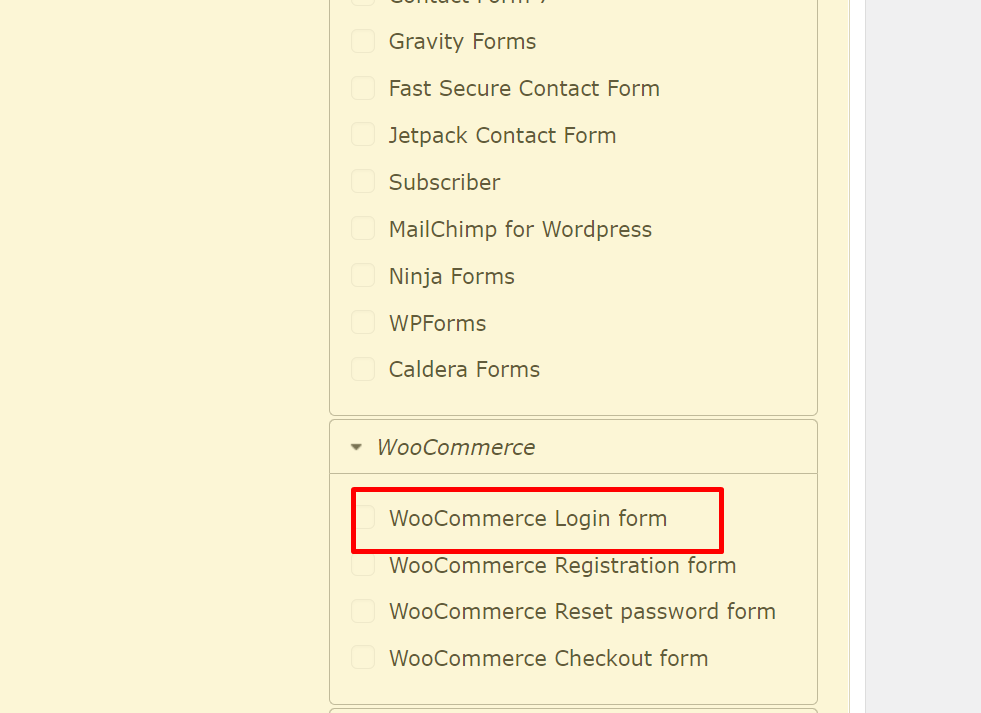
Auf dem obigen Bild sehen Sie eine vollständige Liste der verfügbaren Wocommerce-Seiten, auf denen Sie den WordPress-Schutz problemlos aktivieren können.
Wie kann ich WordPress für das Kontaktformular aktivieren?
Wie andere Seiten, die Sie bereits in den obigen Abschnitten gesehen haben, können Sie auch den WordPress-Schutz für Ihr Kontaktformular aktivieren. Einige WordPress-Kontaktformular-Plugins bieten jedoch eine integrierte Google-Option.
Aber vorher müssen Sie ein aktives Kontaktformular-Plugin auf Ihrer Website haben, damit Sie Ihrem Kontaktformular ein Plugin hinzufügen können. Gehen Sie einfach zu Ihrem WordPress-Dashboard > Re > Einstellungen > Allgemein > Aktivieren Sie re für und unter der Option Externe Plugins finden Sie das Kontaktformular wie im Bild unten gezeigt:
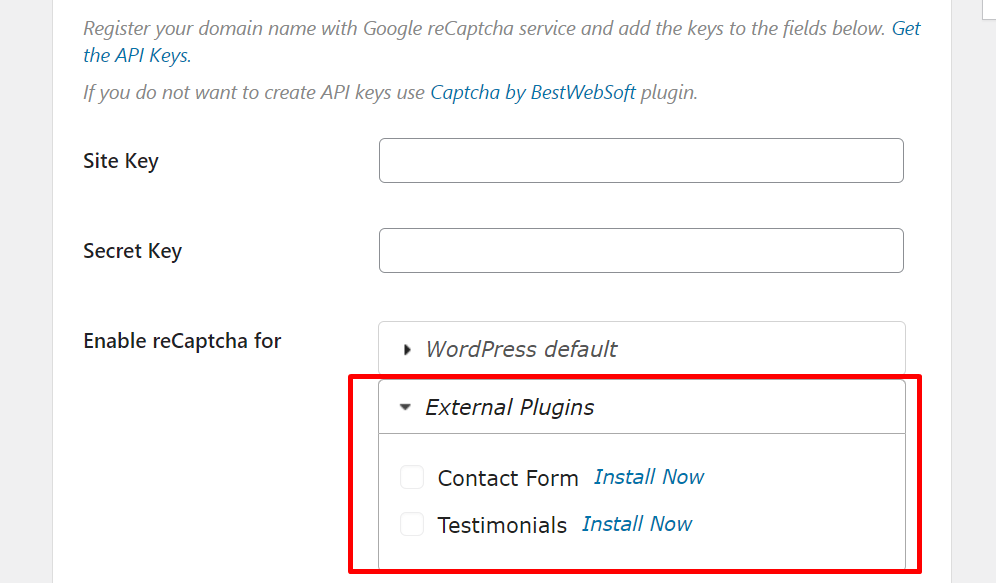
Das war’s; Sie haben das Setup abgeschlossen, um den WordPress-Schutz auf Ihrer WordPress-Website zu aktivieren. Wenn Sie jedoch ein anderes WordPress-Plugin ändern möchten, entscheiden Sie sich auch dafür.