Hier auf WindowsTechies.com , wir sprechen nicht nur über die Werkzeuge und Eigenschaften, die im Betriebssystem von Windows gefunden werden, aber wir teilen auch über die Software von Drittanbietern, die das Leben von Windows-Benutzern viel einfacher und in diesem Tutorium machen kann, werden wir einen behandeln, der sehr hilfreich ist, wenn Sie die neugierige Art des Aussenseiters sind, der mehr über Computernutzung und Statistiken wissen will. Ja! Wenn Sie neugierig waren, wie viele Tastendrücke und Mausklicks Sie auf Ihrem Windows-Computer ausführen, müssen Sie dieses Tutorial gegen Ende lesen.

Wir werden hier keine Umfrage durchführen, sondern stattdessen ein Drittanbieter-Tool vorstellen, mit dem Sie die Anzahl der Tastendrücke und Mausklicks verfolgen und einige andere interessante Informationen herausfinden können, von denen Sie nie gedacht haben, dass sie tatsächlich sicher verfolgt werden können. Lassen Sie uns also ohne weiteres lernen, was dieses Tool ist, und herausfinden, wie es funktioniert, und die Dinge entdecken, die es tun kann.
Einführung WhatPulse!
Jetzt fragst du dich vielleicht, warum um alles in der Welt du wissen möchtest, wie viele Tasten du jeden Tag drückst oder wie viele Links- oder Rechtsklicks du tatsächlich an einem einzigen Tag ausführst. Die einfache Antwort lautet „Warum nicht“? WhatPulse würde schließlich nicht erstellt, wenn es keinen praktischen Nutzen dafür gäbe.

Eine offensichtliche Verwendung, die das Tool gut ausführen kann, besteht darin, zu verfolgen, ob ein Mitarbeiter tatsächlich seine Arbeit erledigt oder etwas anderes tut. Dies ist besonders wichtig für Menschen, die Arbeitnehmer online eingestellt haben. WhatPulse bietet eine sichere Verfolgung von Tastendrücken und Mausklicks, ohne andere kritische Nutzungsdaten zu überwachen. Außerdem müssen Sie ein Konto erstellen, bevor Sie auf das Dashboard zugreifen können, in dem die Daten angezeigt werden, die gesammelt werden konnten, und dies erhöht die Sicherheit und den Datenschutz des Benutzers.
Wie können Sie dieses kostenlose Tool nutzen? Ja! WhatPulse ist kostenlos zu benutzen, aber es hat auch einige Premium-Funktionen, die Sie freischalten können. Um mehr über die kostenlose Version dieses Tools zu erfahren, können Sie die offizielle Website besuchen oder wenn Sie mehr über die Premium-Funktionen erfahren möchten, können Sie den Abschnitt WhatPulse Premium Services auf der Website besuchen.
So verwenden Sie WhatPulse
Nachdem Sie bereits wissen, was das WhatPulse-Tool ist, ist es an der Zeit zu erfahren, wie Sie es tatsächlich zum Verfolgen bestimmter Aktivitäten auf Ihrem Computer verwenden können. Um zu starten, müssen Sie zuerst das Tool von seiner offiziellen Download-Seite herunterladen und sobald es vollständig heruntergeladen wurde, installieren Sie es einfach auf Ihrem Windows-Computer. Nachdem WhatPulse installiert wurde, werden Sie automatisch aufgefordert, sich anzumelden, damit Sie die Software verwenden können. Als erstes müssen Sie die E-Mail-Adresse eingeben, mit der Sie sich anmelden und Ihr WhatPulse-Konto erstellen möchten, und dann Ihr gewünschtes Kennwort.

Nachdem Sie mit der Eingabe Ihrer E-Mail-Adresse und des gewünschten Passworts fertig sind, klicken Sie einfach auf die Schaltfläche „Weiter“, die sich unten rechts im Fenster „Anmelden / Konto erstellen“ befindet, wie im obigen Screenshot hervorgehoben. Nachdem Sie dies getan haben, werden Sie zur nächsten Seite weitergeleitet, auf der Sie nun nach Ihrem gewünschten Benutzernamen gefragt werden. Geben Sie einfach den Benutzernamen ein, den Sie verwenden möchten, und überprüfen Sie alle anderen Informationen auf Fehler.Sobald Sie fertig sind, klicken Sie einfach auf „Konto registrieren!“ Schaltfläche, die sich unten rechts im Fenster befindet, wie Sie unten sehen können.

Nach dem „Konto registrieren! wenn Sie auf die Schaltfläche „klicken, registriert WhatPulse Sie automatisch als neuen Benutzer und sobald Sie die von Ihnen eingegebenen Details gespeichert haben, werden Sie zu dem Abschnitt weitergeleitet, der genau wie der unten gezeigte aussieht.

In diesem Abschnitt wird der Inhalt der Registerkarte „Konto“ angezeigt, die sich im oberen Teil des WhatPulse-Anwendungsfensters befindet. Wenn Sie WhatPulse herunterladen und installieren, erhalten Sie tatsächlich eine 14-tägige Testversion der Premium-Version, weshalb auf dem obigen Screenshot ein Element mit der Aufschrift „Premium: Ja (läuft am 29.12.2016 ab)“ angezeigt wird.

Nachdem Sie mit der Einrichtung Ihres WhatPulse-Kontos und der Erkundung der Anwendungsoberfläche fertig sind, müssen Sie es für ein oder zwei Tage eingeschaltet lassen und Ihren Computer normal verwenden. Auf diese Weise kann die Anwendung nützliche Daten über Ihre Computernutzung und -gewohnheiten sammeln. Um wirklich genügend Nutzungsdaten zu erhalten, empfehlen wir Ihnen, WhatPulse mindestens eine Woche oder länger zu verwenden, damit Sie detailliertere Statistiken über Ihre Tastendrücke, Mausklicks und andere Computergewohnheiten sehen können, die das Tool überwachen kann.
So zeigen Sie die Anzahl der Tastendrücke an, die Sie an einem Tag ausgeführt haben
Gehen wir nun zu den Informationen, die WhatPulse überwachen kann, und beginnen mit der Anzahl der Tastendrücke, die Sie an einem Tag ausgeführt haben. Um diese Informationen anzeigen zu können, müssen Sie lediglich auf eine der Registerkarten klicken, die sich oben auf der WhatPulse-Hauptoberfläche befinden und mit „Eingabe“ gekennzeichnet sind, wie Sie in der Abbildung unten sehen können.

In diesem Tab „Eingabe“ sollten Sie Informationen wie die Anzahl der Tasten, die Sie heute ausgeführt haben, die Tasten, die gestern gedrückt wurden, und andere persönliche Aufzeichnungen über Ihre Tastaturaktivität anzeigen können. Wenn Sie herausfinden möchten, welche Taste Sie am häufigsten gedrückt haben, klicken Sie dazu auf das Dropdown-Optionsfeld unter dem Element „Anzeigen“, wie im folgenden Screenshot hervorgehoben, und auf die angezeigten Optionen Klicken Sie einfach auf die Schaltfläche mit der Aufschrift „Tasten“.

In demselben Abschnitt werden auch Informationen angezeigt, die Sie über die durchschnittlichen Mausklicks pro Tag informieren, die sich im unteren Bereich befinden, wie Sie auf dem obigen Screenshot sehen können.
So ermitteln Sie die Anzahl der Mausklicks pro Tag
Nachdem Sie herausgefunden haben, wie viele Tastendrücke Sie tatsächlich pro Tag oder innerhalb eines bestimmten Zeitraums ausführen, ist es an der Zeit, Ihre Mausgewohnheiten herauszufinden. Der Abschnitt, in dem Sie dies finden, befindet sich immer noch auf der Registerkarte „Eingabe“. Um es anzuzeigen, müssen Sie nur auf die Pfeil-Rechts-Schaltfläche klicken, die sich oben rechts im WhatPulse-Hauptfenster befindet, wie Sie auf dem Screenshot unten sehen können.

Nachdem Sie auf die Pfeil-Rechts-Schaltfläche geklickt haben, sollten Sie in der Lage sein, zum nächsten Abschnitt zu gelangen, in dem jetzt Informationen zu Ihren Mausklicks angezeigt werden. Von hier aus können Sie die Anzahl der Mausklicks sehen, die Sie heute und gestern gemacht haben, und es gibt sogar eine Heatmap, die die Bereiche des Bildschirms zeigt, in denen Sie die meiste Zeit geklickt haben. Der rote Teil sind die Abschnitte, die Sie am meisten klicken. Im unteren Bereich desselben Fensters finden Sie auch Ihre durchschnittlichen Mausklicks pro Tag.
Wenn Sie die genaue Anzahl der Klicks wissen möchten, die Sie für den Tag gemäß Ihren Maustasten (links, rechts und Mitte / Bildlauf) ausführen, müssen Sie nur auf das Dropdown-Optionsfeld klicken, das sich unter dem Element „Anzeigen“ oben rechts im Fenster befindet.

Nachdem Sie auf die Option „Schaltflächen“ geklickt haben, sollte der Monitor, auf dem die Heatmap angezeigt wird, nun durch ein Feld ersetzt werden, das eine Liste Ihrer Maustasten mit der genauen Anzahl der Klicks enthält, die Sie auf jede einzelne Schaltfläche ausgeführt haben. Es gibt auch ein Bild einer Maus, das den Prozentsatz der Klicks enthält, die Sie auf die Schaltflächen ausführen, wie unten gezeigt.

Wenn Sie nun die Zähler sowohl für Tastendrücke als auch für Mausklicks zurücksetzen möchten, müssen Sie nur auf die Schaltfläche „Zurücksetzen“ klicken, die sich unten rechts in jedem Abschnitt „Tastendrücke und Mausklicks“ befindet. Dadurch werden die Zähler auf Null (0) zurückgesetzt. Wenn Sie die Zähler genau beachtet haben, sollten Sie bemerkt haben, dass sie tatsächlich in Echtzeit aktualisiert werden, was eine großartige Funktion ist, da keine Internetverbindung erforderlich ist, um ihre Arbeit zu erledigen.
Was kann WhatPulse sonst noch?
WhatPulse kann nicht nur Informationen wie Tastendrücke und Mausklicks anzeigen, sondern auch andere Dinge, und darüber werden wir als nächstes sprechen. Haben Sie sich jemals gefragt, wie viele Klicks Sie auf eine bestimmte Anwendung wie Google Chrome oder Microsoft Word machen? Wie wäre es mit Tastendrücken auf diese Anwendungen und andere? Das ist möglich, wenn Sie WhatPulse verwenden. Um auf den Abschnitt zuzugreifen, in dem sich diese Informationen befinden, müssen Sie lediglich erneut auf die Pfeil-Rechts-Schaltfläche klicken. Wenn Sie aus dem Abschnitt Tastendrücke starten, müssen Sie zweimal darauf klicken, aber wenn Sie aus dem Abschnitt Mausklicks kommen, den wir oben gezeigt haben, müssen Sie nur einmal auf die Pfeil-Rechts-Taste klicken.
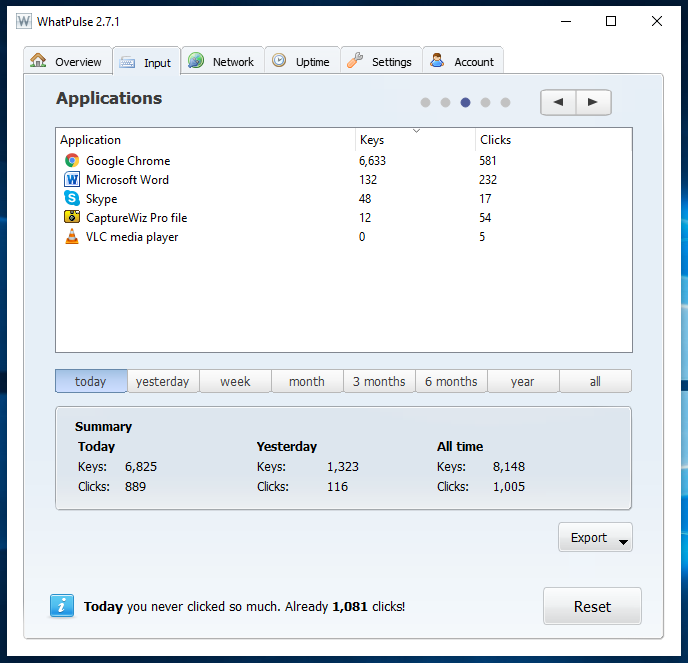
Wie Sie sehen können, zeigt dieser Abschnitt tatsächlich, wie viele Tastendrücke und Mausklicks Sie in den Anwendungen ausführen, die Sie häufig verwenden und die meistens auf Ihrem Computer aktiv bleiben. Dies ist wiederum sehr nützlich, insbesondere wenn Sie die Computernutzung eines bestimmten Mitarbeiters oder sogar Ihrer Kinder zu Hause überwachen möchten.
Wenn Sie noch einmal auf die Pfeil-Rechts-Schaltfläche klicken, werden Sie zu einem Balkendiagramm weitergeleitet, das den Eingabeverlauf in Stunden anzeigt, wie Sie auf dem Screenshot unten sehen können. Die Tastendrücke sind in blauen Balken und die Mausklicks sind in hellbraunen Balken.

Erneut können Sie ein letztes Mal auf die Pfeil-Rechts-Taste klicken und Sie werden zu einem Abschnitt weitergeleitet, in dem angezeigt wird, wie oft Sie einige Tastaturkombinationen gedrückt haben. Das Gute an diesen Abschnitten und den Informationen, die sie alle anzeigen, ist, dass Sie auswählen können, ob Sie Informationen anzeigen möchten, die an einem einzelnen Tag oder für einen Zeitraum von Tagen gesammelt wurden. Es ist wirklich eine einfache Möglichkeit, die Computernutzung und -gewohnheiten zu überwachen, und das Beste daran ist natürlich, dass es kostenlos angeboten wird, wobei einige Optionen natürlich in der Premium-Version angeboten werden, aber die Dinge, die in der kostenlosen Version angeboten werden, funktionieren bereits hervorragend!

Ein perfektes Tool zur Überwachung der Computernutzung
Wie Sie sehen können, überwacht WhatPulse die Computernutzung und -gewohnheiten wirklich sehr gut. Abgesehen davon, dass Sie detaillierte Informationen zu Tastendrücken und Mausklicks auf Ihrem Computer jeden Tag oder zu einem bestimmten Zeitpunkt erhalten, bietet dieses Tool auch die Überwachung der Netzwerknutzung und sogar der Computerverfügbarkeit. Es kann auch bestimmte Aspekte wie die Tageszeiten oder die Wochentage überwachen, an denen Sie einen Neustart durchführen, und viele andere, die wir Ihnen zur Erkundung überlassen würden.
Haben Sie WhatPulse installiert und ausprobiert, während Sie dieses Tutorial gelesen haben? Was können Sie über diese großartige Anwendung sagen? Hat es Ihnen geholfen, Ihre Überwachungsanforderungen für das von Ihnen betriebene Unternehmen zu erfüllen? Teilen Sie uns Ihre Gedanken mit und wenn Sie auf dem Weg zu den Schritten, die wir in diesem Tutorial gezeigt haben, auf Probleme gestoßen sind, können Sie uns dies gerne mitteilen, indem Sie sie im Kommentarbereich unten veröffentlichen und beschreiben.