So öffnen und reparieren Sie eine beschädigte Word-Datei auf dem Mac
Wenn Ihr Word auf dem Mac beschädigt oder beschädigt ist, erhalten Sie eine Fehlermeldung, dass diese Datei möglicherweise beschädigt ist. Öffnen Sie die Datei mit Text Recovery Converter‘. In diesem Fall können Sie die Funktion ‚Recover Text from Any File‘ verwenden, um Word-Dateien zu öffnen und wiederherzustellen.
Schritt 1. Starten Sie Word auf dem Mac. Klicken Sie im Hauptmenü auf „Datei“ > „Öffnen“.
Schritt 2. Suchen Sie das Dropdown-Menü mit dem Titel Aktivieren( Anzeigen). Wählen Sie die Option „Text aus einer beliebigen Datei wiederherstellen“.
Schritt 3. Navigieren Sie zu Ihrer beschädigten Word-Datei. Befolgen Sie die Anweisungen auf dem Bildschirm, um den Wiederherstellungsprozess abzuschließen.
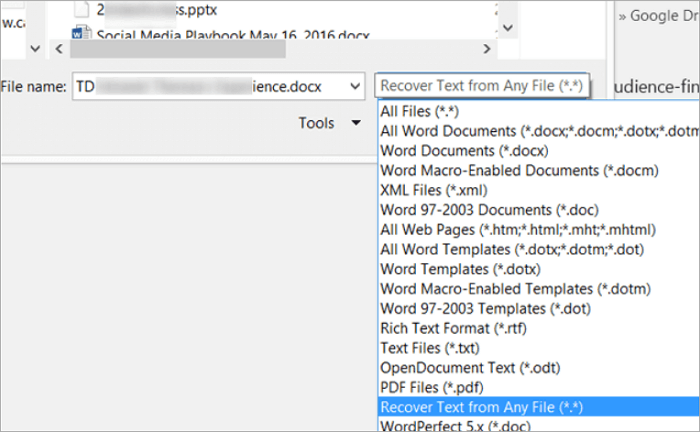
Reparieren einer zugänglichen beschädigten Word-Datei
Wenn die beschädigte Word-Datei auf einem Mac geöffnet werden kann, können Sie Probleme beheben, indem Sie sie als RTF speichern oder Inhalte in einer neuen Datei speichern.
Möglichkeit 1. Öffnen und speichern Sie das beschädigte Word-Dokument als RTF
Schritt 1. Öffnen Sie das beschädigte Word-Dokument, gehen Sie zu „Datei“ und klicken Sie auf „Speichern unter“.
Schritt 2. Klicken Sie auf die Liste „Format“ und wählen Sie „Rich Text Format“.
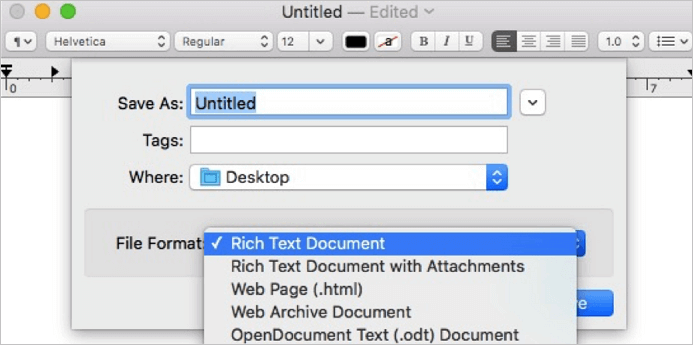
Schritt 3. Ändern Sie den Namen des Dokuments und klicken Sie auf „Speichern“. Wenn der Schaden weiterhin besteht, versuchen Sie, die Datei in einem anderen Textverarbeitungsformat zu speichern oder .txt.
Möglichkeit 2. Kopieren und speichern Sie das Word-Dokument als neue Datei
Schritt 1. Öffnen Sie das Dokument mit dem Fehler und klicken Sie im Menü „Bearbeiten“ auf „Alle auswählen“.
Schritt 2. Halten Sie die Umschalttaste gedrückt, und drücken Sie die linke Pfeiltaste einmal, dann lassen Sie die Umschalttaste los.
Schritt 3. Wählen Sie unter „Bearbeiten“ die Option „Kopieren“ und dann unter „Bearbeiten“ die Option „Neues schwarzes Dokument“.
Schritt 4. Klicken Sie im neuen Dokument im Menü „Bearbeiten“ auf „Einfügen“. Speichern Sie abschließend die Datei.
Letzte Worte
Um ein beschädigtes Word-Dokument zu öffnen und zu reparieren, können Sie entweder Text Recovery Converter Mac verwenden oder ein beschädigtes Word-Dokument als RTF oder als neue Datei speichern.
Denken Sie daran, Ihre wichtigen Dateien regelmäßig zu sichern. Für Word, Excel oder PPT können Sie die Funktion zum automatischen Speichern aktivieren, um Ihr Dokument beim Bearbeiten automatisch zu speichern. Sobald der Unfall passiert, werden Sie nicht verlieren die nicht gespeicherte Datei und erholen sich von AutoRecovery.
Häufig gestellte Fragen zu Text Recovery Converter auf Mac
1. Was ist der Text Recovery Converter?
Mit dem Recover Text Converter können Sie beschädigte Microsoft Word-Dokumente und andere Dokumente öffnen und reparieren und so viele Informationen wie möglich wiederherstellen. Es ist sehr nützlich, wenn ein System-oder Programmabsturz Word-Dokument beschädigt oder Korruption verursacht.
2. Wie öffne ich Text Recovery Converter auf dem Mac?
Öffnen Sie die Datei mit dem Text Recovery Converter auf dem Mac.
Schritt 1. Wählen Sie in der Hauptmenüleiste „Datei“ > „Öffnen“.
Schritt 2. In der Mitte befindet sich ein Dropdown-Menü mit dem Titel „Aktivieren:“.
Schritt 3. Klicken Sie darauf und wählen Sie „Text aus einer beliebigen Datei wiederherstellen“ ganz unten.
3. Wie verwenden Sie den Text Recovery Converter auf einem Mac?
Wenn Sie auf das Problem „Dieses Dokument ist entweder gelöscht oder derzeit nicht zugänglich“ stoßen und Word-Dokument auf dem Mac öffnen und reparieren möchten, können Sie die Word-Anwendung starten und auf „Datei“ klicken > „Öffnen“. Suchen Sie dann das Dropdown-Menü mit dem Titel Aktivieren und wählen Sie die Option „Text aus einer beliebigen Datei wiederherstellen“.
4. Wie stelle ich ein beschädigtes Word-Dokument auf dem Mac wieder her?
Um ein nicht verlorenes, aber beschädigtes Word-Dokument auf dem Mac wiederherzustellen, können Sie den Text Recovery Converter oder andere Möglichkeiten verwenden.