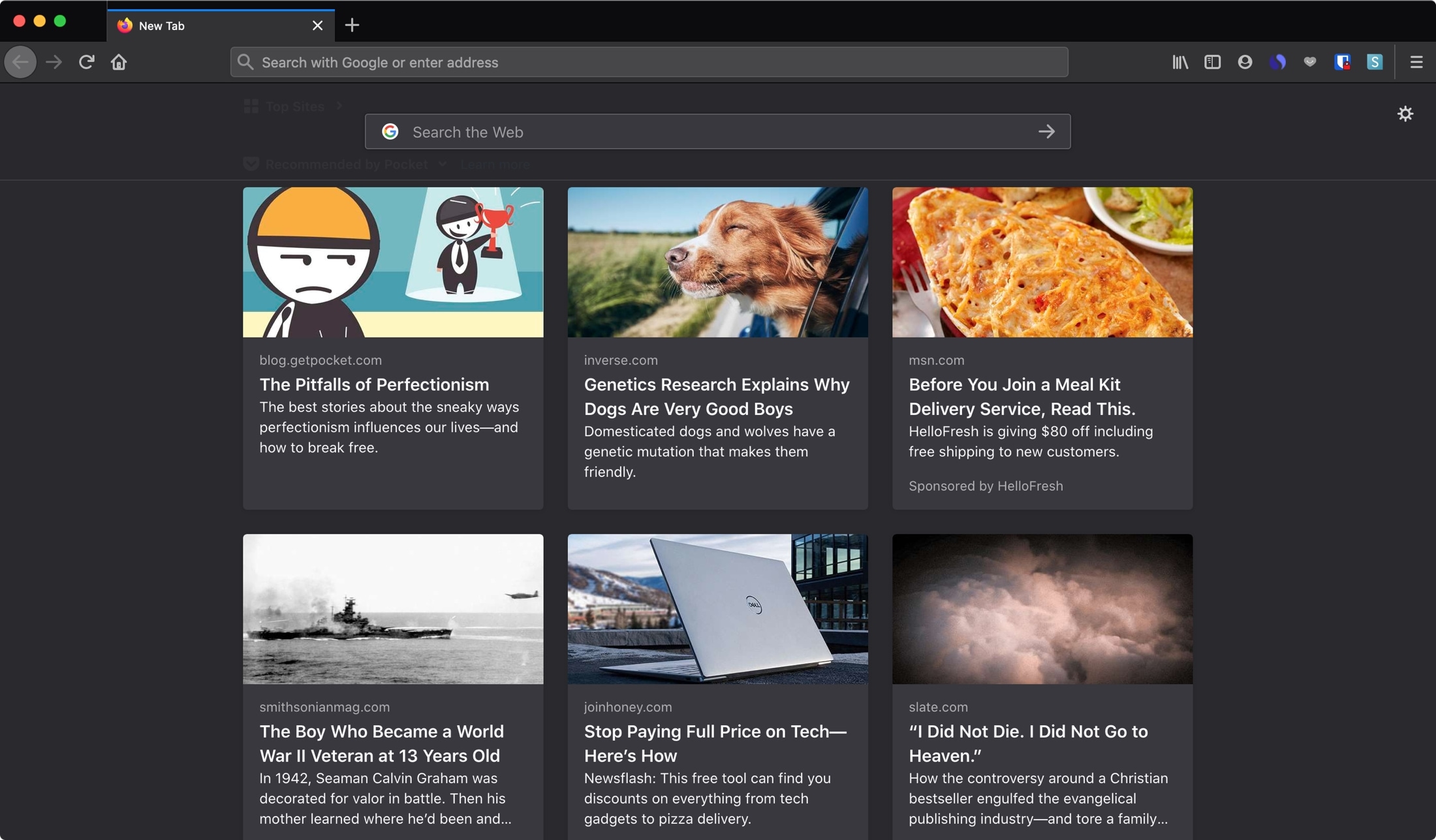
Für viele Menschen ist die Homepage eines Browsers eines dieser kleinen Dinge, die Sie selten beachten. Aber für andere ist es, wie sie ihren Tag oder ihre Browser-Erfahrung beginnen. Egal, ob Sie es verwenden, um sich über die Nachrichten zu informieren, Ihren eigenen Blog zu überprüfen oder eine Google-Suche zu starten, Sie können Ihre Homepage in Firefox und Chrome beliebig gestalten.
Wir haben bereits erklärt, wie Sie Ihre Safari-Homepage auf Mac und iOS ändern können. Hier helfen wir Ihnen, Ihre Homepage in Firefox und Chrome auf dem Mac zu ändern. Firefox-Benutzer können ihre Homepage auch auf iPhone und iPad ändern. (Sorry Chrome-Fans, Sie können Ihre Homepage derzeit nicht unter iOS ändern.)
Ändern Sie Ihre Homepage in Firefox auf dem Mac
Die Einstellungen für Ihre Homepage befinden sich in Ihren Firefox-Einstellungen. Öffnen Sie also Firefox auf dem Mac und verwenden Sie entweder die Menüleiste oder die Menüschaltfläche, um die Einstellungen zu öffnen, die in einem neuen Tab geöffnet werden.
1) Klicken Sie auf Firefox > Einstellungen oder die Menüschaltfläche oben rechts und wählen Sie Einstellungen.
2) Wählen Sie links Home.
3) Klicken Sie unter Neue Fenster und Registerkarten auf das Dropdown-Feld neben Startseite und neue Fenster.
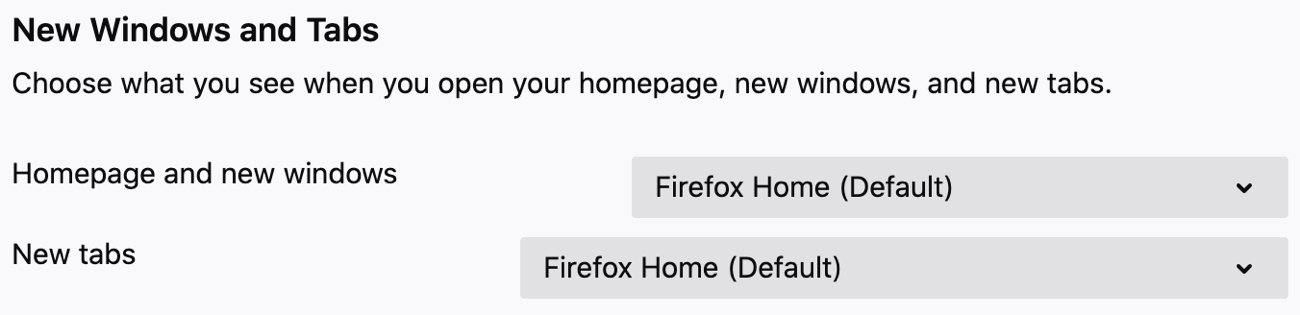
4) Wählen Sie benutzerdefinierte URLs. Sie können auch eine leere Seite wählen, wenn Sie es vorziehen.
5) Geben Sie die URL für die Seite ein, klicken Sie auf Aktuelle URLs verwenden, wenn die Seite gerade geöffnet ist, oder klicken Sie auf Lesezeichen verwenden, um eine gespeicherte Seite auszuwählen.

Legen Sie Ihre neue Registerkarte auf dem Mac fest
Unter der Homepage-Einstellung befindet sich eine für neue Registerkarten. In diesem Dropdown-Feld können Sie die Firefox-Startseite oder eine leere Seite anzeigen. Leider können Sie derzeit keine URL für neue Registerkarten auf dem Mac eingeben.

Ändern Sie Ihre Homepage in Firefox auf iPhone und iPad
Das Ändern Ihrer Firefox-Homepage auf iPhone und iPad ist einfach und dauert nur wenige Fingertipps. Öffnen Sie Firefox unter iOS und gehen Sie zu den Einstellungen.
1) Tippen Sie unten rechts auf die Menüschaltfläche und wählen Sie Einstellungen.
2) Wählen Sie Home.
3) Geben Sie die URL für die Seite unter Benutzerdefinierte URL ein.
4) Tippen Sie oben links auf Einstellungen, um zurückzugehen, und dann auf Fertig.
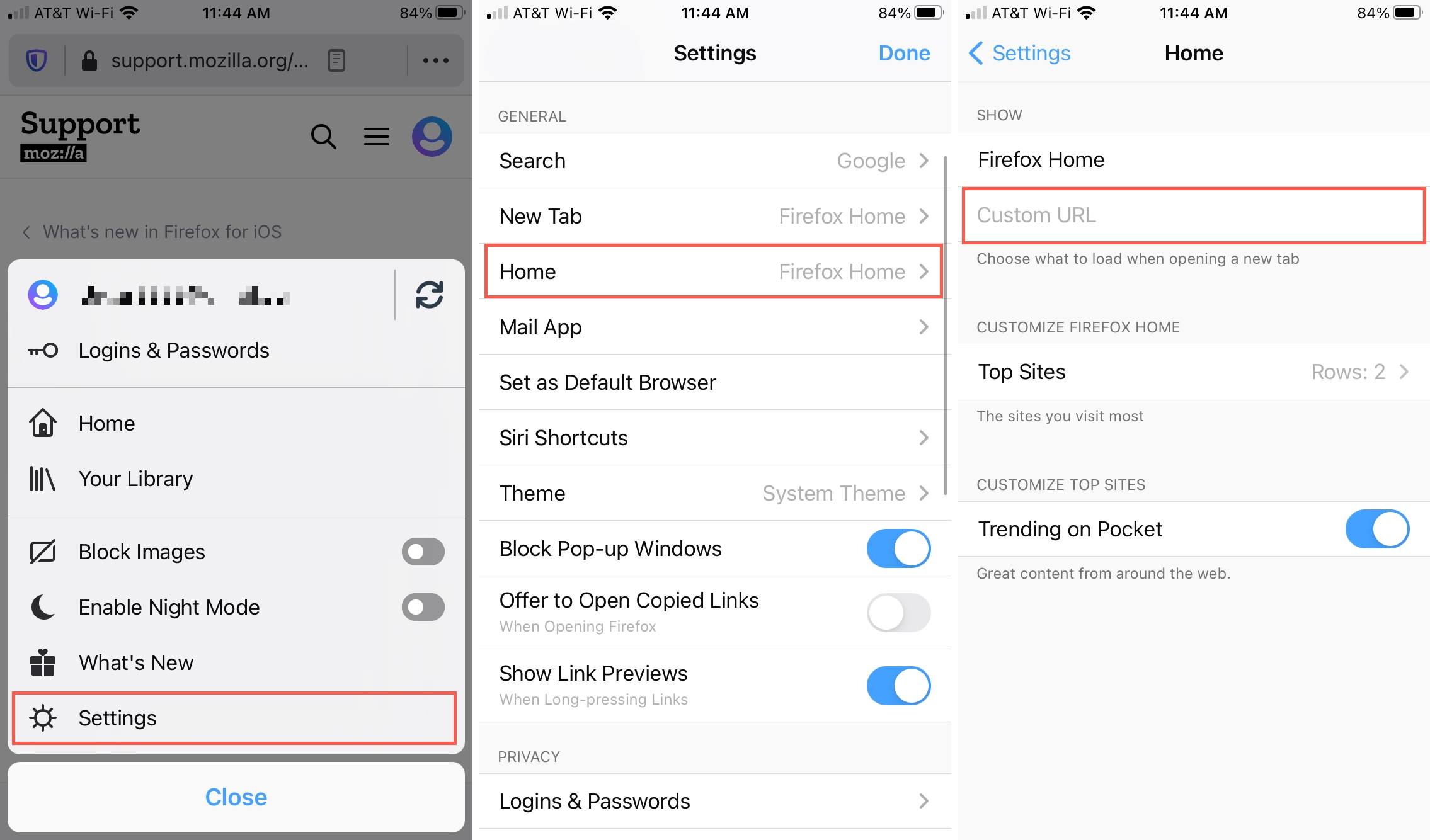
Legen Sie Ihre neue Registerkarte unter iOS fest
Ähnlich wie bei Mac können Sie entscheiden, was Sie für Ihre neuen Registerkarten wünschen. Tippen Sie in den Einstellungen direkt über Startseite auf Neue Registerkarte. Wählen Sie dann Firefox Home, Leere Seite oder geben Sie eine benutzerdefinierte URL ein.
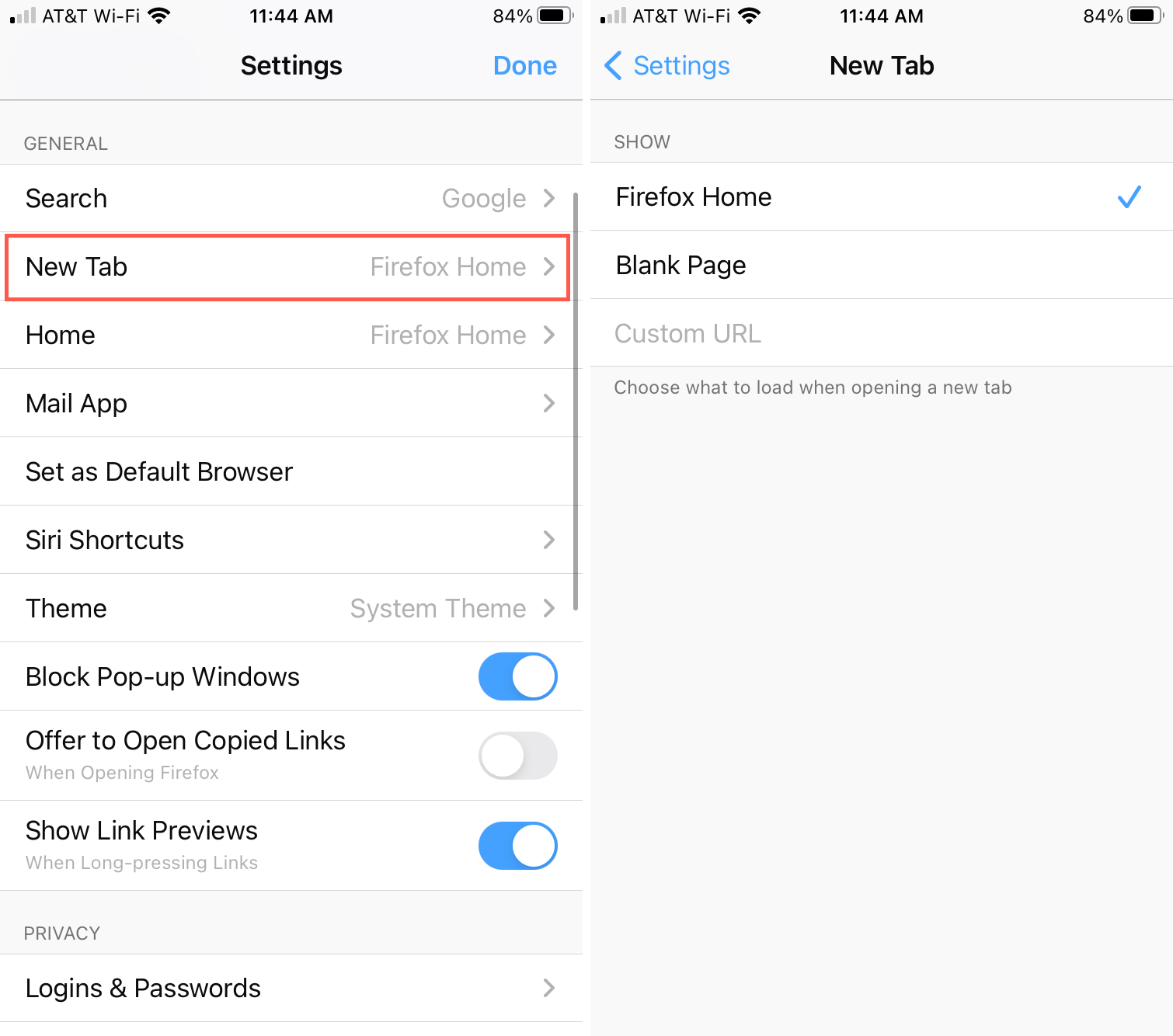
Ändern Sie Ihre Homepage in Chrome auf dem Mac
Sie können die Homepage für Chrome in den Chrome-Einstellungen ändern. Öffnen Sie Chrome und verwenden Sie entweder die Menüleiste oder die Menüschaltfläche, um die Einstellungen zu öffnen, die wie in Firefox in einem neuen Tab geöffnet werden.
1) Klicken Sie auf Chrome > Einstellungen oder die Menüschaltfläche oben rechts und wählen Sie Einstellungen.
2) Wählen Sie Aussehen auf der linken Seite.
3) Aktivieren Sie neben der Schaltfläche Home anzeigen den Umschalter, wenn er deaktiviert ist.
4) Wählen Sie darunter die Schaltfläche Benutzerdefinierte Webadresse eingeben und geben Sie die URL in das Feld ein. Sie können auch die neue Registerkarte verwenden, wenn Sie möchten.
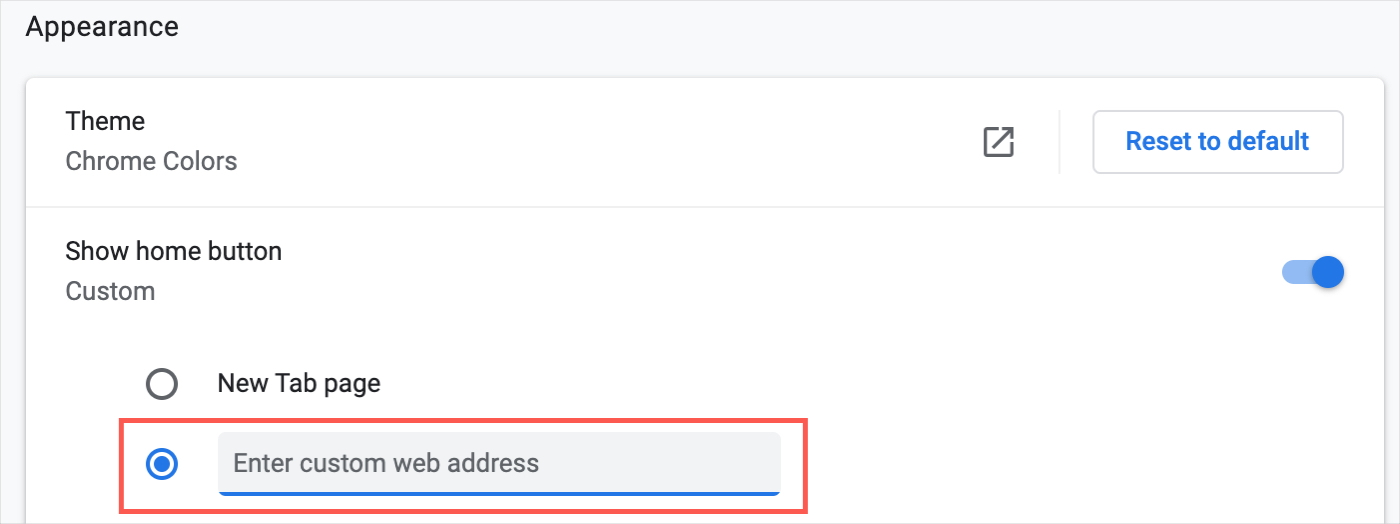
Ändern Sie Ihre Startseite in Chrome auf Mac
Anders als Ihre Homepage können Sie eine bestimmte Startseite in Chrome festlegen. Sie können dort fortfahren, wo Sie aufgehört haben, als Sie Chrome geschlossen oder eine bestimmte Seite oder einen bestimmten Satz von Seiten geöffnet haben. Gehen Sie zurück zu Ihren Chrome-Einstellungen.
1) Klicken Sie auf Chrome > Einstellungen oder die Menüschaltfläche oben rechts und wählen Sie Einstellungen.
2) Wählen Sie Beim Start auf der linken Seite.
3) Wenn Sie eine bestimmte Seite möchten, wählen Sie Öffnen Sie eine bestimmte Seite oder einen Satz von Seiten.
4) Wählen Sie Neue Seite hinzufügen, um eine bestimmte URL einzugeben, oder Verwenden Sie aktuelle Seiten, um diese Seiten beim Start zu öffnen.
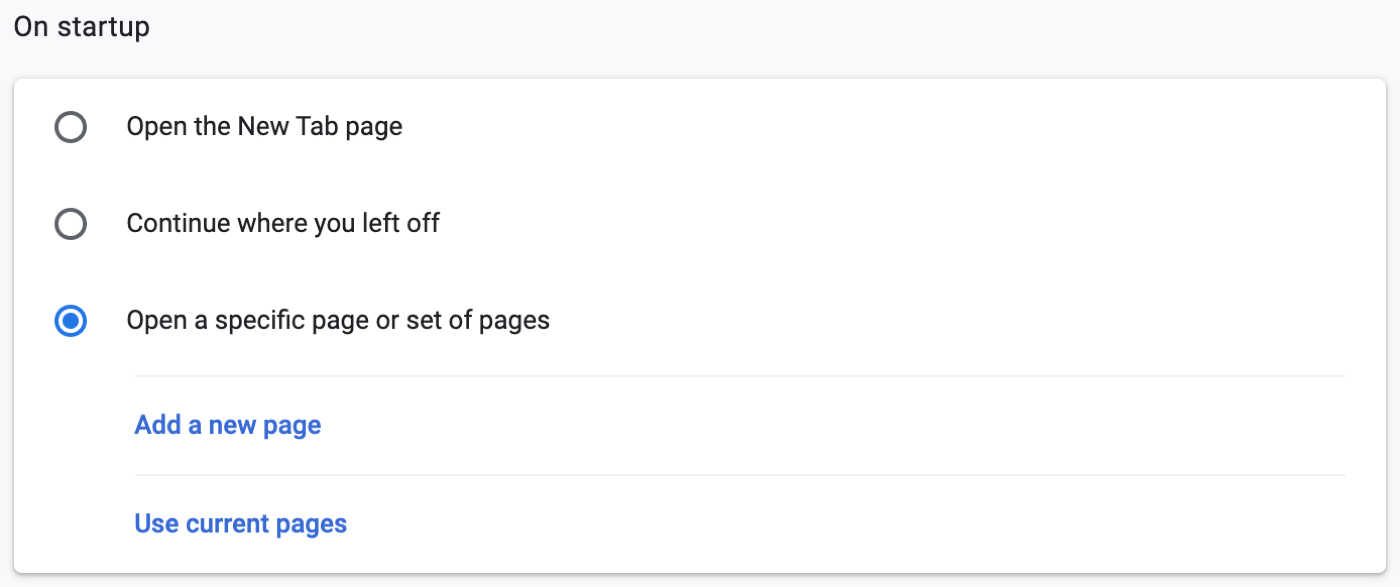
Einwickeln
Wenn Sie Firefox oder Chrome öffnen, um Ihren Tag zu beginnen, ist es schön, die Website, die Sie sehen möchten, in der Mitte zu haben. Und denken Sie daran, dass Sie die Home-Taste in Ihrer Symbolleiste drücken können, um Ihre Homepage jederzeit zu sehen.
Was gefällt Ihnen an der Startseite Ihres Browsers? Ist es eine Lieblingsnachricht, Wetter, oder Social-Media-Site oder etwas anderes? Lassen Sie es uns wissen!