Das Sichern Ihrer Outlook Express-Daten ist eine wichtige Aufgabe, insbesondere wenn Ihr Computer abstürzt oder wenn Sie sie auf Ihren neuen Computer übertragen möchten. In diesem Artikel erkläre ich, wie Sie alle Outlook Express-Informationen (Nachrichten, Adressbuch & E-Mail-Kontoeinstellungen) einfach sichern und auf einfache Weise auf einen anderen Windows XP-basierten Computer wiederherstellen (oder übertragen) können.
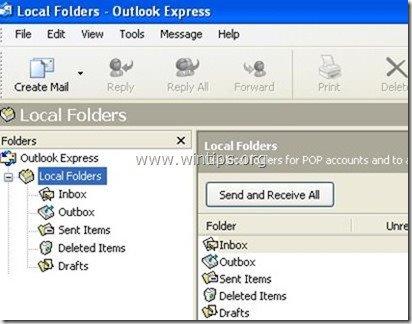
Teil 1: So sichern Sie Outlook Express-E-Mail-Nachrichten
Teil 2: So stellen Sie Outlook Express-E-Mail-Nachrichten wieder her
Teil 3: So sichern Sie das Outlook Express-Adressbuch (Kontakte)
Teil 4: So stellen Sie das Outlook Express-Adressbuch wieder her (Kontakte)
Teil 5: So sichern Sie Outlook Express-E-Mail-Konten
Teil 6: So stellen Sie Outlook Express-E-Mail-Konten >
Teil 1: Sichern von Outlook Express-E-Mail-Nachrichten
Alle Outlook Express-E-Mail-Nachrichten werden standardmäßig in einem einzigen Ordner mit dem Namen „Outlook Express“ unter Ihrem aktuellen Profil (Your_Username) an diesem Speicherort gespeichert:
- C:\Documents und Einstellungen\<YourUserName>\Lokale Einstellungen\Anwendungsdaten\Identitäten\{<OutlookExpressIdentityName>}\Microsoft\
z.B. „C:\Dokumente und Einstellungen\Admin\Lokale Einstellungen\Anwendungsdaten\Identitäten\{D8F3C66E-965E-41AE-8A23-A58460ABAE00}\Microsoft\Outlook Express“
Wenn Sie also Ihre E-Mail-Nachrichten aus Outlook Express sichern möchten, kopieren Sie einfach den Ordner „Outlook Express“, der (standardmäßig) im obigen Pfad enthalten ist. Der obige Pfad ist der Standardpfad, in dem Outlook Express Ihre E-Mail-Ordner und Nachrichten speichert. *
* Hinweis: Bevor Sie den Ordner „Outlook Express“ an Ihren Sicherungsspeicherort kopieren, sollten Sie den Speicherort des Ordners „Outlook Express“ auf Ihrem Computer bestätigen. Wenn du das machen willst:
So bestätigen Sie Outlook Express“ Speicherort des Ordners
1. Öffnen Sie Outlook Express und gehen Sie im Hauptmenü zu „Extras“ > „Optionen“.
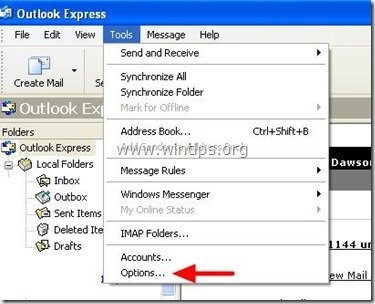
2. Klicken Sie auf der Registerkarte „Wartung“ auf die Schaltfläche „Ordner speichern“, um anzuzeigen, wo Outlook Express Ihre Dateien speichert.
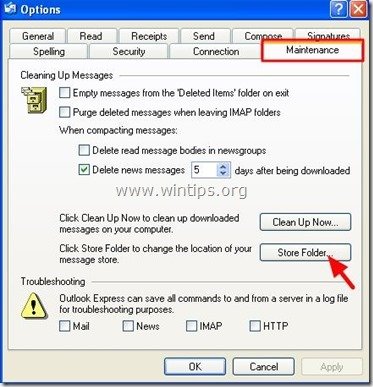
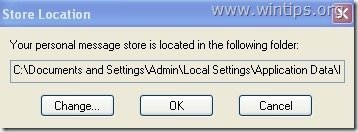
Teil 2: Wiederherstellen von Outlook Express-E-Mail-Nachrichten
So stellen Sie Ihre Outlook Express-E-Mail-Nachrichten aus einer Sicherung mithilfe des in Teil beschriebenen Prozesses wieder her 1 :
1. Führen Sie Outlook Express und lassen Sie das Programm ein neues Profil erstellen.
2. Navigieren Sie im Outlook Express-Hauptmenü zu „Datei“ > „Importieren“ und wählen Sie „Nachrichten“.
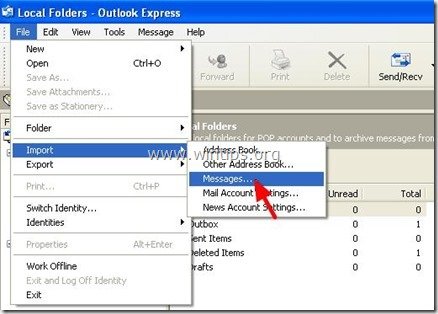
3. Wählen Sie im Fenster „Programm auswählen“ „Microsoft Outlook Express 6“ und drücken Sie „Weiter“.
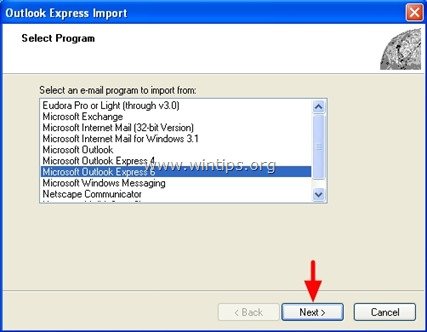
4. Wählen Sie unter der Option „Mail aus einer OE6-Identität importieren“ die Option „Hauptidentität“ und drücken Sie „OK“.
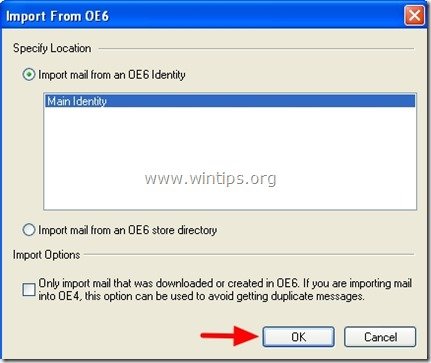
5. Drücken Sie im Fenster „Speicherort der Nachrichten“ auf „Durchsuchen“.
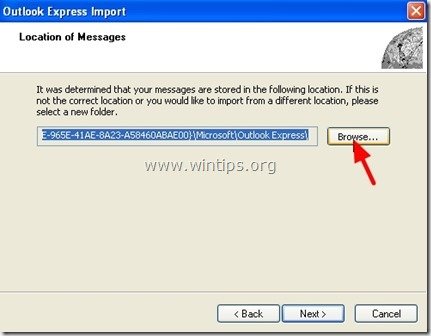
6. Navigieren Sie zu Ihrem Backup-Speicherort (z. „Eigene Dateien \Backup“), wählen Sie den Sicherungsordner „Outlook Express“ und drücken Sie „OK“.
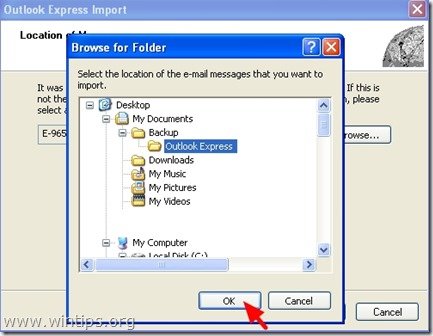
7. Drücken Sie „Weiter“.

8. Wählen Sie „Alle Ordner“, um Outlook Express-Nachrichten aus allen Outlook Express-Ordnern zu importieren, oder wählen Sie einen einzelnen Ordner aus, aus dem Nachrichten importiert werden sollen, und drücken Sie „Weiter“.
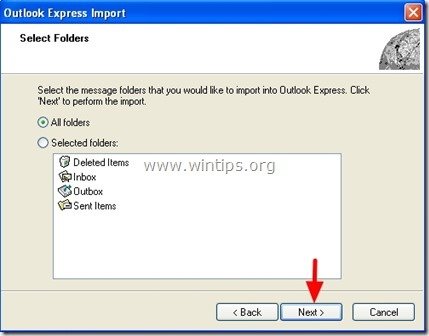
9. Warten Sie nun, bis der Importvorgang abgeschlossen ist, und drücken Sie im Informationsfenster auf „Fertig stellen“.
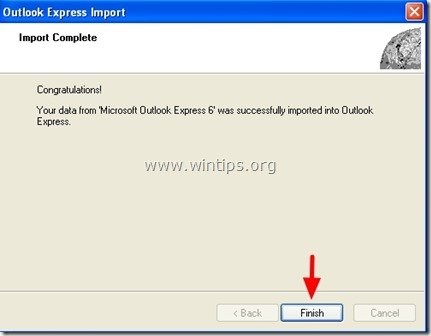
Du bist fertig!
Teil 3: So sichern Sie das Outlook Express-Adressbuch
Methode 1
Um Ihr Outlook Express-Adressbuch zu sichern, kopieren Sie einfach den Ordner „Adressbuch“ in diesem Pfad (standardmäßig):
- C:\Documents und Einstellungen\<Ihr_benutzername>\Anwendungsdaten\Microsoft\
z.B. „C:\Documents und Einstellungen \ Admin \ Anwendungsdaten \ Microsoft \ Adressbuch
Methode 2
Eine andere Möglichkeit, Ihr Outlook Express-Adressbuch (Kontakte) zu sichern, besteht darin, die Funktion „Exportieren“ in Outlook Express zu verwenden. Um das zu tun:
1. Gehen Sie im Outlook Express-Hauptmenü zu „Extras“ > „Adressbuch“
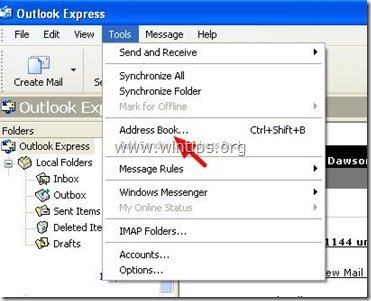
2. Navigieren Sie im Menü „Adressbuch“ zu „Datei“ > „Exportieren“ > „Adressbuch (WAB)“
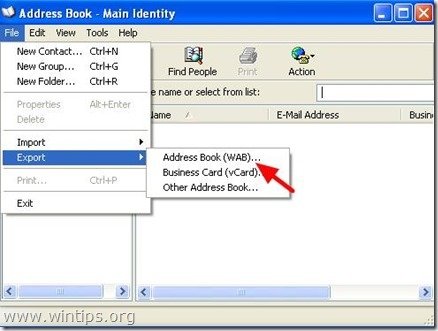
3. Geben Sie den Speicherort (z. B. Ihren Backup-Speicherort) und den Dateinamen für die exportierte Adressbuchdatei an und klicken Sie auf „Speichern“.
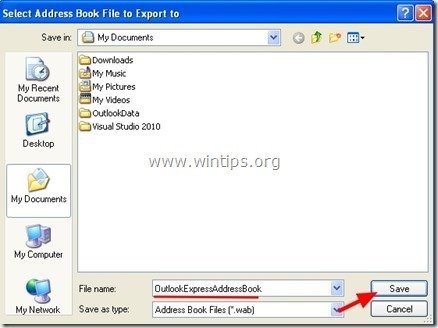
Teil 4: Wiederherstellen des Outlook Express-Adressbuchs
1. Gehen Sie im Outlook Express-Hauptmenü zu „Extras“ > „Adressbuch“.
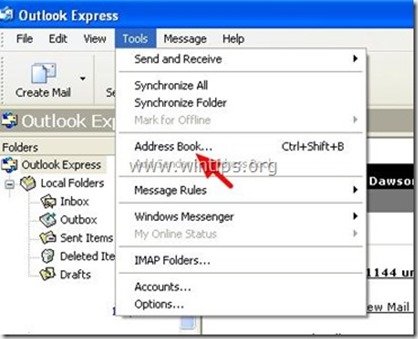
2. Navigieren Sie im Menü „Adressbuch“ zu „Datei“ > „Importieren“ > „Adressbuch (WAB)“
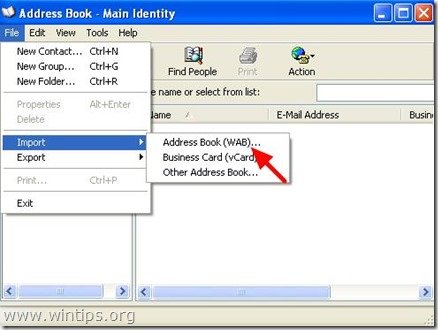
3. Wählen Sie die zu importierende Adressbuchdatei aus (z. B. „Admin.wab“) und klicken Sie auf „Öffnen“.
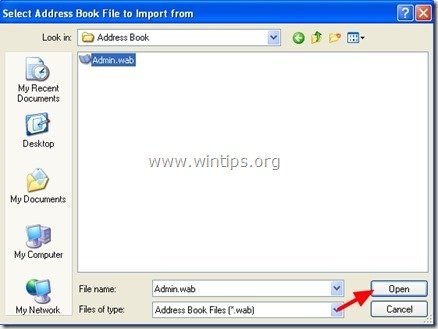
5. Warten Sie, bis der Importvorgang abgeschlossen ist und Sie fertig sind!
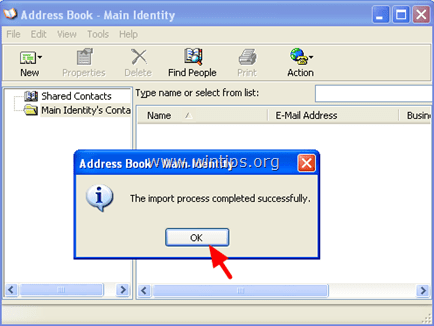
Teil 5: Sichern der Outlook Express-Kontoeinstellungen
Zum Sichern von Outlook Express-E-Mail-Konten können Sie den Assistenten zum Exportieren von Konten im Outlook Express-Programm verwenden.
So exportieren Sie Ihre Outlook Express-Kontoeinstellungen:
1. Öffnen Sie Outlook Express und navigieren Sie zu „Extras“ > „Konten“.
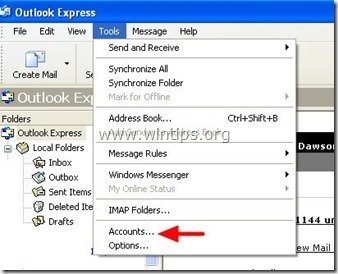
2. Wählen Sie im Fenster Internetkonten auf der Registerkarte „E-Mail“ das E-Mail-Konto aus, das Sie exportieren möchten, und klicken Sie auf die Schaltfläche „Exportieren“.
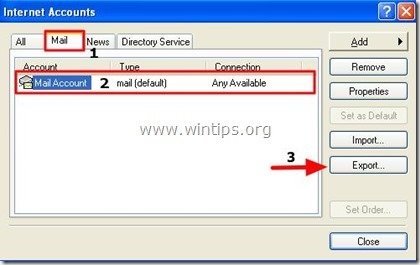
3. Geben Sie den Speicherort (z. B. Ihren Backup-Speicherort) und den Dateinamen für die exportierte Kontodatei an (z. B. „MailAccount.iaf“) und klicken Sie auf „Speichern“.
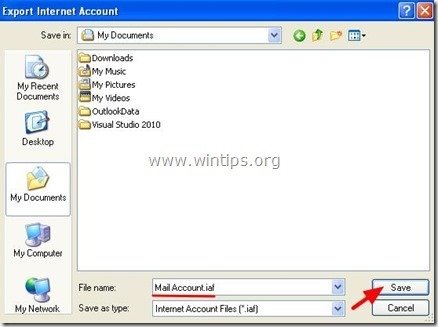
Teil 6: So stellen Sie die Einstellungen von Outlook Express-Konten wieder her
Um Outlook Express-E-Mail-Konten wiederherzustellen, können Sie den Assistenten zum Importieren von Konten im Outlook Express-Programm verwenden.
So importieren Sie Ihre Outlook Express-Kontoeinstellungen:
1. Öffnen Sie Outlook Express und navigieren Sie zu „Extras“ > „Konten“.
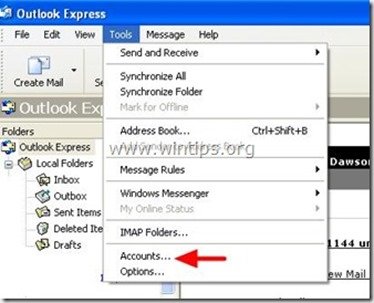
2. Klicken Sie im Fenster Internetkonten auf der Registerkarte „Mail“ auf die Schaltfläche „Importieren“.
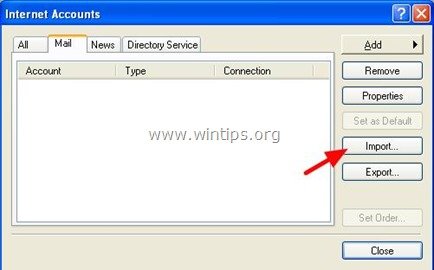
3. Wählen Sie die exportierte Kontodatei aus Ihrem Backup (z.B. „MailAccount.iaf“) und drücken Sie „Öffnen“.
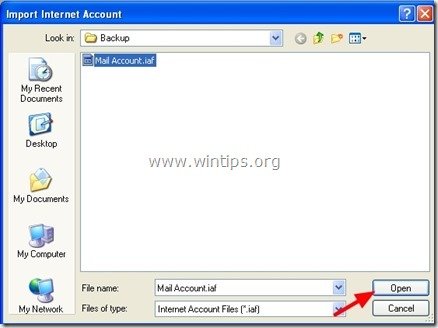
4. Schließen Sie schließlich das Optionsfenster „Internetkonten“ und Sie sind bereit!

Wir stellen ein
Wir suchen technische Redakteure in Teilzeit oder Vollzeit für unser Team! Es geht um eine Remote-Position, die qualifizierte Tech-Autoren von überall auf der Welt anwenden können. Klicken Sie hier für weitere Details.