Standard Verbindung Methode
Schritt 1
1. Legen Sie für Windows-Benutzer die mit Ihrem Drucker gelieferte CD ein und führen Sie das Setup aus.
Wenn Sie die mit Ihrem Produkt gelieferte Installations-CD nicht haben oder ein Mac-Benutzer sind, laden Sie bitte die Handbücher und die Software herunter, um fortzufahren.
2. Wenn der Startbildschirm angezeigt wird, klicken Sie auf .
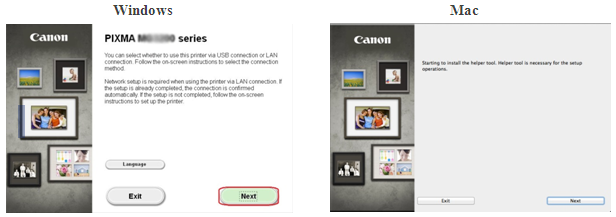
< Nur Mac-Benutzer>
Wenn der folgende Bildschirm angezeigt wird, geben Sie Ihr Kennwort ein, damit das Hilfsprogramm installiert werden kann, und klicken Sie dann auf
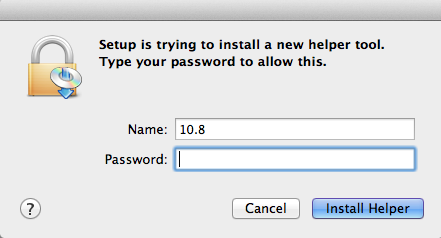
Wenn der folgende Bildschirm angezeigt wird, klicken Sie auf
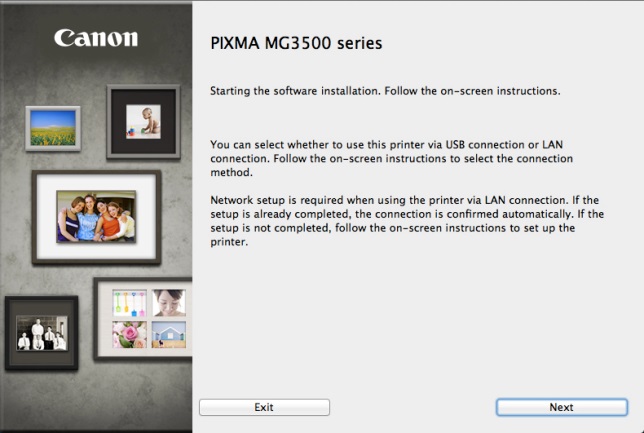
Bitte beachten Sie: Es wird ein Bildschirm angezeigt, in dem Sie aufgefordert werden, zwischen einer USB- oder einer drahtlosen Verbindung zu wählen.
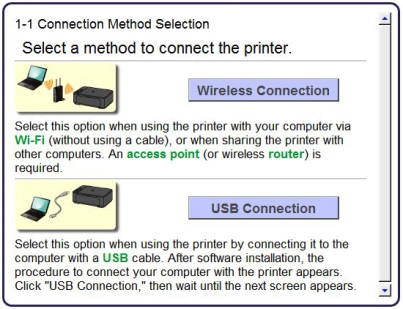
3. Stellen Sie sicher, dass Ihr Drucker eingeschaltet ist, stellen Sie sicher, dass die Power-Lampe eingeschaltet ist, und klicken Sie dann auf .
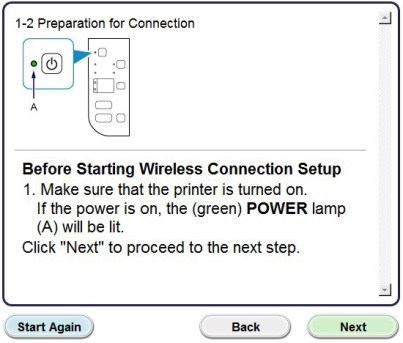
Schritt 2
1. Klicken .
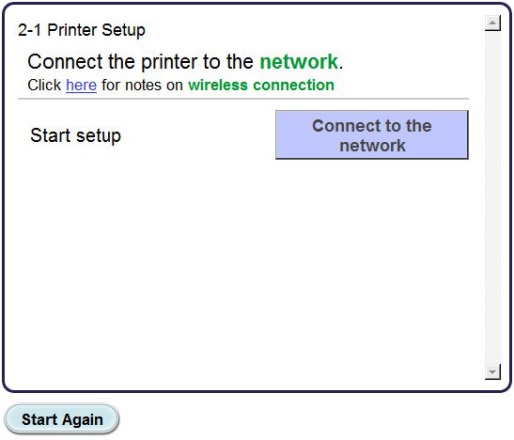
2. Wenn der folgende Bildschirm angezeigt wird, klicken Sie auf .
Bitte beachten sie: Für Windows XP benutzer die cableless installieren methode ist nicht unterstützt, bitte wählen sie die methode, dann fahren sie mit schritt 5.
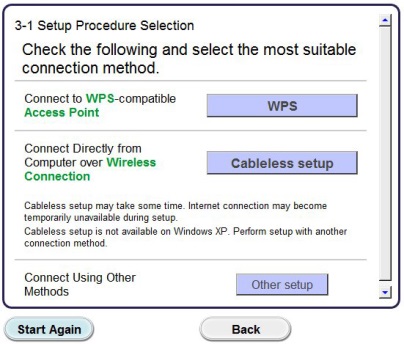
3. Wenn der Bildschirm angezeigt wird, halten Sie die Druckertaste (A) gedrückt, bis die orangefarbene Alarmlampe (B) 2 Mal blinkt.
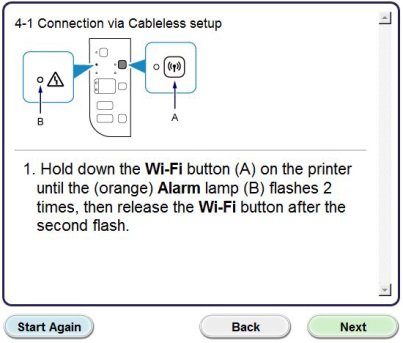
4. Stellen Sie sicher, dass die (blaue) Wi-Fi-Lampe (A) schnell blinkt und die (grüne) Power-Lampe leuchtet. Klicken .
Bitte beachten Sie: Ihre Netzwerkverbindung wird während des Setups vorübergehend deaktiviert.
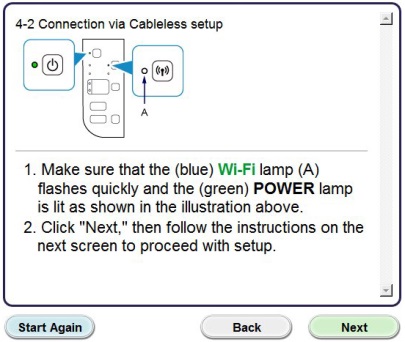
Klicken Sie .
5. Nur Windows XP-Benutzer, wählen Sie
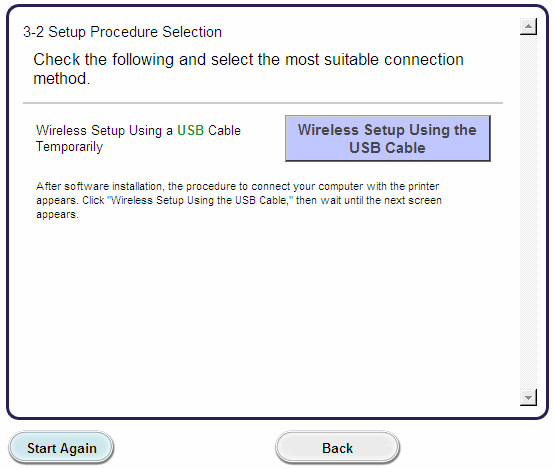
Schritt 3
1. Wenn der folgende Bildschirm angezeigt wird, wählen Sie Ihre Region aus, und klicken Sie dann auf .
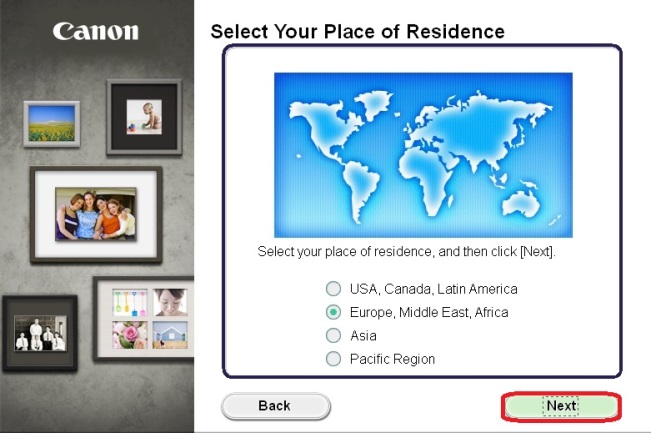
2. Wenn der folgende Bildschirm angezeigt wird, wählen Sie Ihren Wohnort aus und klicken Sie dann auf .
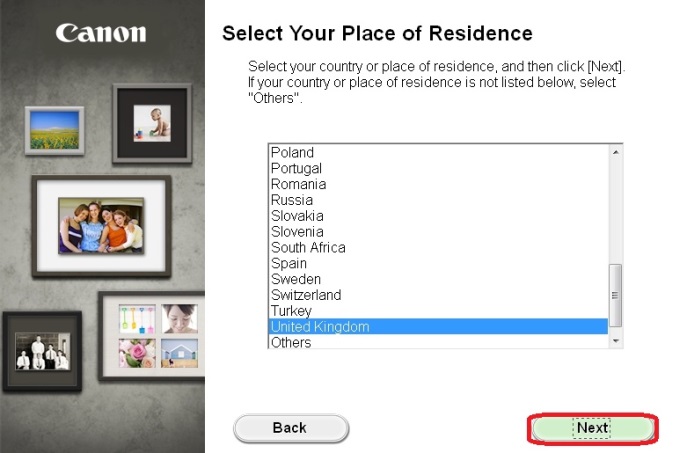
3. Wenn der folgende Bildschirm angezeigt wird, wählen Sie die Software aus, die Sie installieren möchten, und klicken Sie dann auf . Wenn Sie sich nicht sicher sind, welche Software Sie zu diesem Zeitpunkt installieren möchten, machen Sie sich keine Sorgen, da Sie sie jederzeit zu einem späteren Zeitpunkt deinstallieren können, wenn Sie dies wünschen.
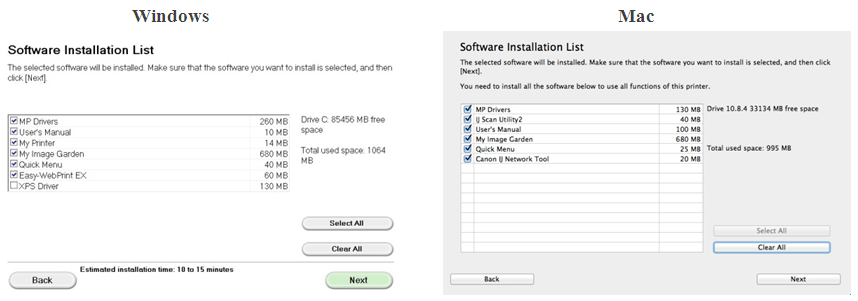
4. Wenn der folgende Bildschirm angezeigt wird, klicken Sie auf, um der Endbenutzer-Lizenzvereinbarung zuzustimmen.
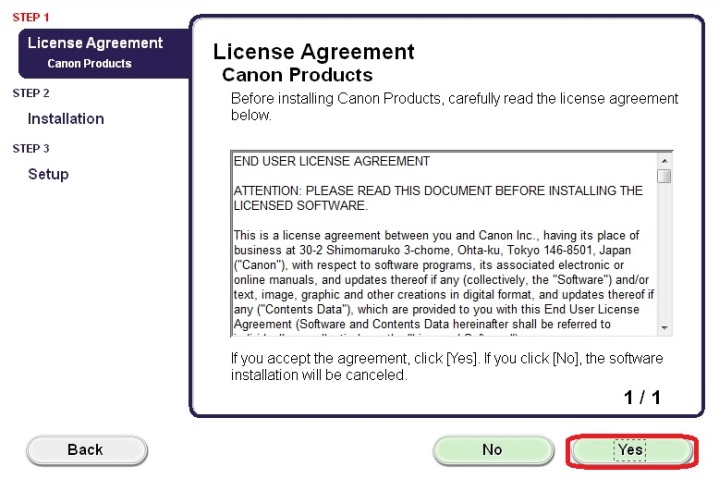
< Nur Windows-Benutzer>
Wenn der folgende Bildschirm angezeigt wird, klicken Sie auf .
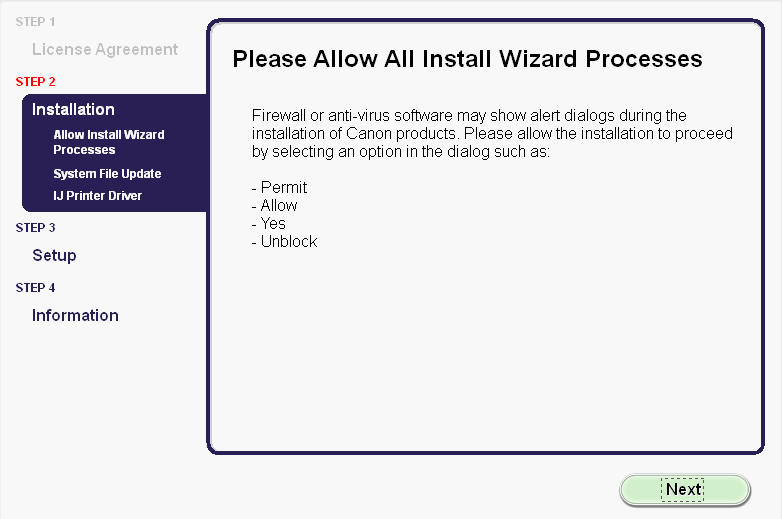
5. Der folgende Bildschirm zeigt das Modell Ihres Druckers und den Namen (oder die SSID) Ihres drahtlosen Netzwerks an.
Windows (ohne Windows XP Benutzer)
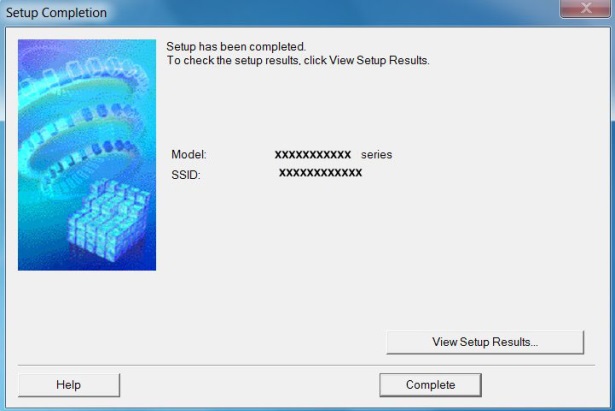
Klicken Sie .
Damit ist das kabellose Windows-Setup abgeschlossen.
Für Windows XP-Benutzer oder Benutzer, bei denen der Drucker nicht erkannt werden konnte, fahren Sie mit der in Schritt 6 beschriebenen USB-Installation fort.
< Nur Mac-Benutzer>
Wenn der folgende Bildschirm angezeigt wird, klicken Sie auf
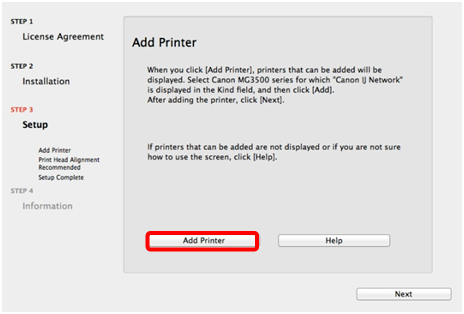
Wählen Sie im folgenden Bildschirm die Treiberversion aus und klicken Sie auf .
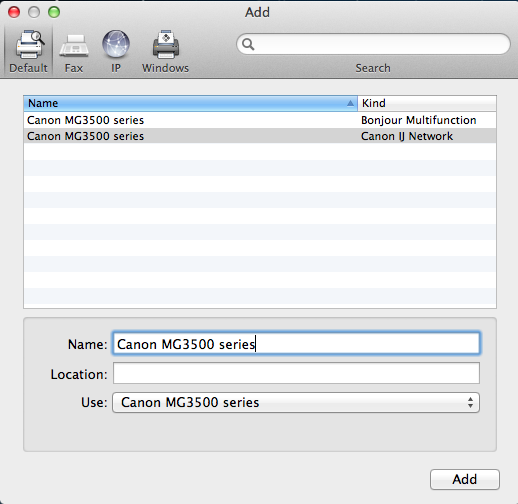
Klicken Sie hier, um das Setup abzuschließen.
Damit ist das kabellose Mac-Setup abgeschlossen.
Für Benutzer, bei denen der Drucker nicht erkannt werden konnte, fahren Sie bitte mit der in Schritt 6 beschriebenen USB-Installation fort.
USB-Kabel-Setup für Windows XP-Benutzer, bei dem die Netzwerkverbindung nicht erkannt wurde
6. Wählen Sie , und klicken Sie dann .
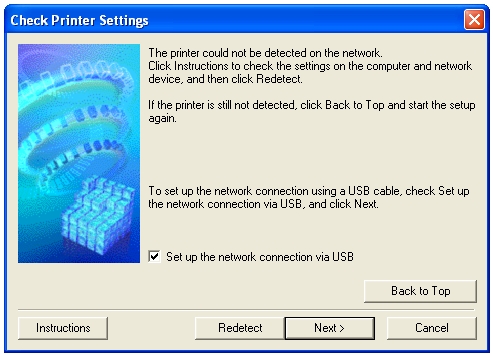
7. Wenn der folgende Bildschirm angezeigt wird, schließen Sie Ihren Drucker über das mitgelieferte USB-Kabel an Ihren Computer an. Dies ist das Kabel mit dem Symbol  auf dem Stecker.
auf dem Stecker.
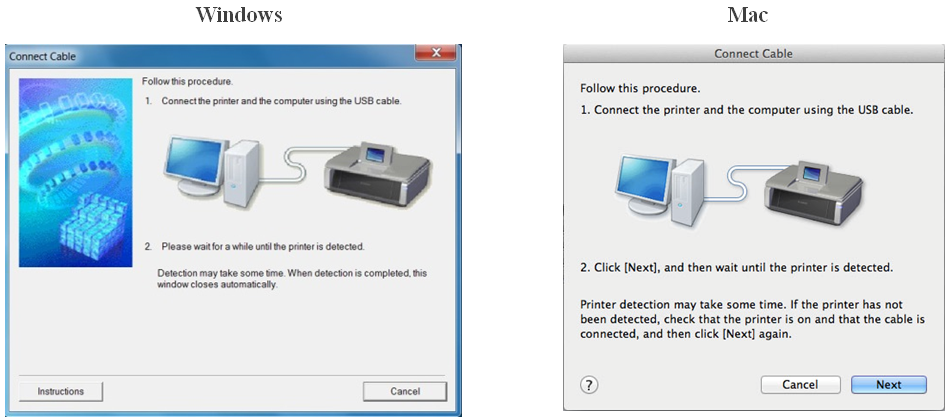
Klicken Sie für Mac-Benutzer auf .
8. Sobald Ihr Drucker erkannt wurde, wird der folgende Bildschirm angezeigt.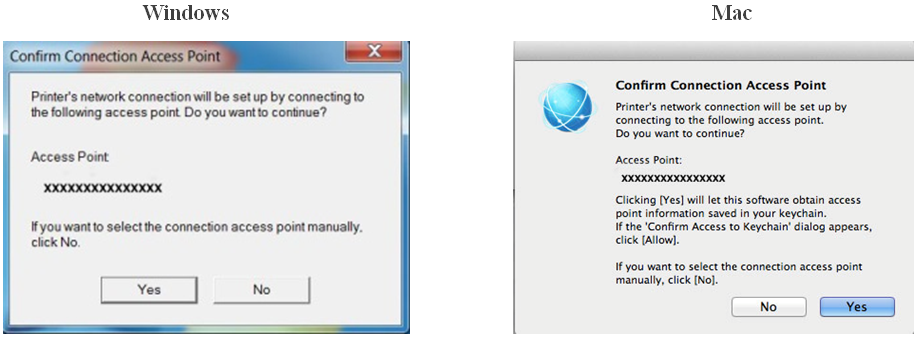
Der Name des Zugangspunkts, mit dem Ihr Computer verbunden ist, wird angezeigt (wobei „xxxxxxxxxxxxx“ angezeigt wird).
Wenn dies das drahtlose Netzwerk ist, mit dem der Drucker verbunden werden soll, klicken Sie auf .
< Nur für Mac-Benutzer>
Wenn der folgende Bildschirm angezeigt wird, klicken Sie auf .
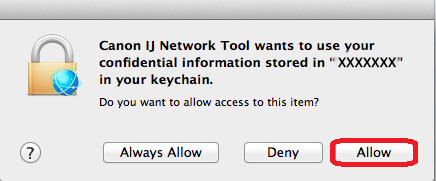
9. Wenn der folgende Bildschirm angezeigt wird, trennen Sie den Drucker von Ihrem Computer und klicken Sie auf .
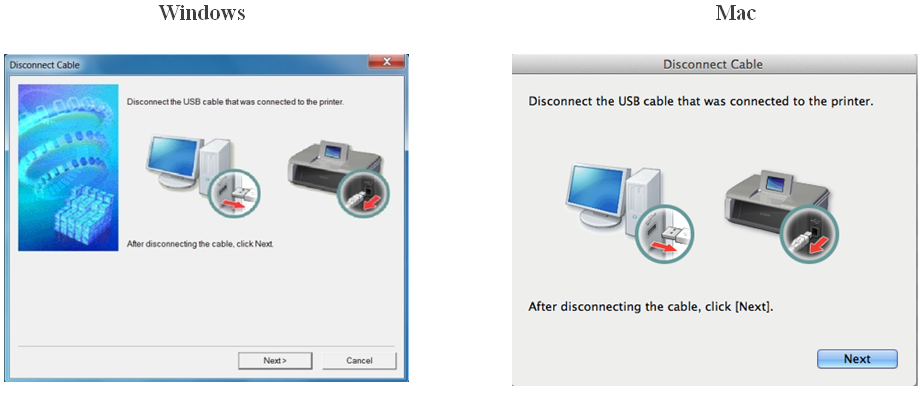
< Nur Windows>
Wenn der folgende Bildschirm angezeigt wird, klicken Sie auf .
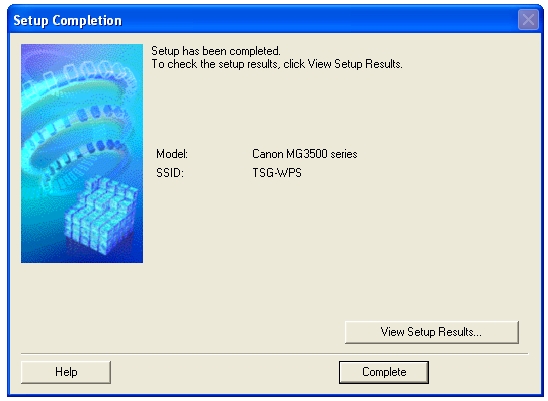
Damit ist das Windows-Setup abgeschlossen.
< Nur für Mac-Benutzer>
Sobald Ihr Drucker erkannt wurde, wird der folgende Bildschirm mit dem Namen des Zugangspunkts angezeigt, an den Ihr Computer angeschlossen ist (wobei „xxxxxxxxxxxxx“ angezeigt wird). Klicken .
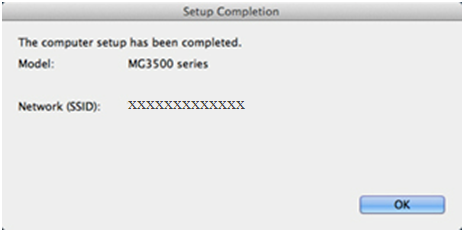
Wenn der folgende Bildschirm angezeigt wird, klicken Sie auf .
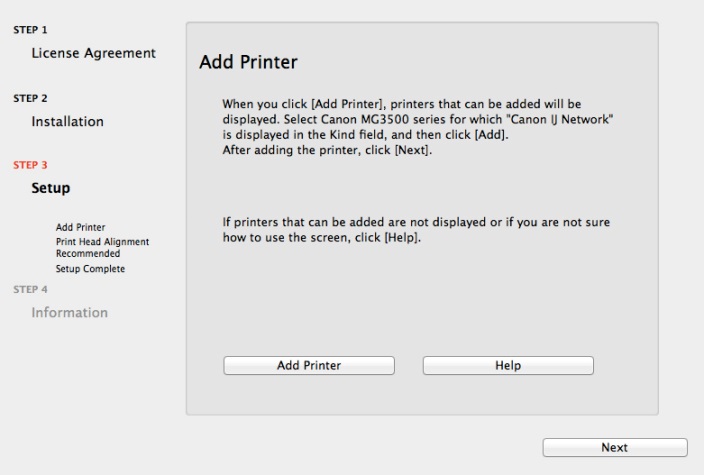
Wählen Sie im folgenden Bildschirm die Treiberversion aus und klicken Sie auf .
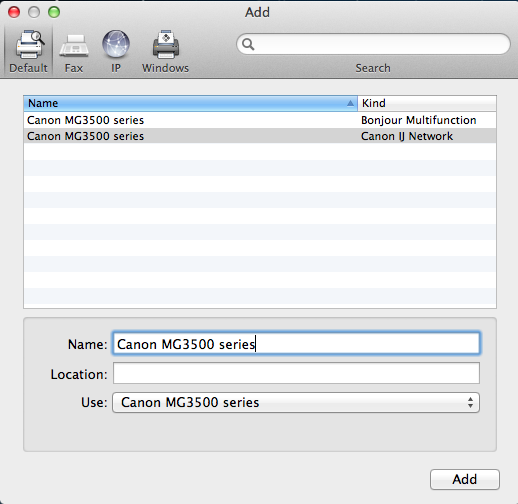
Klicken Sie hier, um das Setup abzuschließen.
Damit ist das Mac-Setup abgeschlossen.
Wenn die drahtlose Einrichtung nach Befolgung dieser Anleitung immer noch fehlschlägt, kontaktieren Sie uns bitte für weitere Unterstützung.