Eines Tages hörte meine vordere Audiobuchse plötzlich auf zu arbeiten. Nachdem ich mehrere Methoden ausprobiert hatte, löste ich das Problem schließlich mit einer der folgenden Methoden (siehe Methode 3). Aber nicht jeder ist in der gleichen Situation. Es wird empfohlen, alle Methoden einzeln auszuprobieren, bis das Problem behoben ist.
Im Folgenden finden Sie fünf Methoden, um das Problem zu beheben, dass die vordere Audiobuchse nicht funktioniert. Probieren Sie sie einzeln von oben in der Liste aus, bis Sie die für Sie geeignete gefunden haben.
Methode 1: Testen Sie Ihre Kopfhörer auf einem anderen Gerät
Methode 2: Aktualisieren Sie den Audiotreiber
Methode 3: Überprüfen Sie die Einstellungen der Realtek-Audiokonsole
Methode 4: Ändern Sie das Standard-Audiogerät
Methode 5: Testen Sie die hintere Audiobuchse
Methode 1: Testen Sie Ihre Kopfhörer auf einem anderen Gerät
Wenn Sie keinen Ton von Ihrer Kopfhörerbuchse hören können, sollten Sie zuerst Ihre Kopfhörer überprüfen. Wenn das Problem an Ihren Kopfhörern liegt, funktionieren alle folgenden Methoden nicht für Sie.
Wenn möglich, verwenden Sie Ihre Kopfhörer an einem anderen Computer. Oder verwenden Sie Ihre Kopfhörer auf Ihrem Handy. Wenn es auf einem anderen Gerät funktioniert, bedeutet dies, dass Ihre Kopfhörer keine Probleme haben. Dann können Sie andere Methoden ausprobieren, um das Problem zu beheben.

Methode 2: Aktualisieren Sie den Audiotreiber
Das Problem, dass die vordere Audiobuchse nicht funktioniert, kann durch veraltete Audiotreiber verursacht werden. Um das Problem zu beheben, können Sie versuchen, Ihren Audiotreiber zu aktualisieren. Es gibt zwei Möglichkeiten, Ihre Audiotreiber zu aktualisieren:
Weg 1: Laden Sie den Audiotreiber vom Motherboard-Hersteller herunter und aktualisieren Sie ihn
Sie können den neuesten Audiotreiber vom Motherboard-Hersteller herunterladen. Bevor Sie den Treiber herunterladen, müssen Sie herausfinden, welches Motherboard Sie haben. In Bezug auf die Überprüfung des Motherboard-Modells können Sie die Schritte unter So überprüfen Sie, welches Motherboard Sie haben.
Sobald Sie das Motherboard-Modell erhalten haben, rufen Sie die Website des Herstellers auf, um den Treiber herunterzuladen. In meinem Fall ist mein Motherboard-Modell TUF B360M-PLUS GAMING S. Ich habe den Audiotreiber mit den unten gezeigten Schritten heruntergeladen. Sie können sich auf die Schritte beziehen, um Ihren Audiotreiber herunterzuladen.
1. Google mit der Keyword-Kombination ‚Motherboard model + driver‘. Wählen Sie dann das richtige Ergebnis aus den Top-Ergebnissen aus (normalerweise auf Platz 1 oder 2).

2. Wählen Sie OS, dann werden die verfügbaren Treiber aufgelistet.
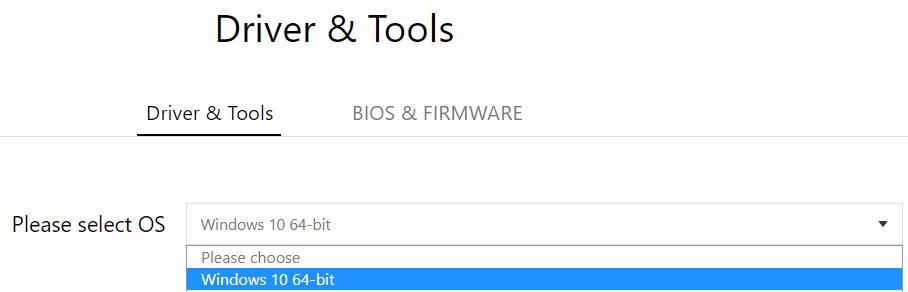
3. Laden Sie den neuesten Audiotreiber entsprechend der Version herunter.
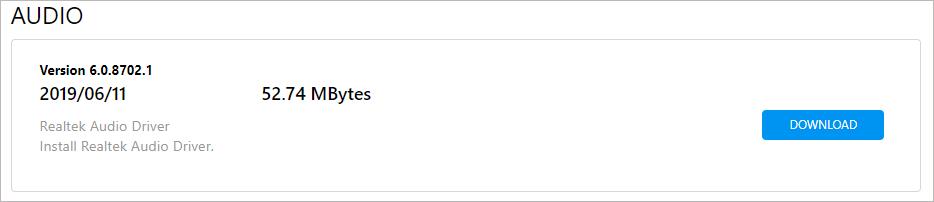
4. Wenn die heruntergeladene Audiotreiberdatei im EXE-Format vorliegt, doppelklicken Sie einfach auf die Datei und folgen Sie den Anweisungen, um den Treiber zu installieren. Wenn die heruntergeladene Audiotreiberdatei im ZIP-Format vorliegt, extrahieren Sie die Datei zuerst und doppelklicken Sie dann auf die EXE-Datei, um den Treiber zu installieren.
5. Überprüfen Sie nach dem Aktualisieren des Treibers, ob die vordere Audiobuchse funktioniert.
Weg 2: Aktualisieren Sie den Audiotreiber mit einem Drittanbieter-Tool
Wenn es für Sie nicht einfach ist, den Treiber manuell herunterzuladen, können Sie den Treiber mit einem Drittanbieter-Tool automatisch aktualisieren. Mit den meisten Treiber-Updatern von Drittanbietern können Sie Treiber einfach mit wenigen Klicks aktualisieren. Dann müssen Sie nicht wissen, was Ihr Motherboard ist, und Sie müssen keine Treiberkenntnisse haben.
Sie können online nach einem hochwertigen Treiber-Updater suchen. Jeder Treiber-Updater hat seine Vor- und Nachteile; Finden Sie einfach einen Treiber-Updater, der Ihren Anforderungen entspricht.
Überprüfen Sie nach dem Aktualisieren des Audiotreibers, ob die vordere Audiobuchse funktioniert.
Wenn das Aktualisieren des Audiotreibers das Problem nicht löst, versuchen Sie es mit Methode 3.
Methode 3: Überprüfen Sie die Einstellungen der Realtek-Audiokonsole
Für Realtek-Audiokartenbenutzer (Wenn Sie sich nicht sicher sind, welche Audiokarte Sie haben, befolgen Sie die Schritte unter Welche Soundkarte habe ich?), können Sie die Einstellungen in Realtek Audio Console/Realtek Audio Manager überprüfen. Die falschen Einstellungen in der Realtek Audio Console / im Realtek Audio Manager können dazu führen, dass die vordere Audiobuchse nicht funktioniert. In meinem Fall war dies die Ursache.
Realtek Audio Console wird normalerweise zusammen mit dem Realtek Audio-Treiber installiert. Vielleicht möchten Sie jedoch überprüfen, ob es auf Ihrem Computer installiert ist. Sie können zu Apps & features gehen, um eine Überprüfung durchzuführen. Wenn es auf Ihrem Computer fehlt, können Sie es aus dem Microsoft Store herunterladen.
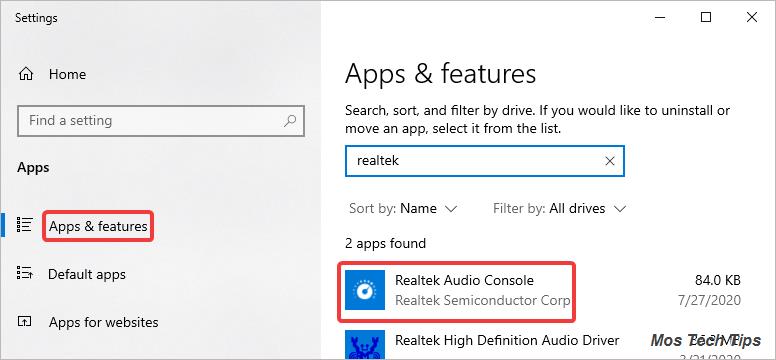
Lesen Sie dann diese Schritte, um die Einstellungen der Realtek-Audiokonsole zu überprüfen.
1. Öffnen Sie die Realtek Audio Console.
2. Wählen Sie erweiterte Geräteeinstellungen
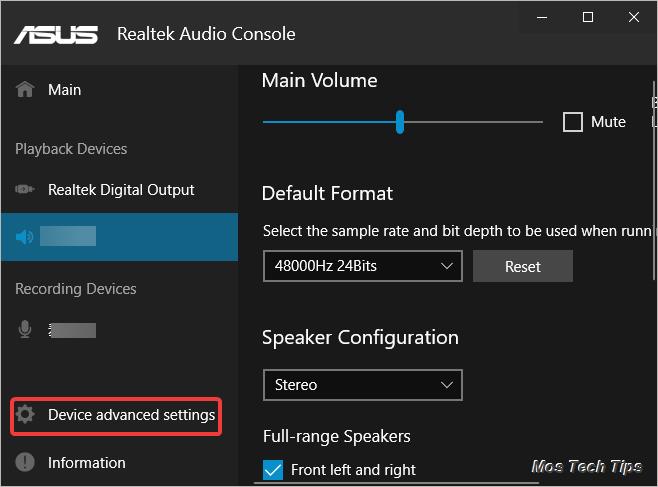
3. Stellen Sie sicher, dass die Option Popup-Dialogfeld Frontplatte deaktivieren aktiviert ist (im Realtek Audio Manager lautet die Option Erkennung der Frontplattenbuchse deaktivieren). Wenn es ausgeschaltet ist, klicken Sie auf die Umschalttaste, um es einzuschalten, und überprüfen Sie dann, ob die vordere Audiobuchse funktioniert. Wenn das Problem weiterhin besteht, können Sie das Standard-Audiogerät ändern (siehe Methode 4).
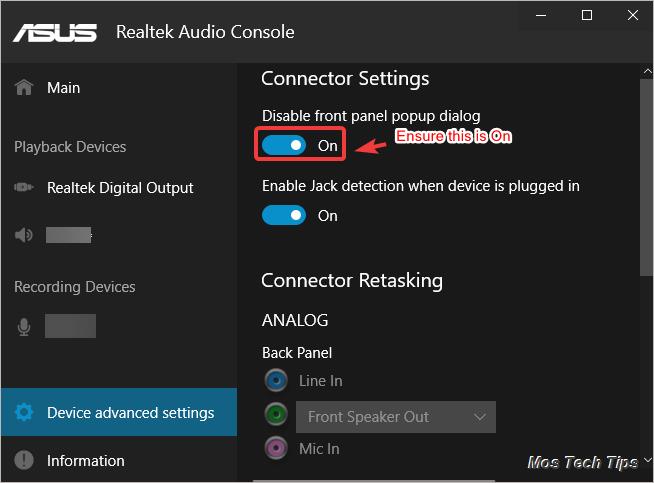
Methode 4: Standard-Audiogerät ändern
Wenn die vordere Audiobuchse nicht als Standard-Audiogerät festgelegt ist, funktioniert sie nicht ordnungsgemäß. Überprüfen Sie also das Standard-Audiogerät und ändern Sie es bei Bedarf. Dazu:
1. Klicken Sie mit der rechten Maustaste auf das Lautsprechersymbol in der Taskleiste und wählen Sie Sounds.

2. Wählen Sie auf der Registerkarte Wiedergabe das Audiogerät für die vordere Kopfhörerbuchse aus und klicken Sie dann auf die Schaltfläche Standard festlegen. Normalerweise sind Lautsprecher / Kopfhörer für die vordere Kopfhörerbuchse.
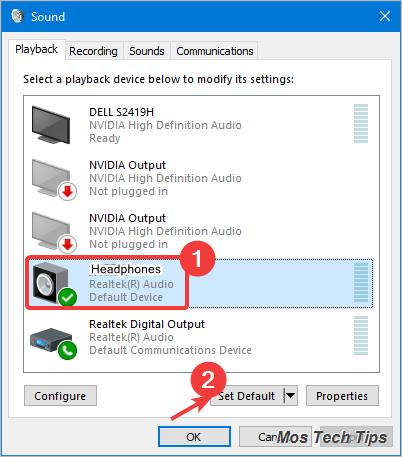
3. Klicken Sie auf OK, um die Änderungen zu speichern.
4. Überprüfen Sie, ob das Problem mit der nicht funktionierenden vorderen Audiobuchse behoben ist.
TIPP: Wenn Sie nicht sicher sind, welches Gerät die vordere Kopfhörerbuchse darstellt, führen Sie die obigen Schritte aus, um alle aufgelisteten Geräte einzeln als Standard festzulegen.
Methode 5: Versuchen Sie es mit der hinteren Audiobuchse
Wenn keine der oben genannten Methoden das Problem behebt, versuchen Sie es mit der hinteren Audiobuchse. Wenn die hintere Audiobuchse ordnungsgemäß funktioniert, liegt das Problem möglicherweise an der vorderen Audiobuchse. In diesem Fall wird empfohlen, dass Sie sich an den PC-Hersteller wenden, um Rat zu erhalten, oder Ihren Computer zur nächsten Computerreparaturwerkstatt bringen, um eine weitere Überprüfung durchzuführen.
