„Manuelles Ändern von Albumcover in Windows Media Player 12, Windows 7 – Wie bearbeite ich in Windows Media Player 12 das Albumcover für einen Titel oder bearbeite das Tag? Ich habe versucht, mit der rechten Maustaste auf das Albumcover zu klicken und auf Albuminformationen suchen geklickt. Ich habe das richtige Bild gefunden und angewendet, aber die Bibliothek zeigt immer noch das alte, falsche Albumcover. Ich habe sogar den Deal „Optionen – Änderungen an Medieninformationen anwenden“ gemacht. Es ist immer noch falsch. Kann ich manuell gehen und jede einzelne Spur ändern, wenn nötig? Warum ist das so schwierig? Es wäre sinnvoll, nur mit der rechten Maustaste klicken zu können und eine Auswahl zum Bearbeiten des ID3Tags zu treffen.“
Wenn Sie Ihre Songs legal von Windows oder anderen Musikgeschäften heruntergeladen oder gekauft haben, erhalten Sie in den meisten Fällen Ziel-Songs mit vollständigen Musik-Tags wie Albumcover, Interpret, Genre, Album usw. Manchmal importieren Sie jedoch Songs, die von einer CD gerippt oder von unbekannten Quellen in Windows Media Player heruntergeladen wurden. In diesen Fällen müssen Sie möglicherweise Albumcover zu Ihren Songs hinzufügen.
Und Sie wissen wahrscheinlich bereits, dass Windows Media Player 12 verwendet werden kann, um automatisch das richtige Cover für Ihre Musikalben zu finden. Dies geschieht über das Internet und ist normalerweise die beste Methode, um Ihre Musik zu markieren. Wie oben erwähnt, kann Windows Media Player jedoch aufgrund seltener Albumcover manchmal keine Albumcover zu Titeln in Windows Media Player hinzufügen. In diesem Fall müssen Sie Albumcover manuell zur Windows Media Player-Musikbibliothek hinzufügen oder sich an das 3rd-Party-Tool zur Bereinigung der Musikbibliothek wenden.
In diesem Handbuch möchten wir Ihnen verschiedene Möglichkeiten vorstellen, wie Sie Albumcover zu Window Media Player 12 und anderen Versionen hinzufügen können.
Lösung 1: So rufen Sie das Albumcover automatisch mit Windows Media Player 12 ab
Wie oben erwähnt, konnte Windows Media Player 12 Albumcover automatisch zu Musikdateien in Windows Media Player hinzufügen. Benutzer mussten nicht einmal etwas über das Album wissen. Diese Funktion ist sehr nützlich, da sie das richtige Bild für Albumcover abruft, das bisher einen falschen Eintrag enthielt. Wenn Sie also Albumcover zu Windows Media Player hinzufügen möchten, ist die beste Lösung ein Upgrade auf Windows Media Player 12.
Die folgenden Schritte zeigen Ihnen, wie Sie Windows Media Player 12 automatisch Albumcover zur Windows Media Player-Musikbibliothek hinzufügen:
1.Aktualisieren Sie Ihren Windows Media Player auf V12.
2.Stellen Sie sicher, dass Sie alle Titel zu Windows Media Player hinzugefügt haben und alle Titel im Musikbereich von Windows Media Player angezeigt werden. Sie können alle Alben unter der Albumkategorie anzeigen.
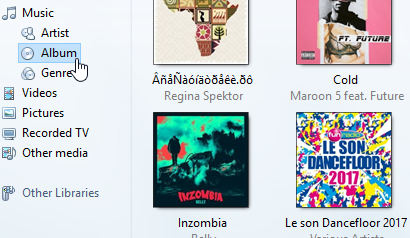
3.Klicken Sie mit der rechten Maustaste auf den leeren Bereich.
4.Wählen Sie Ansicht aus dem Rechtsklick-Menü und dann Menüleiste anzeigen, um die Menüleiste über der Menüleiste sichtbar zu machen.
5.Klicken Sie auf Extras und wählen Sie dann Optionen.
6.Wechseln Sie zur Registerkarte Bibliothek. Aktivieren Sie die Option „Zusätzliche Informationen aus dem Internet abrufen“ und die Option „Alle Medieninformationen überschreiben“ darunter. Wenn Sie diese 2 Optionen aktivieren, aktualisiert Ihr Windows Media Player 12 automatisch die Medieninformationen für Album, Kunst, Künstler usw. zu vorhandenen Songs in Windows Media Player.
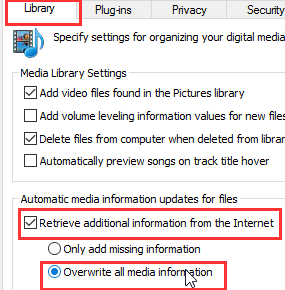
Nach diesen Einstellungen kann Ihr Windows Media Player möglicherweise automatisch Albumcover und andere Musik-Tags für Ihre Musikbibliothek in Windows Media Player abrufen, bis einige seltene Alben oder Alben mit sehr alten Kunstwerken hinzugefügt werden.
Lösung 2: Verwenden von „MetaServices“ zum Hinzufügen von Albumcover zu Windows Media Player
Wie oben erwähnt, kann Windows Media Player 12 Albumcover und andere Musikdatenbanken automatisch zu Titeln in Windows Media Player hinzufügen. In einem solchen Fall müssen Sie sich entweder an die manuelle Lösung zum Hinzufügen von Albumcover oder an die 3rd-Party Music Organizer-Tools wenden, um Albumcover hinzuzufügen. Hier möchten wir Ihnen zunächst MetaServices vorstellen.
Wie der Name schon sagt, können Sie mit MetaServices Ihre Musikbibliothek einfach organisieren, wobei alle Meta-Tags automatisch hinzugefügt werden. Als natives webbasiertes Meta-Bereinigungstool können Sie mit MetaServices problemlos Metadaten von Musikdateien abrufen, damit Ihre Metadaten von Alben auf dem Laufenden bleiben. Solange die Metadaten hier angezeigt werden, können Albumcover von Musikdateien relativ einfach geändert werden.
In den folgenden Schritten erfahren Sie, wie Sie mit dem MetaServices-Tool Albumcover zur Windows Media Player-Musikbibliothek hinzufügen:
1.Navigieren Sie im Abschnitt Musik zum Albumelement.
2.Suchen Sie das Album, dessen Art geändert werden muss, klicken Sie mit der rechten Maustaste darauf und wählen Sie Albuminformationen suchen.
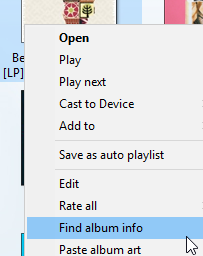
3.Suchen Sie im Suchfeld nach dem Album, wählen Sie das entsprechende Suchergebnis aus und klicken Sie auf Weiter.
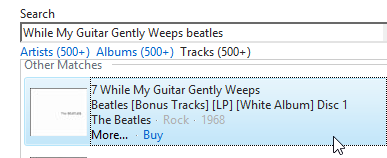
4.Stellen Sie sicher, dass das Albumcover und seine Details korrekt sind, bevor Sie Änderungen am Album vornehmen. Wenn alles in der richtigen Reihenfolge ist, klicken Sie auf Fertig stellen, um die Änderungen zu speichern.
Wenn Sie der Windows Media Player–Musikbibliothek immer noch kein Albumcover hinzufügen können, können Sie sich der manuellen Lösung zuwenden – manuelles Hinzufügen von Albumcover zu Windows Media Player-Titeln, die im Folgenden beschrieben wird.
Lösung 3: Manuelles Hinzufügen von Albumcover zu Windows Media Player
Jetzt können Sie Albumcover manuell zu Windows Media Player hinzufügen, wenn Sie Albumcover nicht automatisch zu Windows Media Player hinzufügen konnten. Sie können die folgenden Schritte ausführen, um zu erfahren, wie Sie Albumcover in Windows Media Player manuell hinzufügen:
1.Klicken Sie oben im Hauptbildschirm von Windows Media Player auf die Registerkarte Bibliotheksmenü.
2.In erweitern Sie im linken Bereich den Abschnitt Bibliothek, um den Inhalt anzuzeigen.
3.Klicken Sie auf die Albumkategorie, um eine Liste der Alben in Ihrer Bibliothek anzuzeigen.
4.Durchsuchen Sie die Alben, bis Sie eine mit fehlenden Albumcover oder mit Kunst, die Sie ersetzen möchten, zu sehen.
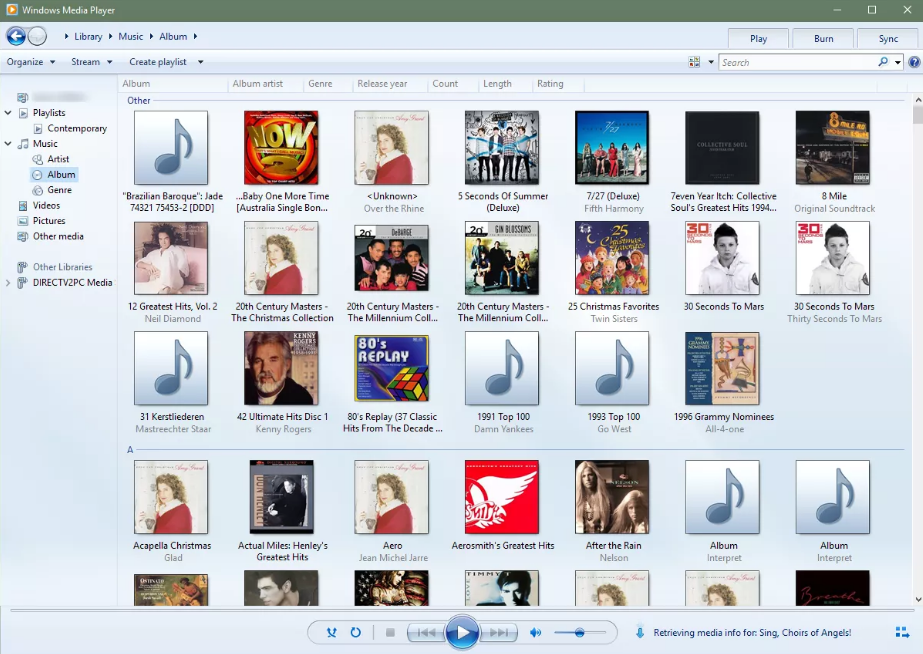
5.Erhalten Sie Ziel Albumcover für das Ersetzen oder Hinzufügen als neues Albumcover vorbereitet.
6.Kopieren Sie das fehlende Albumcover aus dem Internet. Suchen Sie dazu das Albumcover, klicken Sie mit der rechten Maustaste auf das Albumcover und wählen Sie Bild kopieren.
7.Gehen Sie zurück zur Windows Media Player > -Bibliothek.
8.Klicken Sie mit der rechten Maustaste auf den Bereich aktuelles Albumcover und wählen Sie Albumcover einfügen aus dem Dropdown-Menü, um das neue Albumcover einzufügen.

9.Stellen Sie sicher, dass das richtige Bild in das Feld eingefügt.
Jetzt haben Sie Ihr Albumcover erfolgreich manuell zu Windows Media Player hinzugefügt oder ersetzt.
Bonus: So fügen Sie mit Tunes Cleaner automatisch Albumcover zu lokaler Musik hinzu
Das manuelle Hinzufügen von Albumcover zu Windows Media Player wäre eine zeitaufwändige Arbeit. Wenn Sie jedoch Windows Media Player 12 nicht automatisch Albumcover hinzufügen lassen oder sich beim manuellen Hinzufügen von Albumcover zu Windows Media Player gelangweilt fühlen, haben Sie tatsächlich noch eine andere Wahl – Leawo Tunes Cleaner , ein professionelles Musik-Bereinigungstool, das automatisch Musik-Tags zur lokalen Musikbibliothek im Batch hinzufügen kann. Darüber hinaus bietet es auch manuelle Bearbeitungseinträge, mit denen Benutzer Albumcover nach automatischer Perfektion bearbeiten und zur Musikbibliothek hinzufügen können.
Laden Sie Leawo Tunes Cleaner herunter, installieren Sie es auf Ihrem Computer und befolgen Sie die folgenden Schritte, um zu erfahren, wie Sie der Windows Media Player-Musikbibliothek automatisch und manuell Albumcover hinzufügen.
![]()
![]()
Schritt 1: Scannen Sie die Windows Media Player-Musikbibliothek
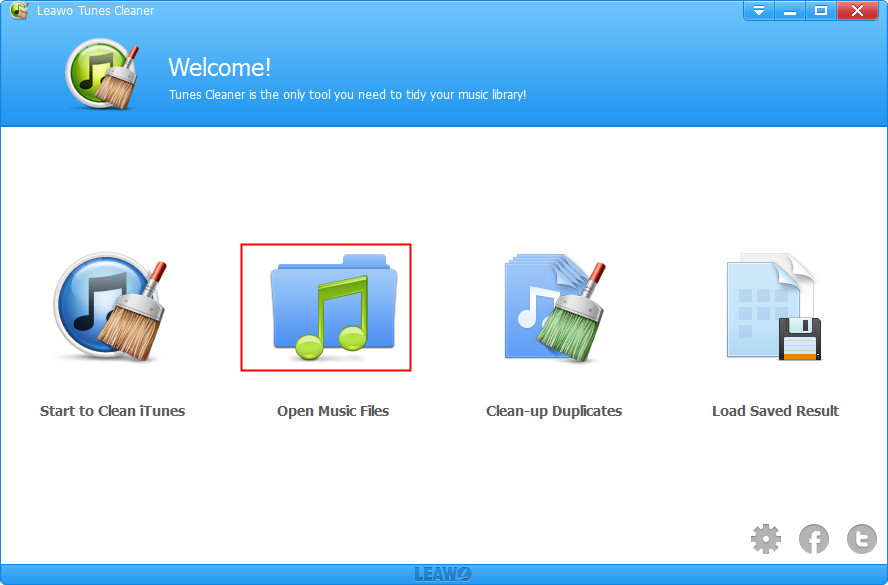
Starten Sie Leawo Tunes Cleaner und klicken Sie dann auf die Option „Musikdateien öffnen“. Wählen Sie dann den Musikordner aus, in dem Ihre Windows Media Player-Musikdateien gespeichert sind. Leawo Tunes Cleaner würde dann beginnen, Ihren Musikordner zu scannen.
Schritt 2: Starten Sie die automatische Fixierung der Windows Media Player-Musikbibliothek
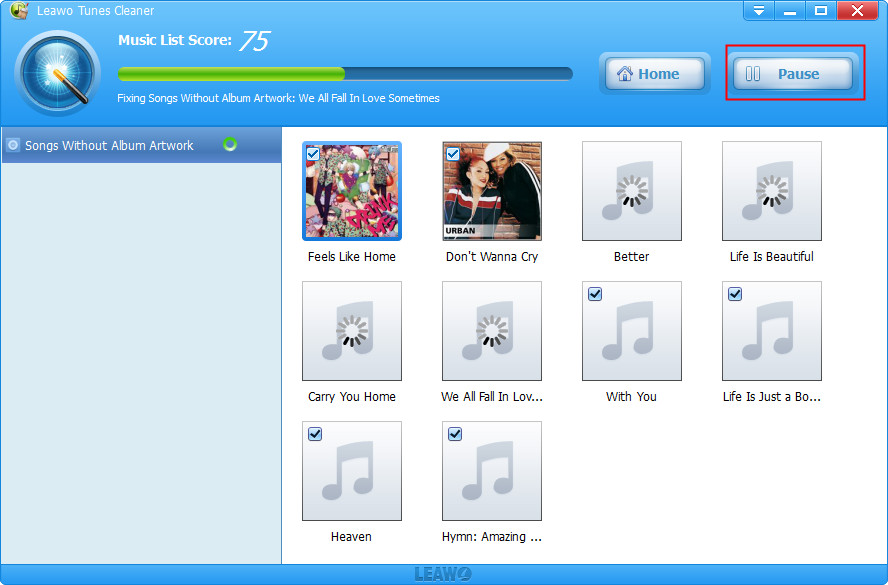
Nach dem Scannen zeigt Leawo Tunes Cleaner alle Musikdateien im Problem an (ohne Albumcover, Künstler usw.) und dann müssen Sie nur auf die gelbe Schaltfläche „Fix All“ klicken, um die automatische Fixierung von Musikdateien in Windows Media Player zu starten.
Schritt 3: Fügen Sie Albumcover und andere Musik-Tags manuell hinzu
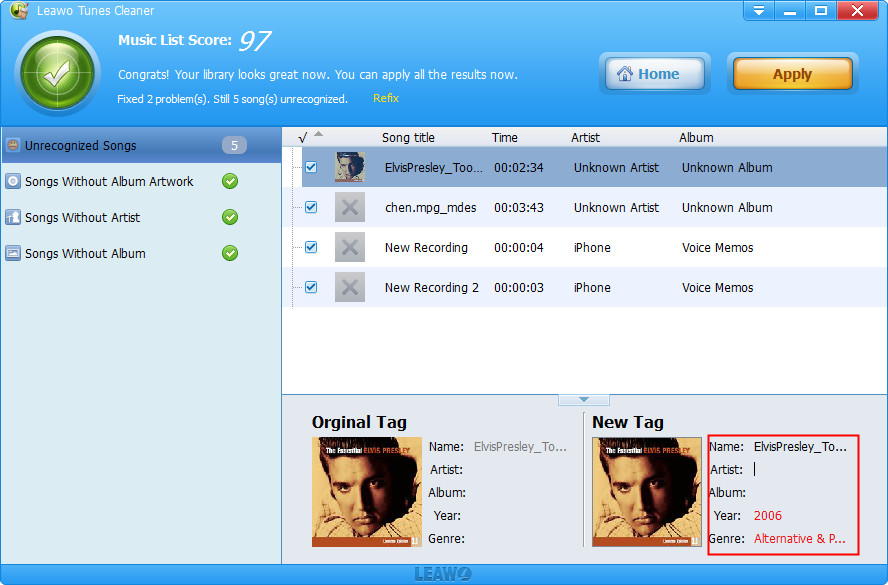
Wenn nach der automatischen Behebung immer noch Musikdateien mit Problemen in den „Nicht erkennbaren Songs“ auf Leawo Tunes Cleaner angezeigt werden, können Sie auf das Bearbeitungssymbol klicken, um Albumcover, Interpret, Album, Jahr, Genre usw. manuell hinzuzufügen.
Nach der manuellen Fixierung können Sie auf die gelbe Schaltfläche „Übernehmen“ klicken, um Fixierungen auf Ihre Musikbibliothek anzuwenden und die Fixierung zu speichern. Neben dem Hinzufügen von Musik-Tags zu Ihrer lokalen Musikbibliothek kann Leawo Tunes Cleaner Ihnen auch dabei helfen, die iTunes-Musikbibliothek zu bereinigen und doppelte Titel in Ihrer Musikbibliothek zu entfernen, um Ihre Musikbibliotheken sauber zu machen.
Alle oben genannten Lösungen können Ihnen dabei helfen, Albumcover einfach in die Windows Media Player-Musikbibliothek zu übertragen. Der Windows Media Player 12 ist völlig kostenlos und effektiv, und die anderen Lösungen sind ebenfalls praktisch. Erwähnenswert ist, dass Sie mit Hilfe von Leawo Tunes Cleaner alle Ihre Musikbibliotheken bereinigen können.