Wenn Sie etwas sehr Spezifisches in einem Bild oder einem Screenshot zeigen möchten, können die Pfeile, die auf genau das im Bild zeigen, sehr hilfreich sein. Das Hinzufügen von Pfeilen kann jedoch viel Zeit in Anspruch nehmen und sogar das gesamte Bild verfälschen, wenn es nicht mit dem richtigen Werkzeug ausgeführt wird. Und bei so vielen Bearbeitungswerkzeugen kann es sehr schwierig sein, zu entscheiden, mit welchem Tool Sie Ihre Arbeit so schnell wie möglich erledigen können.
Und deshalb zeigen wir Ihnen in diesem Artikel, wie Sie Pfeile auf Bildern auf Android und Windows zeichnen. So können Sie ganz einfach ein Bild markieren und deutlich auf die Dinge hinweisen, die die Leute bemerken sollen.
Empfohlene Lektüre: So verbinden Sie Fotos oder Screenshots
Zeichnen oder fügen Sie Pfeile zu Bildern unter Windows hinzu
Microsoft Paint (mit Video)
Microsoft Paint ist wahrscheinlich das Standardwerkzeug zum Bearbeiten von Fotos. Mit verschiedenen in Microsoft Paint verfügbaren Werkzeugen können Sie zeichnen, ausmalen, skizzieren und Text in das Foto einfügen. Und mit all dem können Sie auch verschiedene Formen in das Foto aufnehmen, wie einen Pfeil.
- Öffnen Sie Microsoft Paint auf Ihrem Computer.
- Klicken Sie auf das Symbol Öffnen, um das Bild zu finden, das Sie bearbeiten möchten, oder ziehen Sie das Bild einfach in Microsoft Paint.
- Wählen Sie Ihre gewünschte Farbe aus der Farbpalette.

- Gehen Sie zu Formen und wählen Sie einen Pfeil aus Pfeil nach oben, unten, links und rechts.

- Halten Sie den Cursor an der gewünschten Pfeilbasis und ziehen Sie den Cursor mit der rechten Maustaste in Richtung des Ziels.
- Wenn der Pfeil leicht vom Ziel entfernt ist, ziehen Sie den Pfeil einfach an die richtige Position, während Sie die rechte Maustaste drücken.

Sie können sich auch dieses Video ansehen:
Skitch
Skitch Funktionen auf unserer Liste der besten Software für Windows und Mac. Es ist eine Anwendung, mit deren Hilfe Sie Anmerkungen, Formen und Skizzen in Ihr Foto aufnehmen können, um Ihren Standpunkt klarer zu machen. Diese Anwendung verfügt über eine sehr benutzerfreundliche Oberfläche, sodass Sie nach der Installation auf Ihrem PC / Laptop sofort mit der Arbeit beginnen können.
Beachten Sie, dass Skitch auch von Mac-Benutzern zum Markieren von Fotos verwendet werden kann und vom offiziellen Mac App Store oder über denselben Link heruntergeladen werden kann.
- Laden Sie Skitch von hier herunter.
- Führen Sie die Anwendung aus, öffnen Sie das Bild, das Sie bearbeiten möchten, oder ziehen Sie es in den Editor der Software.
- Wählen Sie das Pfeil-Werkzeug in der linken Symbolleiste.

- Wählen Sie die gewünschte Farbe und Dicke der Form / des Pfeils aus, indem Sie auf das Symbol Farbe und Werkzeuggrößen unten in der Symbolleiste klicken.
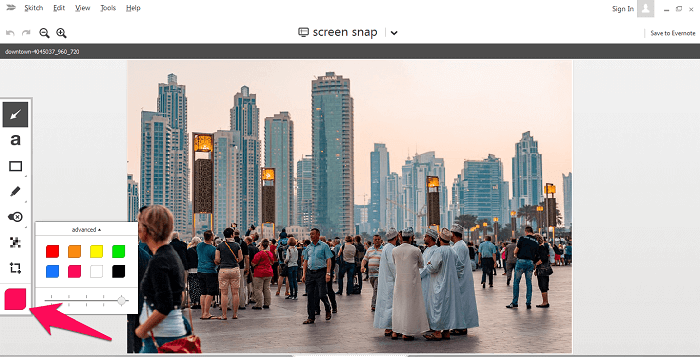
- Halten Sie die rechte Maustaste gedrückt und ziehen Sie den Cursor von der Basis in Richtung Ziel.

Szoter
Wenn Sie Anmerkungen oder Formen in Ihr Bild einfügen möchten, ohne Software auf Ihren PC oder Laptop herunterladen zu müssen, ist Szoter das richtige Werkzeug für Sie. Szoter ist ein Online-Tool, mit dem Sie Ihr Bild bearbeiten können, ohne es auf Ihrem System installiert zu haben. Und das Beste daran ist, dass Sie keine Registrierung benötigen, bevor Sie das bearbeitete Bild auf Ihrem PC speichern.
- Gehen Sie zur offiziellen Website von Szoter.
- Klicken Sie auf Editor starten (Sie müssen JAVA und Adobe Flash Player auf Ihrem PC installiert haben, um den Editor zu starten.)
- Bevor Sie zum Editor gelangen, laden Sie das Bild, das Sie bearbeiten möchten, mit dem Werkzeug.

- Wählen Sie nach dem Laden des Bildes das Pfeilwerkzeug in der Symbolleiste aus.

- Wählen Sie die gewünschte Dicke des Pfeils mit dem Werkzeug Größe ändern

- Sie können die Farbe auch mithilfe der Farbpalette ganz rechts im Editor ändern.
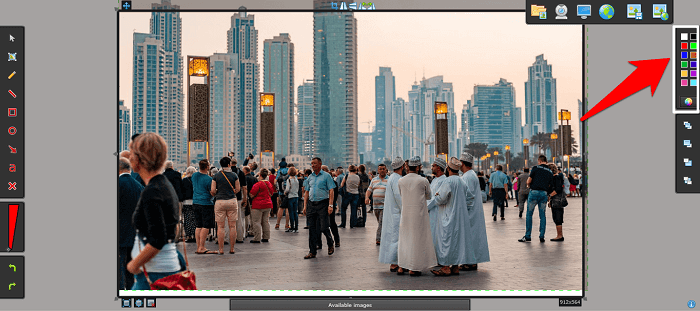
- Ziehen Sie nun, ähnlich wie bei den vorherigen Werkzeugen, den Cursor, während Sie die rechte Maustaste gedrückt halten, und lassen Sie ihn kurz vor dem Ziel.

- Nachdem Sie mit der Bearbeitung fertig sind, speichern Sie Ihr Bild, indem Sie auf das Symbol Speichern klicken.
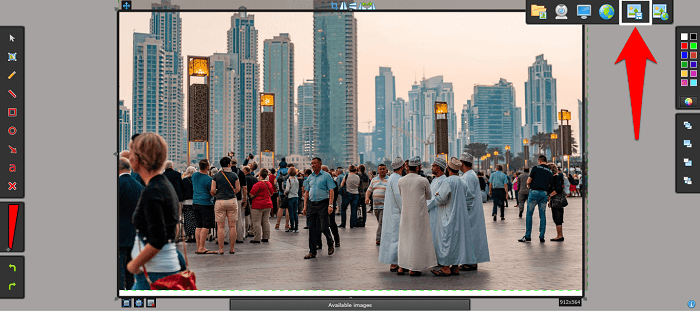
Hinzufügen von Pfeilen zu Bildern auf Android
Screen Master
Screen Master ist wahrscheinlich eine der beliebtesten und benutzerfreundlichsten Apps, um Formen und Anmerkungen zu den Bildern hinzuzufügen. Außerdem können Sie Screenshots des Bildschirms und der Webseiten erstellen. Das Beste an dieser App ist, dass Sie Ihr Gerät nicht rooten müssen, um es auf Ihrem Android-Handy zu verwenden.
- Installieren Sie die Screen Master-App aus dem Play Store auf Ihrem Telefon.
- Starten Sie die App und klicken Sie auf Markup Photo.

- Wählen Sie das Foto, das Sie mit Anmerkungen versehen möchten, aus Ihren Medien aus.
- Nachdem Sie das Foto im Editor erhalten haben, wählen Sie Zeichnen Werkzeug aus der Symbolleiste.

- Tippen Sie nun auf das Pfeilsymbol und ändern Sie die Farbe / Größe mit dem Farbpalettenwerkzeug.

- Als nächstes gleiten Sie einfach mit dem Finger über den Bildschirm, um das Pfeilsymbol zu zeichnen.

Annotate – Image Annotation Tool
Wenn Screen Master für Ihr Gerät nicht funktioniert hat, haben wir eine Alternative für Sie. Die Annotate-App ist ein weiteres benutzerfreundliches Anmerkungstool für Android-Geräte.
Diese App ist im Vergleich zu anderen Tools relativ neu. Und Sie müssen auf eine kostenpflichtige Version aktualisieren, um Tools wie Blur / pixelate Tool und Magnify zu verwenden. Trotzdem können Sie Ihrem Bild in der kostenlosen Version Formen wie einen Pfeil, einen Kreis und ein Rechteck hinzufügen.
Hinzufügen von Pfeilen zu Bildern auf Android Video
Sie können sich auch dieses hilfreiche Video ansehen:
Empfohlene Artikel:
- Erkennen von Bildern mit Photoshop
- Placeit Alternativen zum Erstellen von Mockups online
Fazit
Es wird wirklich schwierig, den relevanten Teil des Bildes hervorzuheben, wenn das Bild mit zu vielen Informationen gefüllt ist. Das Präsentieren einer klaren Botschaft an die Menschen kann viel einfacher werden, wenn Formen wie Kreise und Pfeile in den Bildern verwendet werden.
Alles, was Sie brauchen, ist das richtige Werkzeug mit klaren Anweisungen, um die gewünschten Ergebnisse zu erzielen.
BTW, neben Pfeilen, können Sie auch Text zu Bildern mit Tonnen von anderen Zeichenoptionen mit den Foto-Editoren hier erwähnt hinzufügen.