- Viele Benutzer beschwerten sich, dass sie nicht laufen können .exe-Dateien, die sie kürzlich heruntergeladen oder auf ihren Windows 7-PCs extrahiert haben.
- Wenn die EXE-Dateien nicht auf Ihrem PC geöffnet werden, besteht die erste Vorgehensweise darin, die PC-Registrierung auf die Standardeinstellungen zurückzusetzen.
- Sie sollten einen tiefen Scan Ihres Systems durchführen, um mit einer speziellen Antivirensoftware nach Malware zu suchen.
- Versuchen Sie auch, die .exe-Datei an einen anderen Speicherort verschieben, indem Sie die folgenden Schritte ausführen.

Werden EXE-Dateien auf Ihrem Windows 7-PC nicht geöffnet? Dies kann ein großes Problem sein, aber es gibt eine Möglichkeit, es zu beheben. Lesen Sie diesen Artikel weiter, um die besten Lösungen zur Lösung dieses Problems zu finden.
Was tun, wenn ich kein Programm in Windows öffnen kann 7
- Registrierung auf Standard zurücksetzen
- Registrierungseinstellungen ändern
- Scannen Sie Ihr System auf Malware
- Verwenden Sie die Windows-Problembehandlung
- Dateizuordnung wiederherstellen für .exe-Dateien
- Verschieben Sie die .exe-Datei an einen anderen Speicherort
Registrierung auf Standard zurücksetzen
- Drücken Sie die Windows-Taste + R und geben Sie regedit ein. Drücken Sie die Eingabetaste oder klicken Sie auf OK.
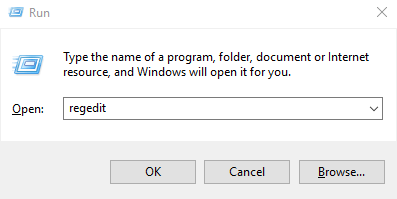
- Suchen Sie im nächsten Fenster den Registrierungseintrag (Schlüssel): HKEY_CLASSES_ROOT \.exe.
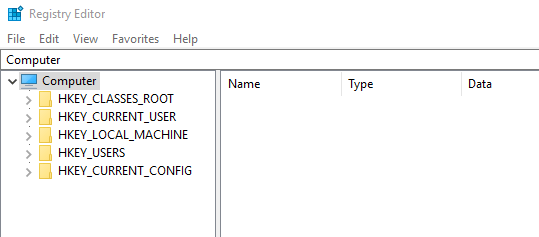
- Wählen Sie den Registrierungsschlüssel aus und klicken Sie mit der rechten Maustaste darauf.
- Wählen Sie Ändern > Ändern Sie die Wertedaten.
- Ändern Sie es in exefile.
- Suchen Sie den Registrierungsschlüssel: HKEY_CLASSES_ROOT\.ex-Datei.
- Ändern Sie die Wertdaten in „%1“ %*
- Navigieren Sie zu folgendem Schlüssel:
- HKEY_CLASSES_ROOT\exefile\shell\open\
- Doppelklicken Sie im rechten Bereich auf (Standard) und legen Sie die Wertdaten auf „%1“ % * fest. Klicken Sie auf OK, um die Änderungen zu speichern.
- Beenden Sie den Registrierungseditor.
Wenn zu irgendeinem Zeitpunkt keine EXE-Dateien auf Ihrem PC geöffnet werden, müssen Sie zunächst die Registrierung Ihres PCS auf die Standardeinstellungen zurücksetzen. Dies liegt daran, a.exe-Datei, die nicht geöffnet werden kann, ist mit einer bestimmten Registrierungseinstellung verknüpft.
Um die Registrierung auf die Standardeinstellungen zurückzusetzen, befolgen Sie die obigen Schritt-für-Schritt-Richtlinien. Wenn diese Schritte richtig befolgt werden, Ihre .exe-Dateien sollten jetzt problemlos geöffnet werden.
Registrierungseinstellungen ändern
- Starten Sie den Registrierungseditor.
- Navigieren Sie zu folgendem Schlüssel: HKEY_Current_User\Software\Classes.
- Gehen Sie zur Seite (links) und klicken Sie mit der rechten Maustaste auf die .exe-Unterschlüssel.
- Wählen Sie Löschen > OK.
- Löschen Sie auch die folgenden Schlüssel:
- .fledermaus
- .cmd
- .reg
- .regedit
- .secfile
- Beenden Sie den Registrierungseditor.
- Wenn Sie die aufgeführten Schritte ausführen, wird Ihr PC .exe-Dateien sollten anfangen zu arbeiten.
Dies ist eine ähnliche Lösung, kann jedoch hilfreich sein, wenn EXE-Dateien auf Ihrem Windows 7-PC überhaupt nicht geöffnet werden.
Es ist jedoch wichtig zu beachten, dass das Ändern der Registrierung ein wenig riskant ist, da Sie leicht wertvolle Dateien und Daten verlieren können, wenn Sie nicht vorsichtig sind.
Daher wird empfohlen, dass Sie Ihre Registrierung sichern, bevor Sie diese Lösung ausprobieren.
Windows speichert Ihre Registrierungssicherung nur, wenn Sie sie aktivieren. Hier ist, wie man es richtig macht!
Führen Sie die folgenden Schritte aus, um die Registrierung zu sichern:
- Öffnen Sie den Registrierungseditor.
- Suchen und wählen Sie den gewünschten Eintrag (Registrierungsschlüssel, den Sie sichern möchten).
- Klicken Sie auf Datei und dann auf Exportieren.
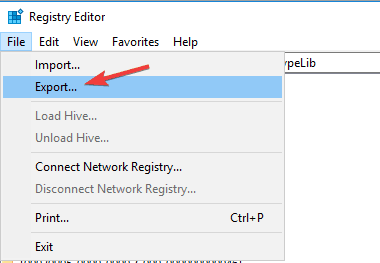
- Wählen Sie im Dialogfeld den Backup-Speicherort aus.
- Geben Sie im Feld Dateiname einen Namen für die zu speichernde Datei ein.
- Klicken Sie auf Speichern.
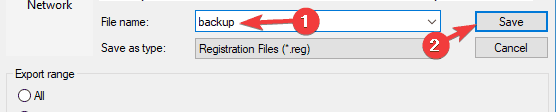
- Beenden Sie den Registrierungseditor.
Scannen Sie Ihr System auf Malware

Falls Ihr PC mit einem Virus infiziert wurde, können Sie möglicherweise nicht öffnen .exe-Dateien überhaupt.
Malware entwickelt sich immer weiter, und Antiviren-Tools halten Schritt und aktualisieren ständig ihre Bibliotheken, um so viele der neuen Bedrohungen wie möglich zu erkennen.
Um den Virus von einem Computersystem zu entfernen, benötigen Sie grundsätzlich ein Antivirenprogramm. Es gibt viele großartige Antiviren-Tools auf dem Markt, mit denen Sie Ihren PC scannen und die Malware entfernen können.
⇒ Holen Sie sich ESET NO32 Antivirus
Überprüfen Sie nach dem Scan, ob das Problem weiterhin besteht.
Verwenden Sie die Windows-Problembehandlung
- Klicken Sie im Desktop-Fenster Ihres PCS auf das Startsymbol.
- Wählen Sie Systemsteuerung und gehen Sie unter System und Sicherheit.
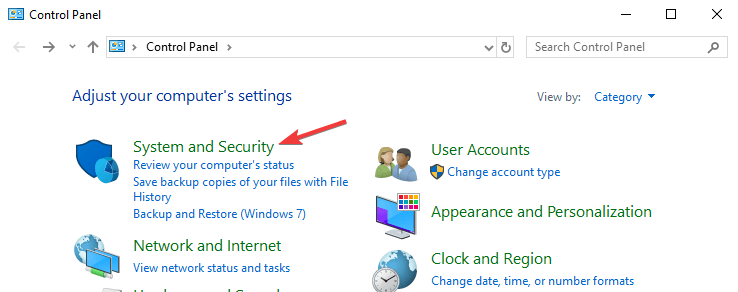
- Suchen und klicken Sie auf Probleme suchen und beheben (Fehlerbehebung).
- Wählen Sie die gewünschte Problembehandlung aus.
- Folgen Sie den Anweisungen auf dem Bildschirm, um den Vorgang abzuschließen.
Dieses Verfahren kann angewendet werden, noch bevor eine der oben genannten Korrekturen versucht wird. Die Windows-Problembehandlung ist im Grunde die erste Aktionslinie für systembezogene Fehler.
Und in diesem Fall könnte es auch verwendet werden, vorausgesetzt, das Problem wird durch eine Fehlfunktion oder einen Fehler des Systems verursacht und nicht durch Störungen von außen oder Dritten.
Wiederherstellung der Dateizuordnung für .exe-Dateien
- Laden Sie diese .reg-Datei.
- Doppelklicken Sie nach dem Herunterladen der Datei darauf.
- Klicken Sie auf Ja, wenn das Bestätigungsdialogfeld angezeigt wird.
Manchmal kann dieses Problem auftreten, wenn Ihre Registrierung geändert wurde. Es gibt jedoch eine Möglichkeit, dies zu beheben, indem Sie die obigen Schritte ausführen. Danach, das Problem mit .exe-Dateien sollten aufgelöst werden.
Bewegen Sie die .exe-Datei an einen anderen Speicherort
, wenn Sie nicht ausführen können.verschieben Sie EXE-Dateien, die Sie kürzlich heruntergeladen oder extrahiert haben, an einen anderen Speicherort, z. B. Ihren Desktop oder ein Stammverzeichnis Ihrer Partition.
Manchmal ist der Dateipfad zu lang oder enthält Sonderzeichen, was die Ausführung von Dateien verhindern kann. Wenn Sie keine ausführen können.exe-Datei auf Ihrem PC, dann wird diese Lösung nicht für Sie arbeiten.
Abschließend werden in diesem Beitrag vier Lösungen beschrieben, die häufig verwendet werden, wenn EXE-Dateien unter Windows 7 nicht geöffnet werden können.
Wenn Sie zu irgendeinem Zeitpunkt Opfer dieses Fehlers werden, versuchen Sie einfach eine oder mehrere der Lösungen aus diesem Artikel, um ihn endgültig zu beheben.
- windows 10