Das Einbetten oder Verknüpfen einer Excel-Datei in PowerPoint-Präsentationen kann für Anfänger verwirrend sein. Microsoft hat jedoch sein Bestes getan, um den Freigabeprozess zwischen diesen beiden Apps so einfach und stressfrei wie möglich zu gestalten.
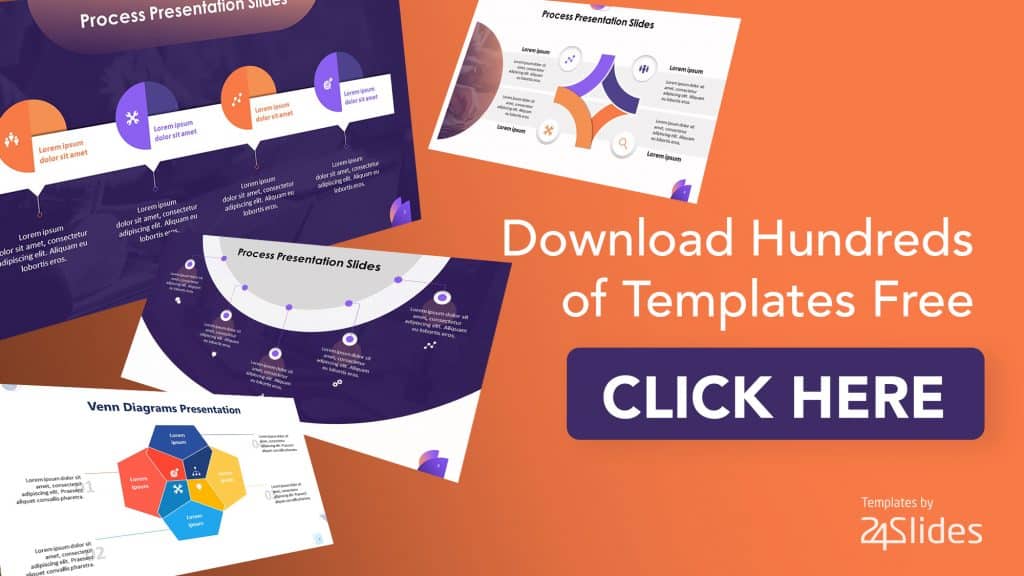
In diesem Tutorial erfahren Sie, wie Sie eine Excel-Datei, Daten oder ein Diagramm in Ihre PowerPoint-Folien einbetten oder verknüpfen können.
Aber zuerst, bevor wir in das Haupt-Tutorial eintauchen, möchte ich die Unterschiede zwischen dem Einbetten und Verknüpfen von Excel-Dateien in PowerPoint hervorheben. Diese Begriffe mögen austauschbar klingen, aber sie haben große Unterschiede, wie Sie in der folgenden Tabelle sehen können.
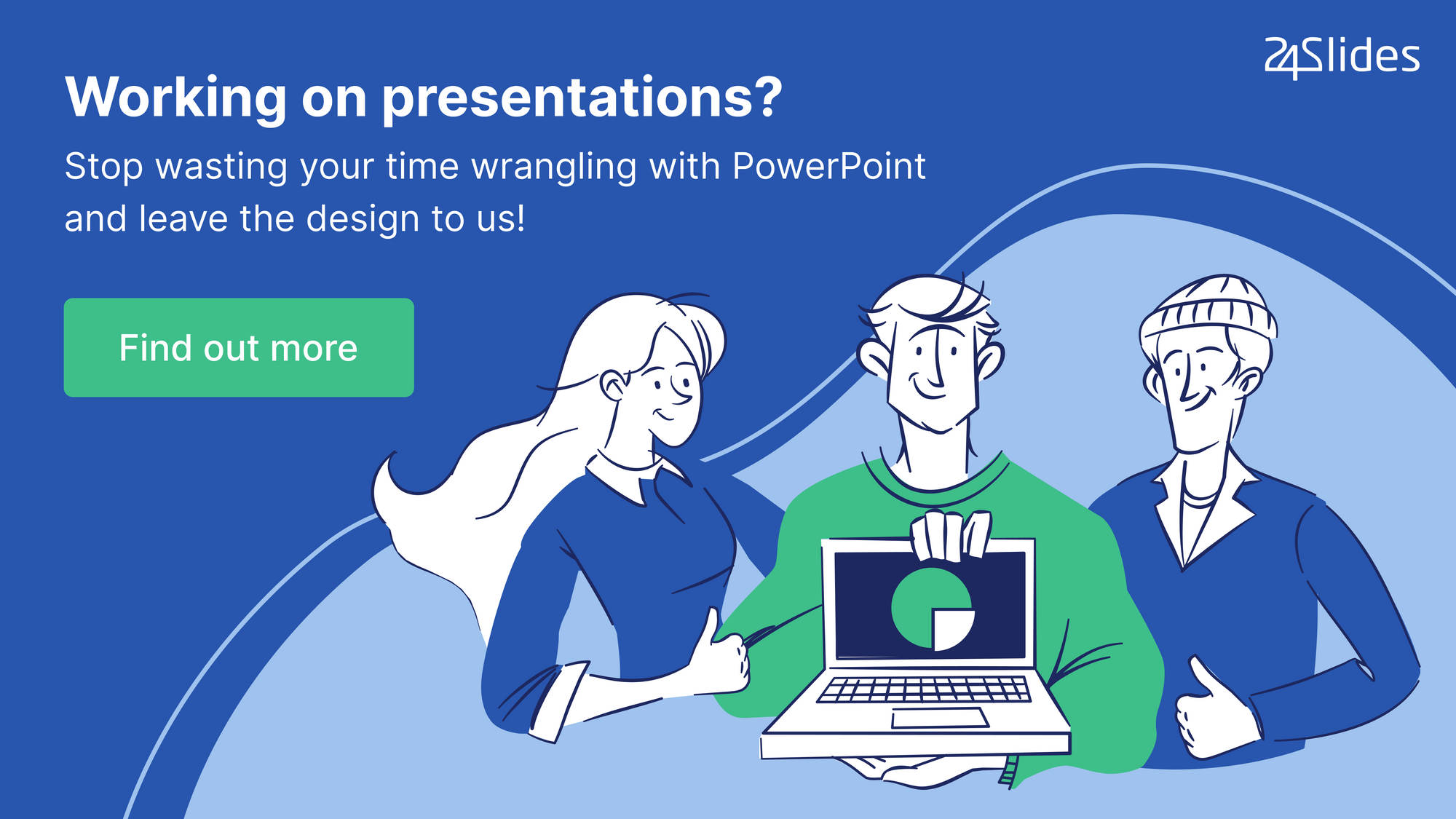
Unterschied zwischen dem Einbetten und Verknüpfen von Excel-Dateien in PowerPoint
|
Einbettung |
Verlinkung |
| 1. Ideal für die Verteilung von PowerPoint-Dateien online, da alle Informationen aus Excel in der PowerPoint-Datei enthalten / gespeichert sind.
2. Alle an PowerPoint vorgenommenen Änderungen werden in der ursprünglichen Excel-Datei nicht aktualisiert. 3. Sie müssen die Excel-Datei nicht geöffnet haben, sie muss jedoch auf Ihrem Computer zugänglich sein. 4. Da die Excel-Daten lokal in der PowerPoint-Datei gespeichert werden, erhöht sich auch die Dateigröße. Dies kann ein großes Problem sein, wenn Sie viele Daten, Tabellen und Diagramme aus Excel einbetten! |
1. Nicht so geeignet für die Verteilung Ihrer PowerPoint-Datei online, da Sie auch die verknüpfte Excel-Datei senden müssten.
2. Alle Aktualisierungen / Änderungen an Ihrer Excel-Datei werden automatisch in Ihre PowerPoint-Datei übertragen. 3. Sie müssen sowohl Excel als auch PowerPoint auf Ihrem Computer geöffnet haben. 4. Erhöht die Dateigröße von PowerPoint nicht, da die Excel-Daten nicht in der PowerPoint-Datei gespeichert sind. |
Abschnitt 1. So VERKNÜPFEN Sie eine Excel-Datei in PowerPoint (Alle Aktualisierungen in Excel werden automatisch an PowerPoint gesendet)
In diesem Abschnitt werden zwei Methoden erläutert. Die erste ist, wie man eine ganze Excel-Tabelle verknüpft (dies beinhaltet sowohl Daten als auch Diagramme, falls vorhanden). Die zweite ist, wie Sie nur teilweise Daten oder Diagramme mit Ihrer Präsentation verknüpfen.
Methode 1. So verknüpfen Sie eine gesamte Excel-Tabelle
1. Führen Sie diesen Schritt zuerst in Excel aus: Speichern Sie die Tabelle, die Sie mit Ihrem PowerPoint verknüpfen möchten. Stellen Sie beim Speichern sicher, dass diese Tabelle die erste ist, die Sie beim Öffnen Ihrer Excel-Datei sehen (dieser Schritt ist besonders wichtig, wenn Sie viele Tabellen in der Excel-Arbeitsmappe haben).
2. Klicken Sie in PowerPoint auf Objekt > einfügen.
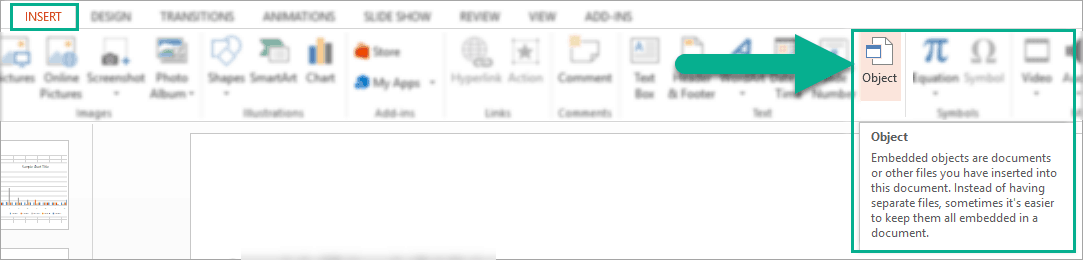
3. Klicken Sie im Dialogfeld Objekt einfügen auf ‚Aus Datei erstellen‘ und navigieren Sie zu der Excel-Datei, die Sie verwenden möchten. Vergessen Sie nicht, auf das Feld ‚Link‘ zu klicken, damit alle Aktualisierungen, die Sie an der Excel-Datei vornehmen, automatisch auf Ihr PowerPoint angewendet werden.
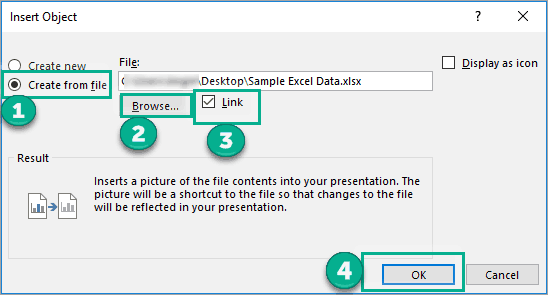
4. Klicken Sie auf die Schaltfläche OK, um den Verknüpfungsprozess abzuschließen. So sieht die verknüpfte Excel-Tabelle auf unserer PowerPoint-Folie aus. Wie Sie sehen können, enthielt es sowohl die Rohdaten im Tabellenformat als auch das Diagramm, das ich in Excel erstellt habe.
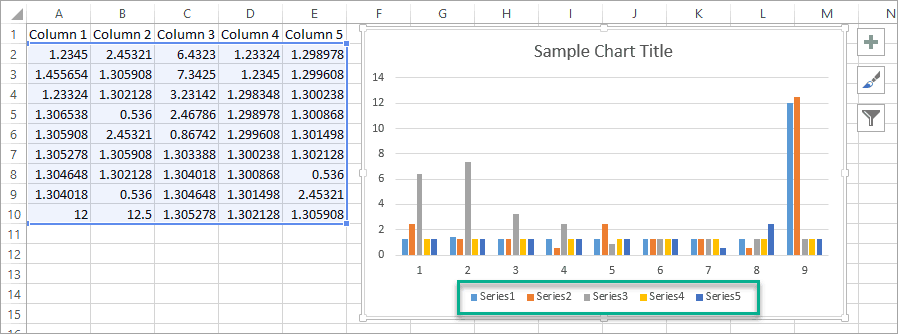
5. Wenn Sie die Daten bearbeiten müssen, können Sie auf die verknüpfte Datei doppelklicken und Sie werden direkt zu Excel weitergeleitet, um die Datei zu bearbeiten. Alle Änderungen, die Sie in Excel vornehmen, werden automatisch auf Ihre Folie (n) übertragen.
Methode 2. So verknüpfen Sie Teildaten oder Diagramme in Excel mit PowerPoint
In dieser Methode zeige ich Ihnen, wie Sie nur einen Datenabschnitt in Ihrer Tabelle verknüpfen können. Denken Sie daran, dass ich in Methode 1 eine Beispieltabelle mit 5 Spalten verwendet habe. Hier in dieser Methode werde ich nur 2 Spalten verknüpfen.
1. Markieren Sie in Excel die Daten, die Sie mit PowerPoint verknüpfen möchten, und klicken Sie auf STRG + C auf Ihrer Tastatur. Alternativ können Sie mit der rechten Maustaste klicken und dann auf Kopieren klicken. In diesem Beispiel habe ich Spalte 1 und Spalte 2 wie folgt hervorgehoben:
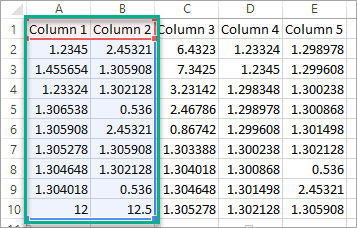
2. Wechseln Sie in PowerPoint zur Registerkarte Start, klicken Sie auf den kleinen Pfeil unter Einfügen, um weitere Optionen anzuzeigen, und wählen Sie dann Einfügen Spezial.
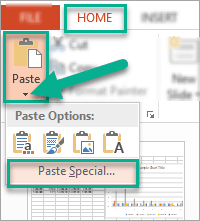
3. Klicken Sie im Dialogfeld Text einfügen auf Link einfügen > Microsoft Excel-Arbeitsblattobjekt.
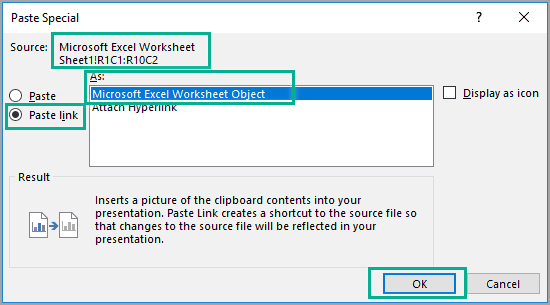
Beachten Sie die Quelldatei in diesem Bild (Microsoft Excel-Arbeitsblatt)
4. Klicken Sie auf OK, um den Verknüpfungsprozess abzuschließen. Ihre verknüpften Daten werden ungefähr so aussehen:
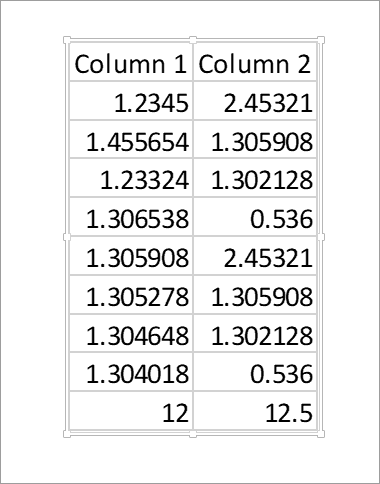
5. Wenn Sie ein DIAGRAMM aus den Teildaten verknüpfen möchten, müssen Sie das Diagramm zuerst in Excel erstellen. Klicken Sie dann auf Kopieren. In diesem Beispiel kopiere ich NUR dieses Diagramm, das aus den 2-Spalten-Daten erstellt wurde.
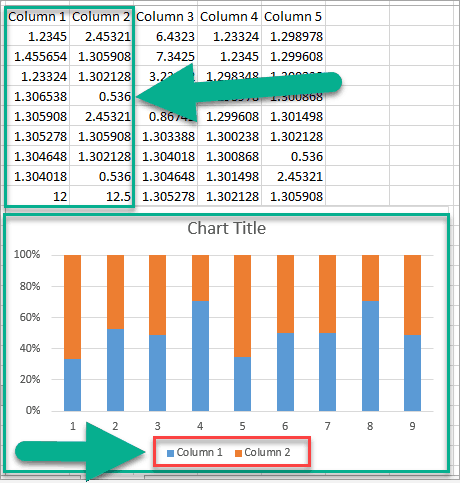
6. Dies passiert, wenn ich die spezielle Methode zum Einfügen in PowerPoint verwende (genau wie in den Schritten 2 und 3):
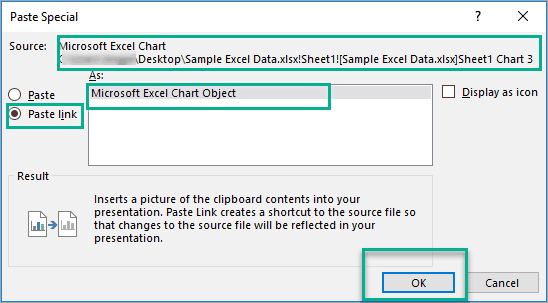
Beachten Sie die Quelldatei in diesem Bild (Microsoft Excel-Diagramm)
7. So sieht das endgültige verknüpfte Diagramm für unsere 2-Spalten-Daten in PowerPoint aus:
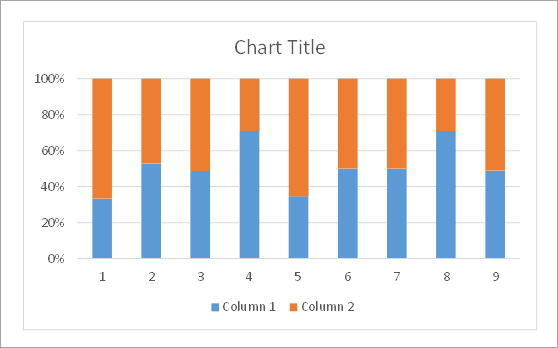
Wenn Sie die Daten wie in Methode 1 aktualisieren müssen, doppelklicken Sie einfach auf die Excel-Daten oder das Diagramm auf Ihrer PowerPoint-Folie, und Sie werden automatisch zu Excel weitergeleitet, um an den Änderungen zu arbeiten. Alle Aktualisierungen in Excel werden automatisch in PowerPoint übertragen.
Abschnitt 2. So betten Sie eine Excel-Datei in PowerPoint ein (Aktualisierungen in Excel werden NICHT automatisch an PowerPoint gesendet)
In diesem Abschnitt werden zwei Methoden erläutert. Die erste wäre, wie Excel-Daten einbetten und die zweite wäre, wie ein Diagramm in Ihrer Powerpoint-Präsentation einbetten.
Methode 1. So betten Sie Excel-Daten in PowerPoint ein
1. Markieren Sie die Daten, die Sie in Excel kopieren möchten. Drücken Sie dann STRG + C auf Ihrer Tastatur ODER klicken Sie mit der rechten Maustaste auf Ihre Maus und wählen Sie Kopieren.
2. Klicken Sie in PowerPoint mit der rechten Maustaste auf die Folie, auf der Sie die Excel-Daten hinzufügen möchten, ODER gehen Sie zu Home > Einfügen > Einfügen Special. Sie sehen dann 5 Symbole wie diese in den Einfügeoptionen:
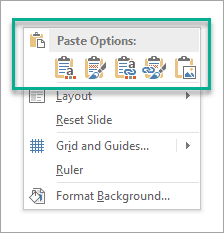
Symbole Sie werden sehen, ob Sie DATEN aus Excel kopieren
- Erste Option – Zielstile verwenden
Verwenden Sie diese Option, wenn Ihre Daten das Format oder Thema Ihrer Präsentation verwenden sollen. Beachten Sie, wie der Tabellenhintergrund hellblau ist. Dies liegt an der Standardfarbe des Office-Designs, die ich verwende.
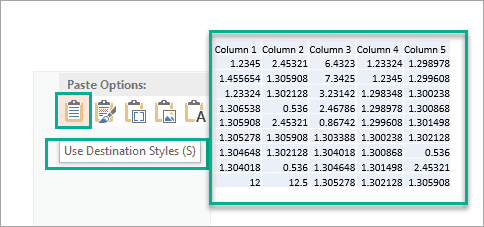
- Zweite Option – Quellformatierung beibehalten
Verwenden Sie diese Option, wenn Ihre Daten das Format Ihrer Excel-Tabelle verwenden sollen (nicht Ihr PowerPoint-Thema). Da meine Excel-Tabelle nur einen einfachen weißen Hintergrund hat, sehen meine Daten auch in PowerPoint so aus. Wenn ich den Hintergrund in Excel in Gelb ändere, hat die folgende Tabelle auch einen gelben Hintergrund.
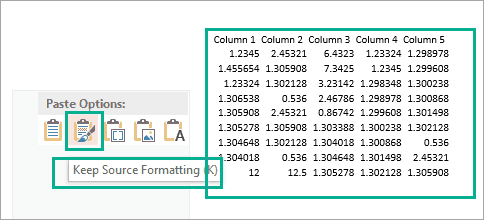
- Dritte Option – Einbetten
Verwenden Sie diese Einbettungsoption, wenn Sie Ihre Daten später in Excel kopieren UND bearbeiten möchten. Beachten Sie, dass diese Option auch das Excel-Format verwendet, nicht PowerPoint, genau wie die zweite Option oben.
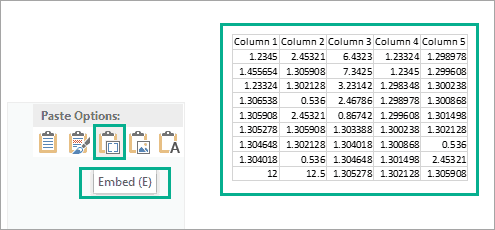
- Vierte Option – Bild
Verwenden Sie diese Option, um Ihre Excel-Daten als Bild oder Bild in PowerPoint einzufügen. Dies ist die beste Option, wenn Sie nicht möchten, dass andere Personen Ihre Daten bearbeiten.
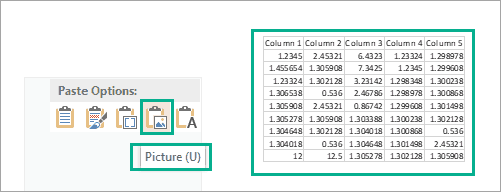
- Fünfte Option – Nur Text behalten
Verwenden Sie diese Option, wenn Sie nur den Text aus Ihren Daten kopieren möchten (überhaupt keine Formatierung). Die Zellenwerte werden durch Tabulatorzeichen getrennt und jede Zeile befindet sich in einem separaten Absatz.
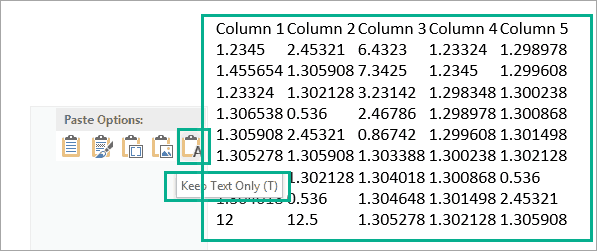
Methode 2. So betten Sie ein Excel-Diagramm in PowerPoint ein
1. Markieren Sie das Diagramm, das Sie in Excel kopieren möchten. Drücken Sie dann STRG + C auf Ihrer Tastatur ODER klicken Sie mit der rechten Maustaste auf Ihre Maus und wählen Sie Kopieren.
2. Klicken Sie in PowerPoint mit der rechten Maustaste auf die Folie, auf der Sie das Excel-Diagramm hinzufügen möchten, ODER gehen Sie zu Home > Einfügen > Einfügen Special. Sie sehen dann 5 Symbole wie im Screenshot unten in den Einfügeoptionen:
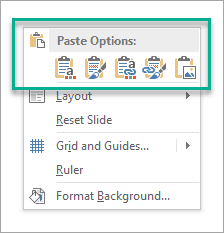
Symbole Sie werden sehen, ob Sie Diagramme aus Excel kopieren
- Erste Option – Zielthema verwenden & Arbeitsmappe einbetten
Verwenden Sie diese Option, wenn das Diagramm das Thema und die Formatierung Ihrer PowerPoint-Datei verwenden soll. Auf diese Weise kann sich Ihr Diagramm gut in den Rest Ihrer Folien einfügen.
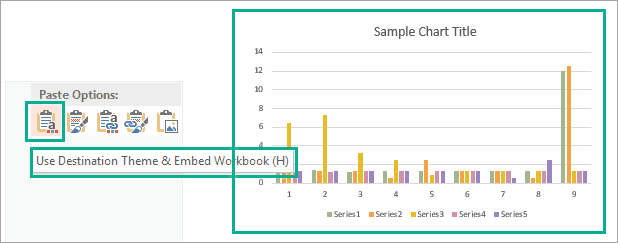
- Zweite Option – Quellformatierung beibehalten & Arbeitsmappe einbetten
Verwenden Sie diese Option, wenn Sie die Formatierung Ihrer Excel-Datei verwenden möchten. Dies bedeutet, dass das Diagramm in PowerPoint und Excel genau gleich aussieht.
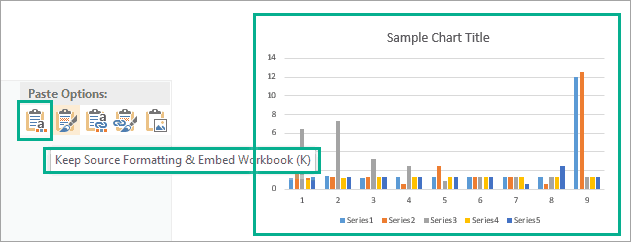
- Dritte Option – Zielthema verwenden und Daten verknüpfen
Verwenden Sie diese Option, um die Formatierung Ihrer PowerPoint-Datei zu verwenden und das Diagramm mit der ursprünglichen Excel-Datei zu verknüpfen.
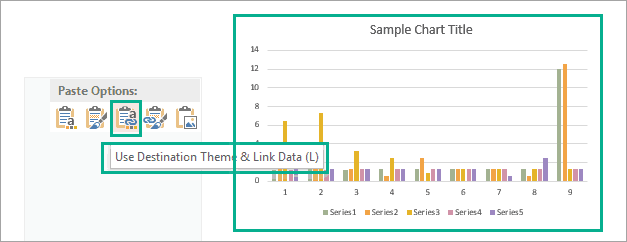
- Vierte Option – Quellformatierung beibehalten und Daten verknüpfen
Verwenden Sie diese Option, um die Formatierung Ihrer Excel-Datei zu verwenden und das Diagramm mit der ursprünglichen Excel-Datei zu verknüpfen.
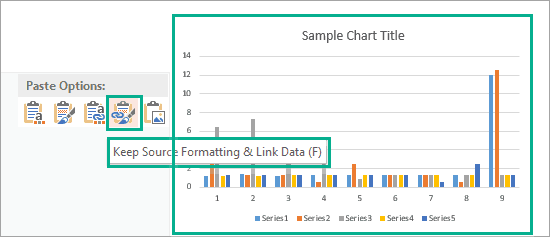
- Fünfte Option – Bild
Verwenden Sie diese Option, um Ihr Excel-Diagramm als Bild einzufügen. Sie können das Diagramm nicht bearbeiten, es jedoch durch ein anderes Bild ersetzen und die Bildformatierung anwenden.
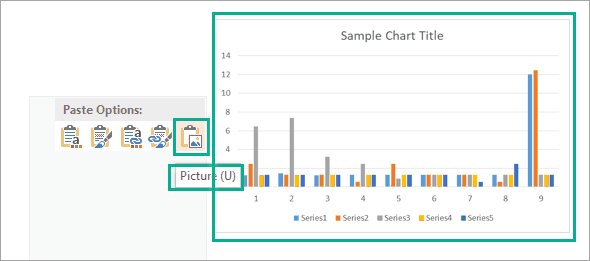
Abschließende Worte zum Einbetten und Verknüpfen einer Excel-Datei in PowerPoint
Wie ich in diesem Tutorial gezeigt habe, gibt es eine ganze Reihe von Möglichkeiten, Ihre Excel-Datei in PowerPoint freizugeben und zu präsentieren. Denken Sie nur an die Hauptunterschiede zwischen dem Verknüpfen und Einbetten von Inhalten von Excel in PowerPoint. Sie müssen selbst entscheiden, welche dieser Optionen in Ihrer spezifischen Situation am besten geeignet ist.
Bei 24slides erstellen wir erstklassige Präsentationsdesigns, Animationen und Infografiken. Schauen Sie sich einige unserer Beispiele an und erhalten Sie sofort ein Angebot.
