Hallo, Ausgezeichnete. Willkommen zurück zu einem anderen #Excel-Tipp-Blogbeitrag. Dieser Pivot-Tabellen-Blog führt Sie durch die Drilldown-Funktion in Excel-Pivot-Tabellen.
Wenn Sie eine Pivot-Tabelle in Excel erstellen, stellt jeder der Werte eine Datenzeile oder einen Datensatz in diesem Datensatz dar. Die Pivot-Tabelle erstellt eine Zusammenfassung Ihres Datensatzes. Lassen Sie uns ein Beispiel in diesem Blogbeitrag verwenden. Sie können den Beispieldatensatz und die Pivot-Tabelle herunterladen, indem Sie unten auf die Schaltfläche Herunterladen klicken.
Ich habe einen sehr einfachen Datensatz und habe eine Pivot-Tabelle erstellt.
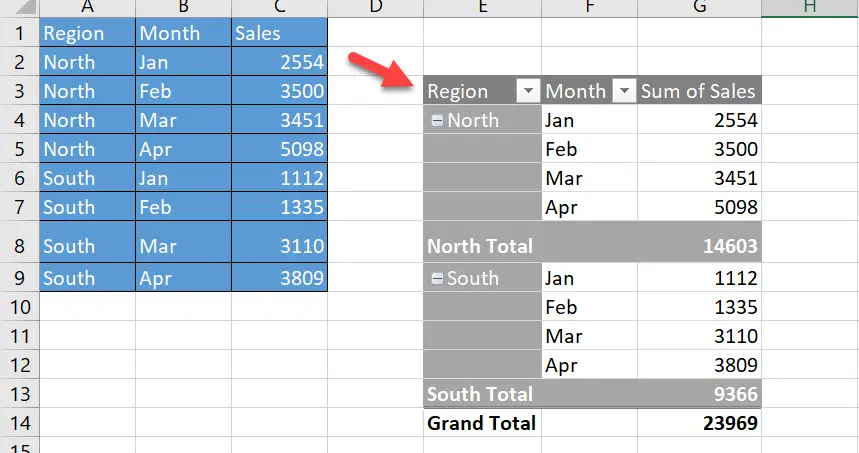
Wenn Sie die Grundlagen zum Erstellen Ihrer ersten Pivot-Tabelle kennen lernen möchten, lesen Sie bitte meinen Blogbeitrag unten oder sehen Sie sich mein YouTube-Video an.
Nun zurück zu unserer aktuellen Situation mit unserem Datensatz. Ich habe bereits die Pivot-Tabelle erstellt, die meine monatlichen regionalen Verkäufe zusammenfasst. So repräsentiert beispielsweise Zelle G4 den Nordumsatz im Januar von 2554.
Anzeigen der Drilldown-Daten.
Um die zugrunde liegenden Daten im Datensatz anzuzeigen, kann ich diese einzelnen Datensätze aufschlüsseln oder extrahieren.
- Klicken Sie mit der rechten Maustaste in die Zelle, in der die Datensätze für
- angezeigt werden sollen
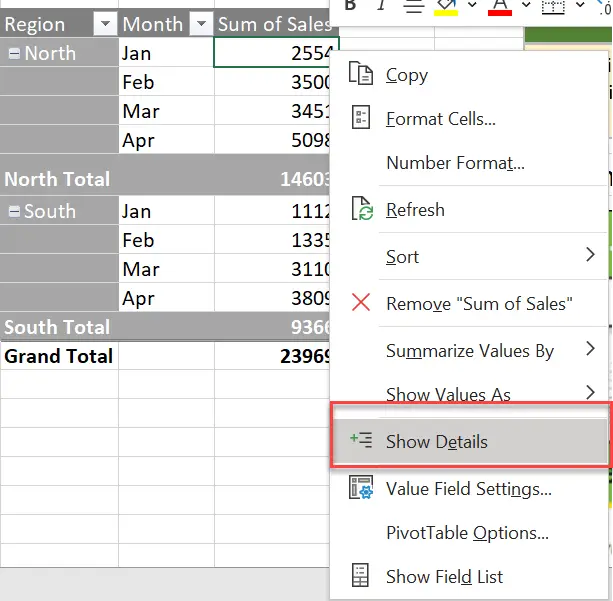
Der oder die zugrunde liegenden Datensätze werden in ein neues Excel-Arbeitsblatt in der aktuellen Arbeitsmappe extrahiert. Dies ist das einfachste Beispiel. Ich habe nur einen zugrunde liegenden Datensatz für diese Zahl, der in ein neues Arbeitsblatt extrahiert wurde.
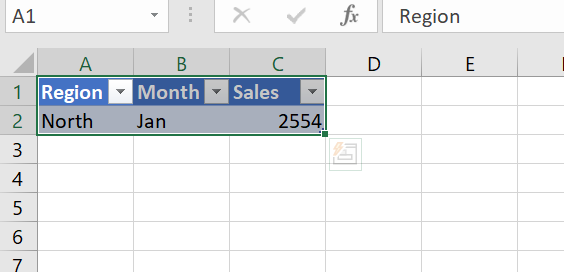
Wenn ich die Pivot-Tabelle verwende, um die Ansicht meiner Daten in einen Gesamtumsatz pro Region zu ändern, sieht die Zusammenfassung folgendermaßen aus.
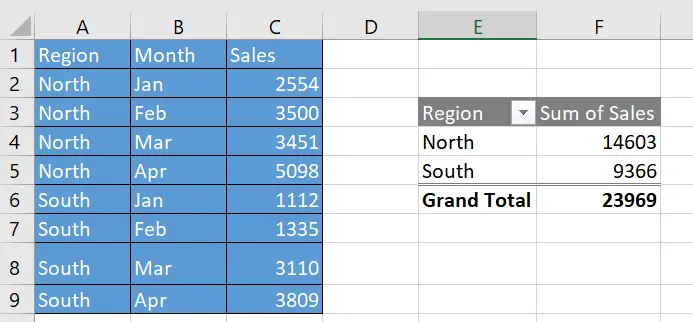
Wenn ich jetzt den Vorgang wiederhole und mit der rechten Maustaste auf die Südverkäufe in Zelle F5 klicke, werden alle Datensätze extrahiert, aus denen diese Zahl besteht. Gute Sachen richtig?.
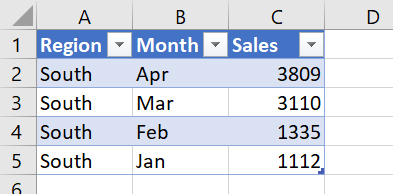
Eine andere Methode des Drilldown.
Bisher haben wir die Rechtsklick-Methode verwendet, um die Datensätze, aus denen unsere Pivot-Tabelle besteht, zu extrahieren oder einen Drilldown durchzuführen. Es gibt jedoch eine Alternative. Doppelklicken Sie einfach auf die Zelle, in die Sie bohren möchten. So einfach ist das. Sie erhalten das gleiche Ergebnis bei der Rechtsklick-Methode. Es ist wirklich nur eine Frage der Präferenz.
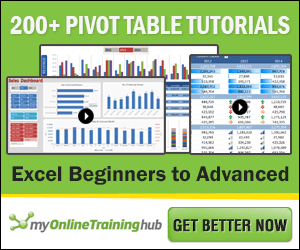
Verhindert einen Drilldown in eine Pivot-Tabelle.
Nachdem wir nun einen Drilldown in eine Pivot-Tabelle betrachtet haben, möchten Sie möglicherweise nicht, dass Benutzer Zugriff auf die zugrunde liegenden Datensätze haben. In diesem Fall können Sie tatsächlich verhindern, dass Benutzer einen Drilldown durchführen.
Es gibt eine kleine Einstellung, die wir ändern können, um dies zu verhindern.
- Wählen Sie Ihre Pivot-Tabelle aus
- Gehen Sie zur Registerkarte Analysieren im Menüband
- Drücken Sie die Options-Taste im Abschnitt Pivot-Tabelle, um das Optionsmenü zu öffnen
- Gehen Sie zur Registerkarte Daten und deaktivieren Sie das Kontrollkästchen Details anzeigen aktivieren, um diese Funktion zu deaktivieren
effektive Möglichkeit, Daten-Drilldowns zu verhindern, wenn der Benutzer weiß, was er tut, aber es kann helfen, zu verhindern, dass zusätzliche Arbeitsblätter irrtümlich generiert werden. Wenn Sie den vollständigen Blogbeitrag dazu lesen oder mein YouTube-Video ansehen möchten, klicken Sie auf die entsprechenden Links unten.