Die Remotedesktopfunktion von Windows-Betriebssystemen kann für viele nützlich sein. Es kann jedoch auch ein Sicherheitsproblem sein, da Hacker es ausnutzen können, um in Ihren Computer einzudringen. Wenn jemand mit schlechten Absichten das schafft, kann er oder sie Zugang zu Ihren persönlichen oder sonstigen Informationen erhalten. Hacker können auch Remotedesktop ausnutzen, um schädliche Software zu installieren, um Ihre Aktivitäten zu verfolgen oder Ihren Computer mit Ransomware oder anderer Art von Malware zu infizieren. Wenn Sie es nicht regelmäßig verwenden, ist es daher eine gute Idee, den Remotedesktop zu deaktivieren. So blockieren Sie Remotedesktop für die Verbindung mit einem Windows 10-PC oder Windows 7-Computer:
HINWEIS: Wenn Sie nicht wissen, was Remotedesktop ist, wird in diesem Artikel Folgendes erläutert: Was sind Remotedesktopverbindungen?. Darüber hinaus möchten Sie vielleicht auch wissen, wie Sie Remotedesktop aktivieren und Remotedesktopverbindung (RDC) verwenden.
Deaktivieren des Remotedesktops in Windows 10 mithilfe der App Einstellungen
Um den Remotedesktop in Windows 10 zu deaktivieren, verwenden Sie am schnellsten und einfachsten die App Einstellungen. Öffnen Sie Einstellungen (drücken Sie Windows + I) und gehen Sie zur Kategorie System.
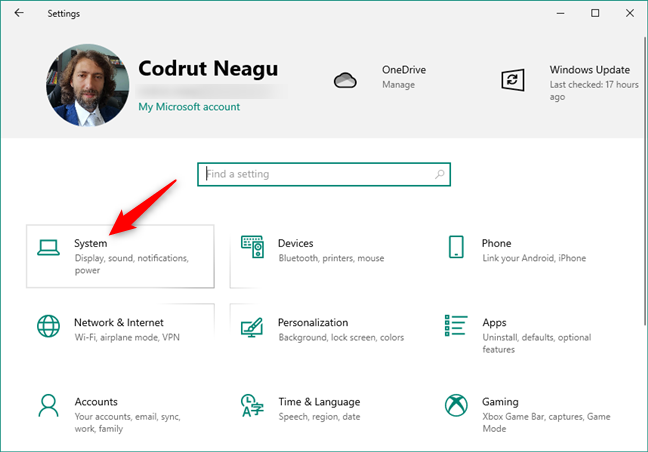
Einstellungen ‚ Systemkategorie in Windows 10
Wählen Sie Remotedesktop auf der linken Seite des Fensters. Schalten Sie dann den Schalter „Remotedesktop aktivieren“ von rechts aus.
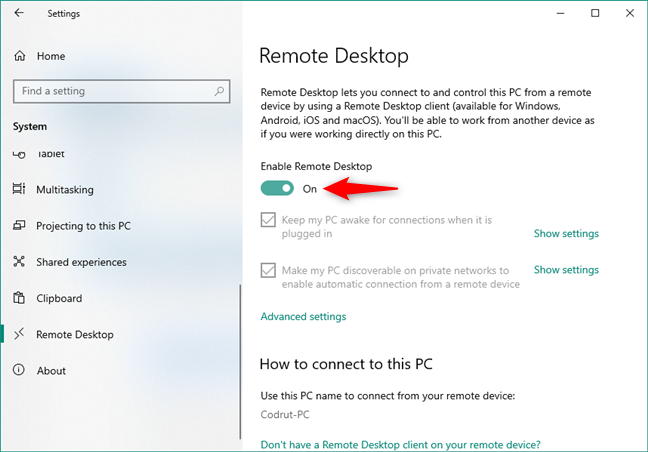
Der Schalter Remotedesktop aktivieren im Abschnitt Remotedesktop
Bestätigen Sie dann, dass Sie „Remotedesktop deaktivieren“ möchten.“
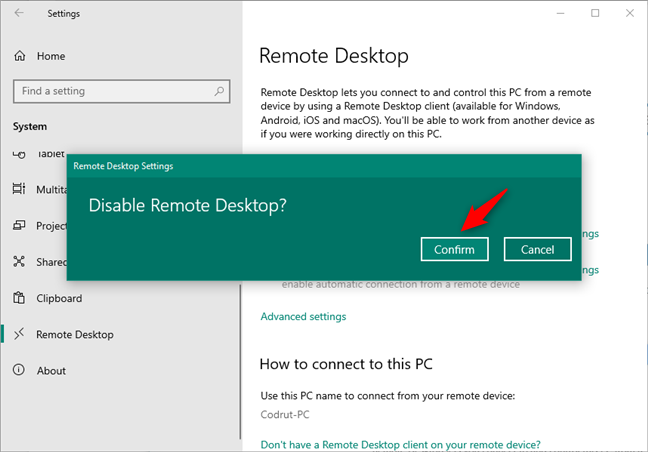
Deaktivieren Sie den Remotedesktop in Windows 10
Der Schalter „Remotedesktop aktivieren“ sollte jetzt deaktiviert sein, was bedeutet, dass der Remotedesktop auf Ihrem Windows 10-PC blockiert ist.
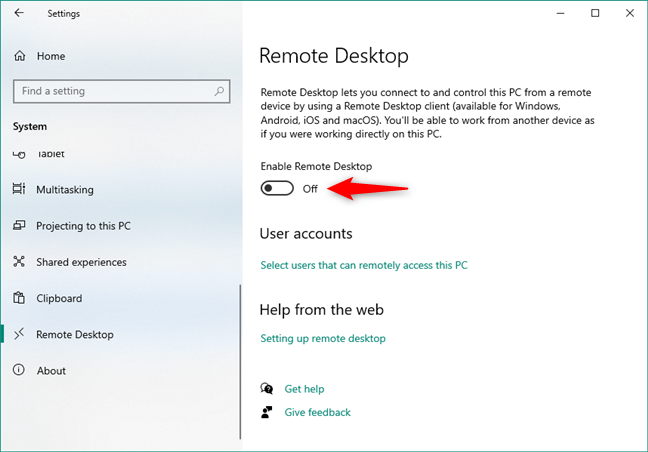
Remotedesktop ist in Windows 10 deaktiviert
Das war’s!
Deaktivieren des Remotedesktops in Windows 10 über das Systemeigenschaftenfenster
Eine andere Möglichkeit, den Remotedesktop in Windows 10 zu deaktivieren, besteht darin, das Fenster mit den Systemeigenschaften zu verwenden. Öffnen Sie zunächst die App Einstellungen (Windows + I). Geben Sie System ein, wählen Sie links Info aus und klicken oder tippen Sie auf den Link „Erweiterte Systemeinstellungen“ auf der rechten Seite des Fensters.
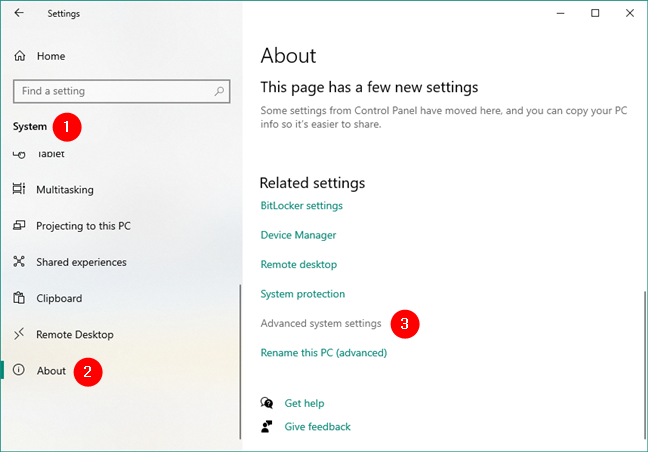
Öffnen der erweiterten Systemeinstellungen in Windows 10
Dies öffnet das Fenster Systemeigenschaften. Wählen Sie darin die Registerkarte „Remote“ (die letzte rechts) und aktivieren Sie „Keine Remoteverbindungen zu diesem Computer zulassen“.“
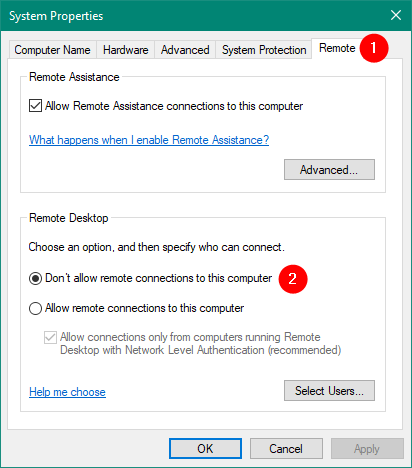
Remoteverbindungen zu diesem Computer nicht zulassen
Klicken oder tippen Sie auf die Schaltfläche OK und schließen Sie das Fenster Systemeigenschaften. Von nun an ist Remote Desktop auf Ihrem Computer blockiert.
Deaktivieren des Remotedesktops in Windows 7
Wenn Sie Windows 7 verwenden und den Remotedesktop blockieren möchten, öffnen Sie zuerst das Startmenü und klicken Sie auf Systemsteuerung.
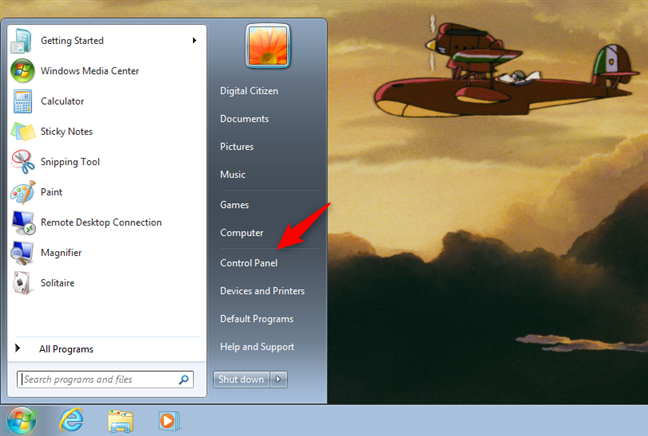
Öffnen der Systemsteuerung in Windows 7
Gehen Sie in der Systemsteuerung zur Kategorie System und Sicherheit.
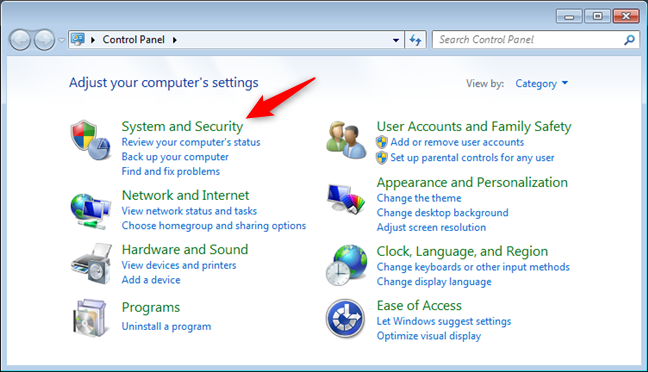
Die System- und Sicherheitseinstellungen in Windows 7
Klicken Sie im Abschnitt „System“ auf „Remotezugriff zulassen“. Alternativ können Sie auch System öffnen und dann auf der linken Seite des Fensters auf „Remote-Einstellungen“ klicken.
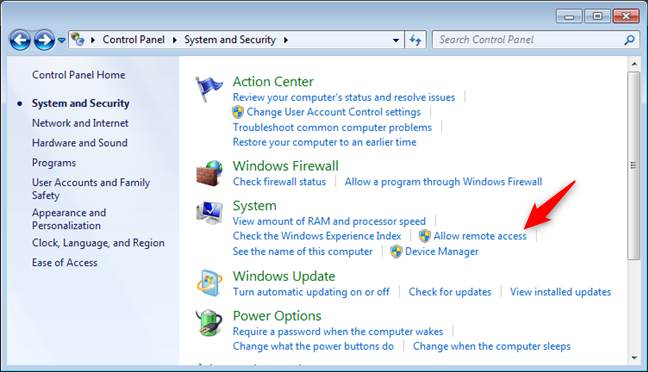
RAS-Einstellungen in Windows 7 zulassen
Die vorherige Aktion öffnet ein Fenster mit dem Namen Systemeigenschaften und wählt automatisch die Registerkarte Remote aus. Überprüfen Sie unten im Fenster die Einstellung „Verbindungen zu diesem Computer nicht zulassen“.“
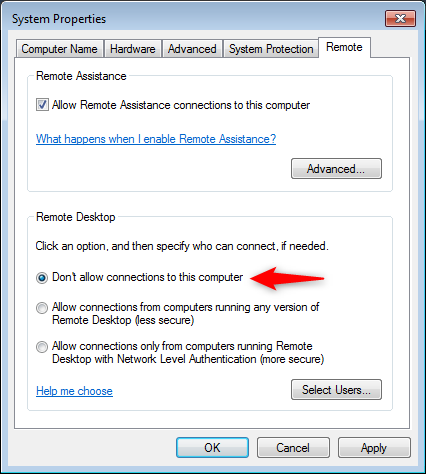
Verbindungen zu diesem Computer nicht zulassen
Drücken Sie die Taste OK oder Übernehmen, und Remotedesktop ist auf Ihrem Windows 7-Computer dauerhaft deaktiviert.