Die Favoriten im Windows Explorer oder Datei-Explorer werden unterschätzt, obwohl sie Ihre Produktivität steigern können. Deshalb möchten wir Ihnen zeigen, wie die Favoriten funktionieren, wie sie Ihnen helfen können und wie Sie sie verwalten können. Fangen wir an:
Was sind die Favoriten im Windows Explorer oder Datei-Explorer?
Favoriten sind eine Reihe von Verknüpfungen, die im linken Navigationsbereich von Windows / Datei-Explorer im Abschnitt Favoriten angezeigt werden. Sie befinden sich immer oben links im Fenster und sind bei der Arbeit mit Windows / Datei-Explorer leicht zugänglich. Außerdem werden Ihre Favoriten in Dialogen Speichern unter angezeigt, die beim Speichern von Dateien oder Herunterladen von Dateien aus dem Internet angezeigt werden.
Die Standardverknüpfungen, die als Favoriten enthalten sind, sind: Desktop, Downloads und Letzte Orte. Verknüpfungen können von Ihnen und Ihren installierten Anwendungen zu diesem Abschnitt hinzugefügt werden.
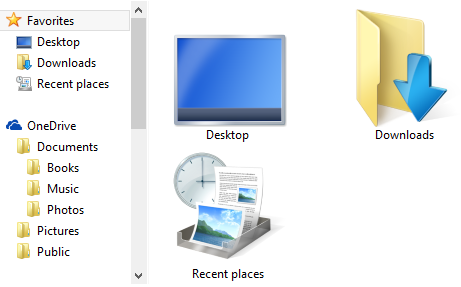
Im Abschnitt Favoriten können Sie Verknüpfungen nur zu Ordnern, Bibliotheken und Laufwerken auf Ihrem Computer hinzufügen. Sie können beispielsweise keine Verknüpfungen zu Programmen oder Dateien hinzufügen. Wenn Sie dies versuchen, wird eine Meldung angezeigt: „Kann nicht in Favoriten platziert werden“.
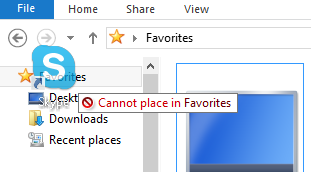
So erstellen Sie eine neue Favoritenverknüpfung
Das Hinzufügen neuer Verknüpfungen im Abschnitt Favoriten kann auf verschiedene Arten erfolgen. Eine Möglichkeit besteht darin, den Windows / Datei-Explorer zu öffnen und zu dem Ordner, der Bibliothek oder dem Laufwerk zu navigieren, das Sie hinzufügen möchten. Wählen Sie es dann aus und ziehen Sie es in den Abschnitt Favoriten. Wenn Sie die Meldung „Link in Favoriten erstellen“ sehen, lassen Sie den Ordner los und die Verknüpfung wird hinzugefügt.
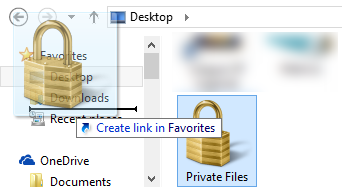
Eine andere Möglichkeit besteht darin, zu dem Ort zu navigieren, den Sie hinzufügen möchten, und dann zum Abschnitt Favoriten zu scrollen, ohne auf andere Orte zu klicken. Rechtsklick oder drücken und halten auf Favoriten. Es wird ein Kontextmenü angezeigt, ähnlich dem unten gezeigten. Klicken oder tippen Sie auf den Abschnitt „Aktuellen Standort zu Favoriten hinzufügen“ und fertig.
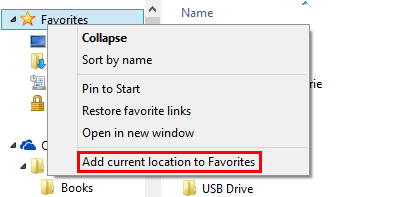
Eine dritte Möglichkeit besteht darin, eine Verknüpfung zu dem gewünschten Speicherort in Ihren Favoriten zu erstellen und die Verknüpfung dann in den Abschnitt Favoriten zu verschieben.
So verwalten Sie Ihre Favoriten im Windows Explorer oder Datei-Explorer
Sie können Ihre Favoritenliste auf verschiedene Arten anpassen. Zunächst können Sie die Reihenfolge ändern, in der Sie Ihre Favoriten anzeigen möchten. Ziehen Sie die Verknüpfungen in der linken Navigationsleiste einfach per Drag & Drop in der Reihenfolge, in der Sie sie verwenden möchten. Wenn Sie dies tun, sehen Sie eine Meldung mit der Aufschrift „Move here“. Wenn dies die Position ist, an der sich eine Verknüpfung befinden soll, lassen Sie die Verknüpfung los, und sie wird verschoben.
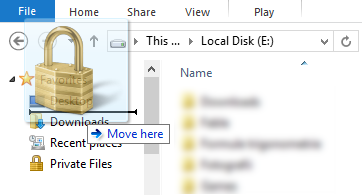
Sie können auch das Symbol jeder Verknüpfung anpassen. Dies wird in einem unserer vorherigen Tutorials erklärt: So ändern Sie das Symbol einer Verknüpfung.
Das Entfernen von Verknüpfungen ist einfach. Klicken Sie einfach mit der rechten Maustaste oder halten Sie die Verknüpfung gedrückt, die Sie löschen möchten, und wählen Sie Entfernen.
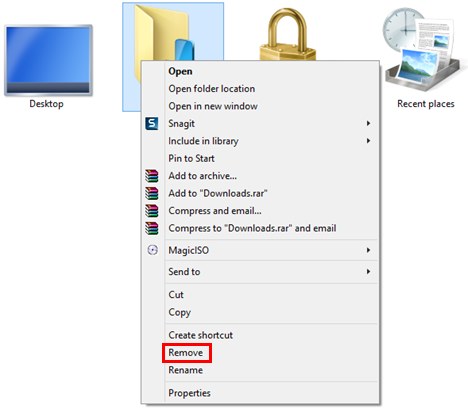
Sie können Verknüpfungen auch umbenennen, genau wie bei jeder anderen Verknüpfung: Klicken Sie mit der rechten Maustaste oder halten Sie sie gedrückt, wählen Sie Umbenennen, geben Sie den neuen Namen ein und drücken Sie die Eingabetaste auf Ihrer Tastatur.
Wiederherstellen der Standardfavoriten in Windows
Wenn Sie die von Windows bereitgestellten Standardfavoriten wiederherstellen möchten, können Sie dies tun.
Navigieren Sie zum Abschnitt Favoriten in Windows /Datei-Explorer. Klicken Sie mit der rechten Maustaste oder halten Sie die Maustaste gedrückt, und wählen Sie im Kontextmenü „Favoritenlinks wiederherstellen“.
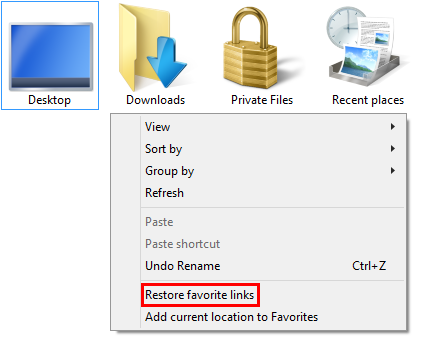
Dadurch werden die von Windows angebotenen Standardfavoriten sowie die von Ihren Anwendungen installierten Favoriten wiederhergestellt.
Die Verknüpfungen, die Sie manuell erstellt haben, bleiben unverändert. Wenn Sie möchten, dass sie weg sind, müssen Sie jede Verknüpfung manuell aus Ihrer Favoritenliste löschen.
Fazit
Die Arbeit mit Favoriten im Windows /Datei-Explorer kann Ihre Produktivität steigern und den einfachen Zugriff auf Ordner, Bibliotheken oder Laufwerke ermöglichen. Einige Leute bevorzugen sogar die Verwendung von Favoriten gegenüber Bibliotheken. Nachdem Sie nun wissen, wie Sie diese Funktion von Windows verwenden, zögern Sie nicht, sie auszuprobieren und uns mitzuteilen, wie gut sie für Sie funktioniert. Wenn Sie Fragen haben, zögern Sie nicht, das Kommentarformular unten zu verwenden.