Die meisten Apps und Spiele, die Sie unter Windows installieren, haben standardmäßig uneingeschränkten Zugriff auf das Internet. Sie können jedoch ihren Internetzugang über die Windows-Firewall steuern. Damit können Sie den Zugriff auf das Internet für bestimmte Apps und Spiele, für alle Arten von Netzwerkverbindungen oder für bestimmte Arten von Netzwerkverbindungen blockieren. So verwenden Sie die in Windows integrierte Firewall, um den Zugriff von Apps und Spielen auf das Internet in nur drei Schritten zu blockieren:
HINWEIS: Dieses Handbuch behandelt Windows 10, Windows 7 und Windows 8.1. Die integrierte Firewall wird in Windows 10 als Windows Defender-Firewall und in älteren Windows-Versionen als Windows-Firewall bezeichnet. Es funktioniert jedoch in allen Versionen gleich. Wenn Sie die Windows-Version nicht kennen, lesen Sie: Welche Windows-Version habe ich installiert?.
Schritt 1. Identifizieren Sie die Datei, die Sie in der Windows Defender-Firewall blockieren müssen
Um den Zugriff einer App oder eines Spiels auf das Internet steuern zu können, müssen Sie die ausführbare Datei suchen, die den Internetzugang initiiert oder empfängt. Bei den meisten Apps befindet sich der Speicherort der ausführbaren Dateien in einem Unterordner in „C: Program Files“ und „C: Program Files (x86)“.
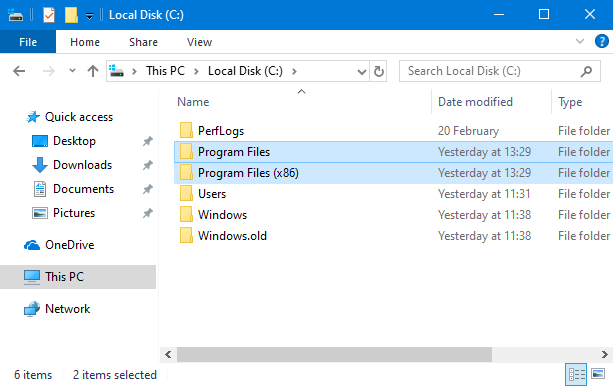
Spiele können jedoch an anderen Orten installiert werden, z. B. auf einer anderen Partition oder einem anderen Ordner. Zum Beispiel installieren wir unsere Spiele auf dem Laufwerk „D:“ im Ordner „D: Games“. Wir haben kürzlich das berühmte Spiel Metro Exodus installiert und in diesem Tutorial den Internetzugang blockiert, damit Sie sehen können, wie der gesamte Vorgang funktioniert. Die ausführbare Datei verwendet, um das Spiel zu spielen ist MetroExodus.exe. Sie können eine andere ausführbare Datei für eine App oder ein Spiel verwenden, die Sie interessiert.
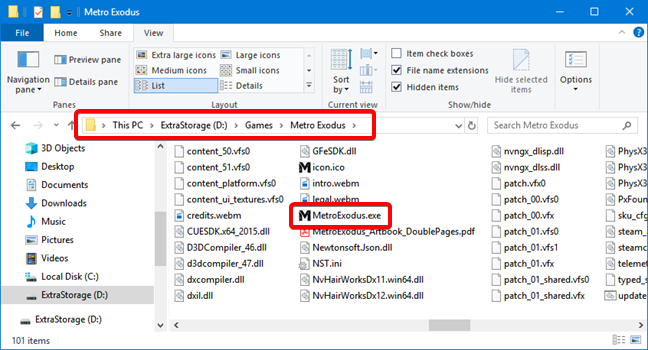
Merken Sie sich den Speicherort und den Namen der Datei, die Sie blockieren möchten. Um Ihnen das Leben zu erleichtern, können Sie das Datei-Explorer-Fenster direkt an der Stelle belassen, an der Sie diese Datei finden.
Schritt 2. Öffnen Sie die Windows Defender-Firewall
Die Windows Defender-Firewall steuert den Zugriff auf und von Ihrem Windows-PC aus mithilfe eingehender und ausgehender Regeln. Das Tool, mit dem Benutzer diese Regeln verwalten können, heißt Windows Defender Firewall mit erweiterter Sicherheit. Geben Sie „wf.geben Sie“in das Suchfeld ein und klicken oder tippen Sie auf das Ergebnis mit demselben Namen.
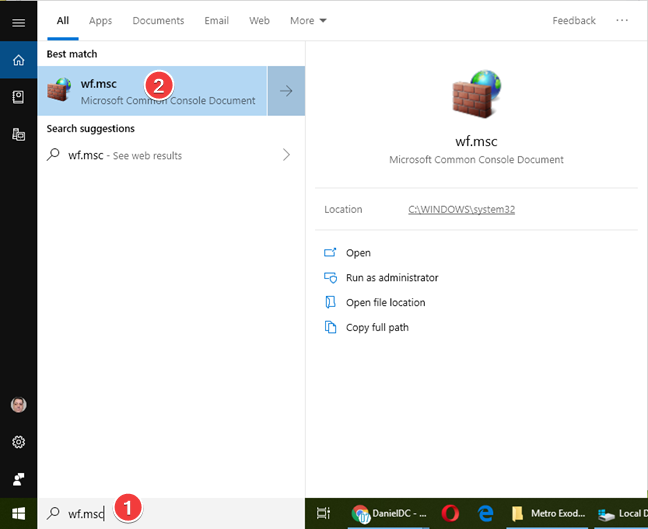
Weitere Methoden zum Öffnen dieser App finden Sie in diesem Handbuch Windows Defender Firewall mit erweiterter Sicherheit: Was ist das? Wie es zu öffnen? Was kannst du damit machen?.
Schritt 3. Erstellen Sie eine Regel zum Blockieren des Internetzugangs für die App oder das Spiel, das Sie interessiert
Klicken oder tippen Sie im Fenster Windows Defender-Firewall mit erweiterter Sicherheit im Navigationsbereich links auf Ausgehende Regeln. Klicken oder tippen Sie dann im Aktionsbereich rechts auf Neue Regel.
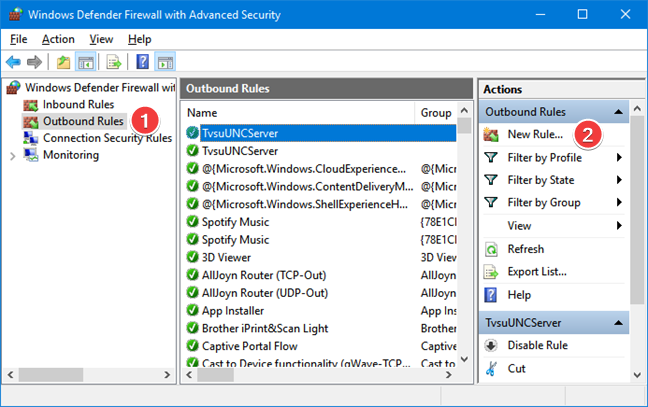
Der Assistent „Neue ausgehende Regel“ führt Sie durch die Schritte, die zum Erstellen der ausgehenden Regel erforderlich sind. Wählen Sie zunächst den Regeltyp aus. Da wir eine bestimmte App oder ein bestimmtes Spiel blockieren möchten, wählen Sie Programm. Klicken oder tippen Sie auf Weiter.
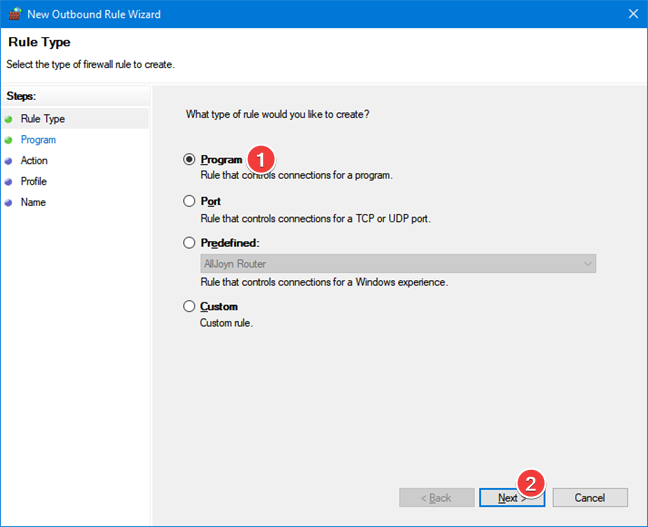
Sie müssen den Speicherort und den Namen der ausführbaren Datei eingeben, die Sie blockieren möchten.
Drücken Sie Durchsuchen und gehen Sie im geöffneten Fenster zum Speicherort der ausführbaren Datei, die Sie blockieren möchten, wählen Sie sie aus und drücken Sie Öffnen. Klicken oder tippen Sie dann auf Weiter.
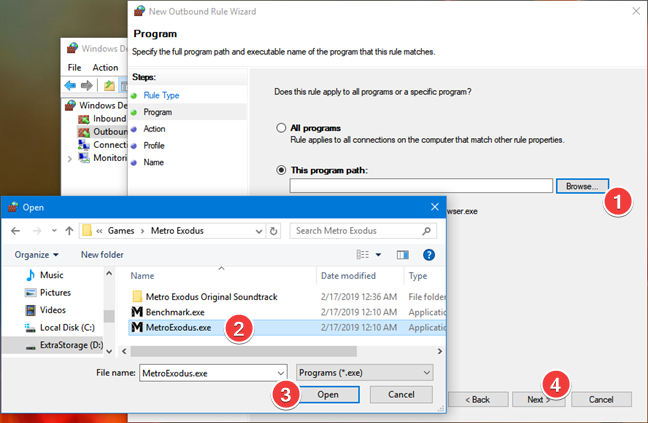
Jetzt müssen Sie die Aktion auswählen, die die Firewall ausführen soll. Wählen Sie „Verbindung blockieren“ und drücken Sie Weiter.
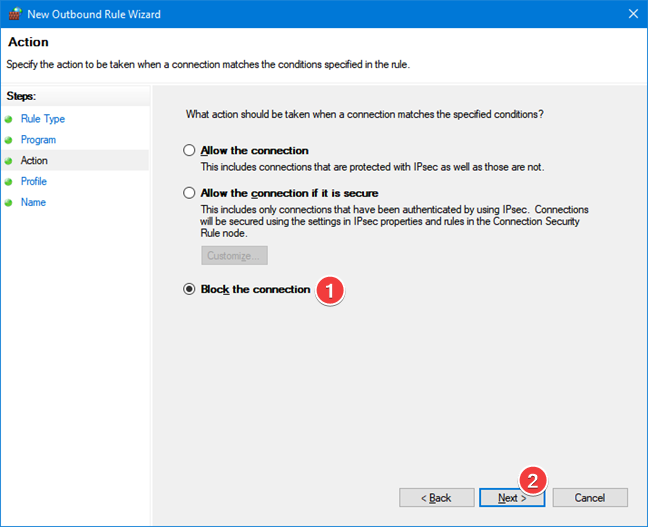
Sie haben die Möglichkeit, die App oder das Spiel für bestimmte Netzwerkstandorte zu blockieren. Die Optionen sind Domäne, Privat und Öffentlich. Ein privater Standort ist Ihr Heimnetzwerk. Ein öffentlicher Ort kann eine WiFi-Verbindung in einem Restaurant sein. Um sicherzustellen, dass der Internetzugang jederzeit blockiert ist, wählen Sie Alle Netzwerkspeicherorte aus und drücken Sie Weiter.
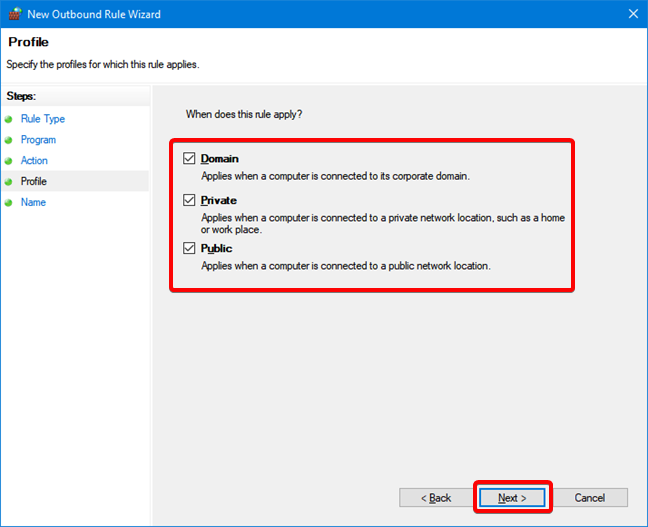
Jetzt müssen Sie der Regel, die Sie erstellen, einen Namen geben. Geben Sie einen Namen ein, mit dem Sie sich leicht merken können, was die Regel tut, und drücken Sie Fertig stellen.
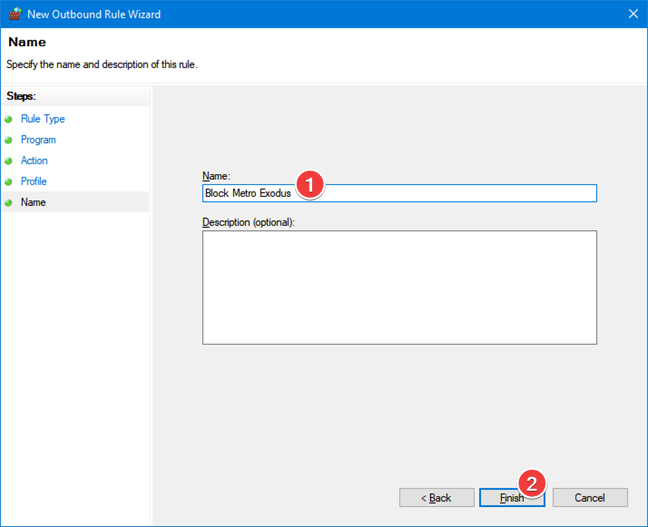
Die neue Regel wird in der Liste der ausgehenden Regeln angezeigt, wobei links neben ihrem Namen ein Stoppschild angezeigt wird.
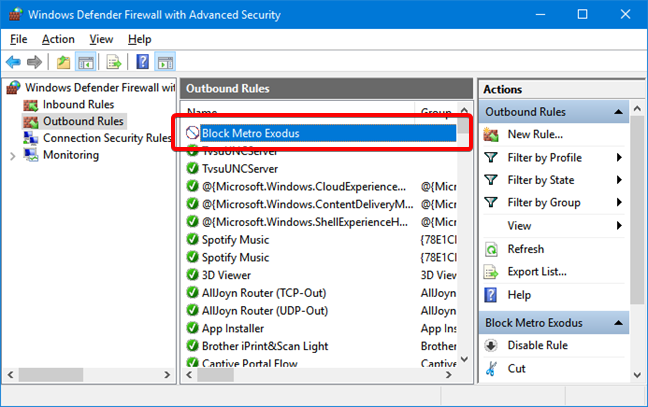
Die von uns erstellte ausgehende Regel verhindert, dass die App oder das Spiel andere Orte im Internet erreicht. Die Regel wird sofort aktiviert und blockiert den Zugriff auf das Internet, sobald Sie die ausgewählte App oder das ausgewählte Spiel ausführen.
HINWEIS: Wenn Ihre App oder Ihr Spiel mehrere ausführbare Dateien enthält und Sie nicht sicher sind, welche auf das Internet zugreift, empfehlen wir, alle zu blockieren.