Ob Sie den Abstand zwischen einzelnen Buchstaben oder einzelnen Textzeilen ändern möchten, das Zeichenfeld in Photoshop macht es einfach. Es gibt verschiedene Möglichkeiten, den Abstand Ihres Textes mithilfe von Techniken wie Kerning, Tracking, Leading und Baseline Shifting zu ändern. Wenn Sie jedoch nur den Textabstand schnell anpassen möchten, führen Sie die folgenden Schritte aus:
So passen Sie den Textabstand in Photoshop schnell an:
- Wählen Sie das Typwerkzeug und klicken Sie auf Ihre Leinwand, um neuen Text zu schreiben.
- Gehen Sie zu Fenster > Zeichen, um das Zeichenfeld zu öffnen.
- Wählen Sie Ihre Textebene im Ebenenbedienfeld aus.
- Geben Sie einen Abstandswert neben der Tracking-Option im Zeichenbedienfeld ein.
- Jetzt sind deine Charaktere gleichmäßig voneinander beabstandet.
Wenn Sie mit dem Zeichenpanel nicht vertraut sind oder keine Ahnung haben, was „Tracking“ bedeutet, haben Sie keine Angst! Sie werden ein Profi für Textabstände sein, nachdem Sie die folgenden Tipps befolgt haben. Jeder Abschnitt gliedert einen anderen Text oder Zeilenabstand Option, die Sie mit jedem Werkzeug, das für den Abstand Text in Photoshop zu verlassen.
Jede dieser Methoden beruht auf dem Charakter-Panel, also stellen Sie sicher, dass Sie das geöffnet und bereit haben!
Auf das Zeichenfeld kann schnell zugegriffen werden, indem Sie zum Fenster > Zeichen oder zum Typ > Panels > Zeichenfeld gehen.

So passen Sie die Nachverfolgung in Photoshop an
Um die Nachverfolgung von Text in Photoshop anzupassen, öffnen Sie das Zeichenbedienfeld, indem Sie zu gehen Fenster > Zeichen. Geben Sie dann bei ausgewählter Textebene einen Tracking-Wert neben der Tracking-Option im Zeichenbedienfeld ein. Jetzt wird Ihr Text gleichmäßig beabstandet sein.
Lassen Sie uns dies genauer aufschlüsseln.
Tracking steuert den Abstand zwischen den einzelnen Zeichen auf einer Textebene. Anstatt den Abstand an einer einzigen Stelle anzupassen, bewegt die Verfolgung jeden Buchstaben auf einheitliche Weise weiter auseinander oder näher zusammen.
Unten ist ein Beispiel für Tracking in Aktion:
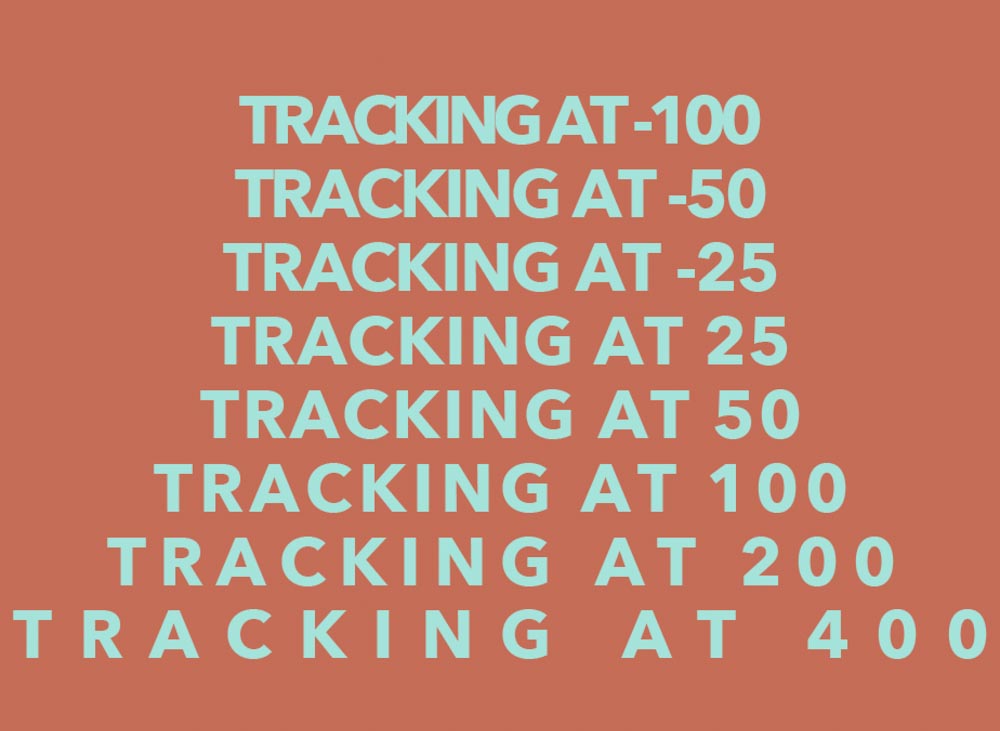
Um zu erfahren, wie dies zu tun, folgen Sie diesen einfachen Schritten.
Schritt 1: Erstellen Sie eine Textebene
Bevor Sie etwas tun können, müssen Sie einen neuen Text erstellen. Indem Sie T drücken, um auf das Textwerkzeug zuzugreifen, klicken Sie auf Ihre Leinwand, um eine neue Textzeile zu erstellen.
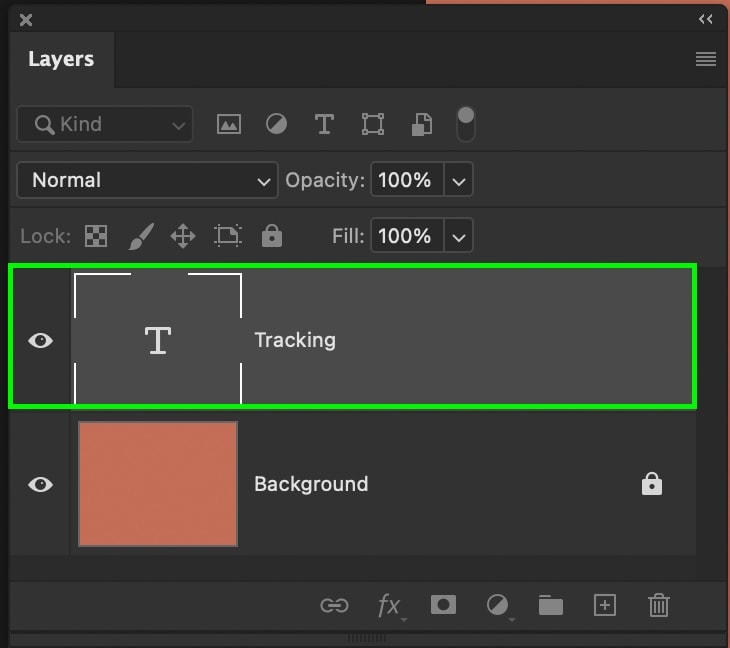
Wenn Sie mit dem Erstellen von Text in Photoshop noch nicht vertraut sind, empfehle ich Ihnen dringend, diesen Beitrag zu lesen, um sich mit dem Prozess vertraut zu machen.
Schritt 2: Öffnen Sie das Zeichenfeld
Öffnen Sie mit der erstellten Textebene das Zeichenfeld, indem Sie zum Fenster > Zeichen gehen. In diesem Bereich befinden sich alle Ihre wertvollsten Anpassungen des Textabstands!

Schritt 3: Wählen Sie Ihre Textebene aus oder markieren Sie den Text
Indem Sie im Ebenenbedienfeld auf Ihre Textebene klicken, weiß Photoshop, auf welchen Text die Nachverfolgungsanpassung in den folgenden Schritten angewendet werden soll. Wenn die Ebene ausgewählt ist, ist der gesamte Text auf dieser bestimmten Ebene betroffen.
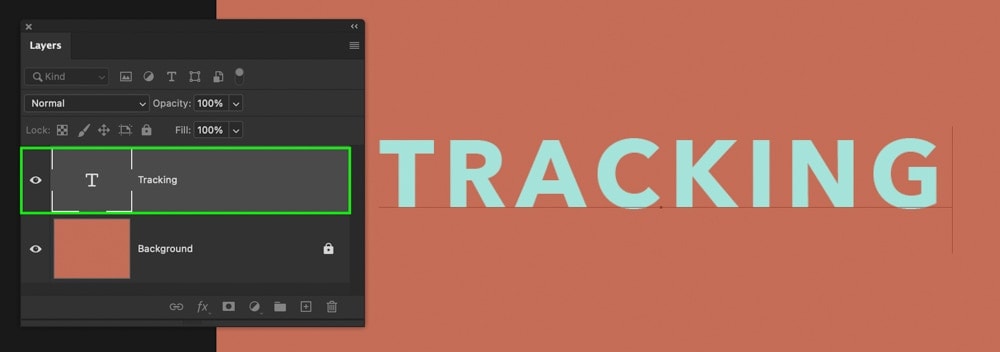
Wenn die Abstandsanpassungen nur auf ein einzelnes Wort angewendet werden sollen, klicken Sie auf Ihren Text und ziehen Sie über das jeweilige Wort, um es hervorzuheben. Dies funktioniert genauso wie bei einem normalen Word-Dokument.
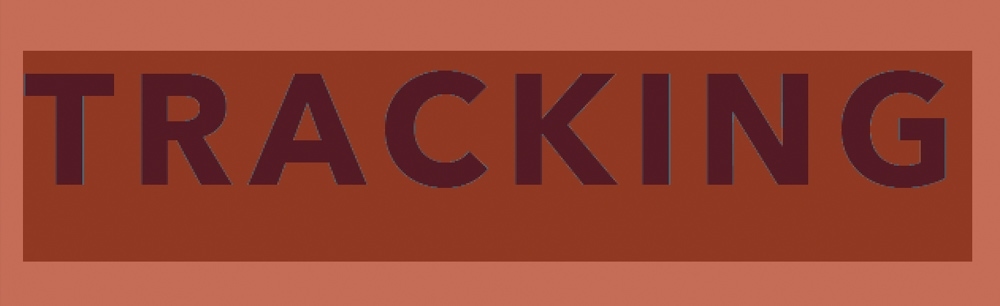
Schritt 4: Stellen Sie den Tracking-Betrag ein
Wenn Ihre Textebene ausgewählt oder ein bestimmtes Wort hervorgehoben ist, können Sie den Abstand anpassen. Suchen Sie im Zeichenbereich nach der Tracking-Option, die durch das Symbol ‚VA‘ mit dem Pfeil darunter dargestellt wird.
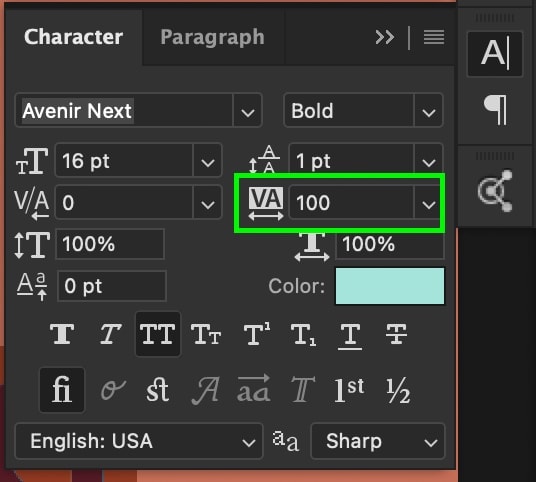
Die erste Möglichkeit, das Tracking anzupassen, besteht darin, auf das Tracking-Symbol zu klicken und dann den Cursor nach links oder rechts zu bewegen, um den Abstand zu erhöhen oder zu verringern.
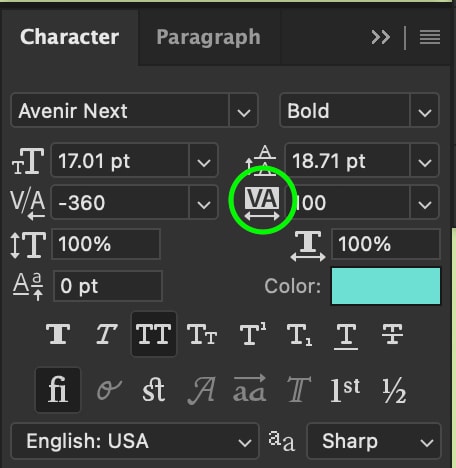
Sie können auch einen bestimmten Tracking-Wert in das Feld neben dem Tracking-Symbol eingeben.
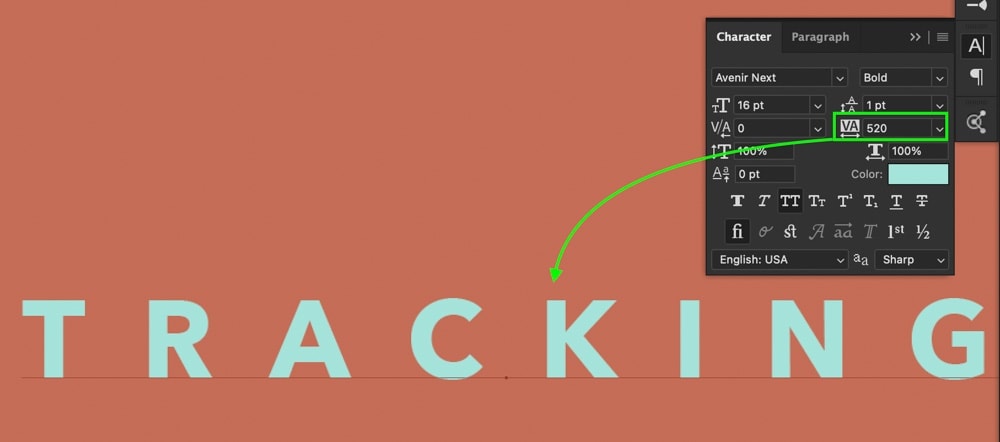
Schritt 5: Jetzt haben Sie Ihrem Text Abstand hinzugefügt!
Die Nachverfolgungsanpassung hat jetzt einen einheitlichen Abstand zwischen jedem Buchstaben auf Ihrer Textebene oder innerhalb Ihres hervorgehobenen Wortes angewendet!

Sie können dies jederzeit mit denselben Schritten erneut anpassen.
Wenn Sie zuvor andere Textabstandsanpassungen vorgenommen haben, wendet die Nachverfolgung den aktualisierten Abstand weiterhin auf Ihre Zeichen an. Diese Option eignet sich hervorragend für den allgemeinen Abstand Ihres Textes, ermöglicht es Ihnen jedoch nicht, den Abstand zwischen einzelnen Zeichen festzulegen. Zum Glück ist das, wo Kerning ins Spiel kommt.
So passen Sie das Kerning in Photoshop an
Um das Kerning in Photoshop anzupassen, wählen Sie das Typenwerkzeug (T) und klicken Sie zwischen die beiden Zeichen, die Sie bearbeiten möchten. Verwenden Sie als Nächstes die Tastenkombination Alt + Pfeiltasten links / Rechts (PC) oder Wahltaste + Pfeiltasten links / rechts (Mac), um die Zeichen auf beiden Seiten des Cursors voneinander zu trennen.
Im Gegensatz zur Nachverfolgung, die einen einheitlichen Abstand zwischen allen Buchstaben in Ihrem Text hinzufügt, können Sie mit Kerning mehr Kontrolle haben, indem Sie den Abstand zwischen zwei bestimmten Zeichen hinzufügen. Dies kann über das Zeichenfeld oder über die oben erwähnte Tastenkombination erfolgen.
Um Ihnen ein besseres Verständnis des Prozesses zu geben, lassen Sie es uns Schritt für Schritt aufschlüsseln.
Schritt 1: Erstellen Sie eine neue Textebene
Erstellen Sie zunächst einen neuen Text, falls Sie dies noch nicht getan haben. Indem Sie das Textwerkzeug auswählen, indem Sie T drücken und dann auf Ihre Leinwand klicken, können Sie mit der Eingabe einer neuen Textzeile beginnen.
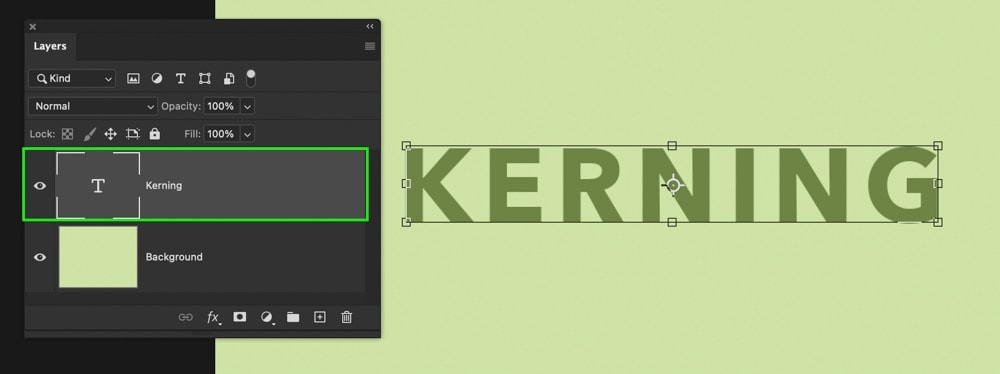
Schritt 2: Öffnen Sie das Zeichenfeld
Öffnen Sie anschließend das Zeichenfeld, indem Sie zum Fenster > Zeichen gehen. Obwohl es eine Tastenkombination zum Kerning gibt, lohnt es sich zu wissen, wo Sie auf diese Einstellung auch im Zeichenfeld zugreifen können!

Schritt 3: Platzieren Sie den Cursor zwischen zwei Zeichen
Die Kerning-Einstellung funktioniert nur, wenn Sie den Cursor zwischen zwei Buchstaben in Ihrem Text platziert haben. Indem Sie einfach auf Ihre Textebene klicken und dann zwischen die gewünschten Zeichen klicken, können Sie Ihren Cursor platzieren.
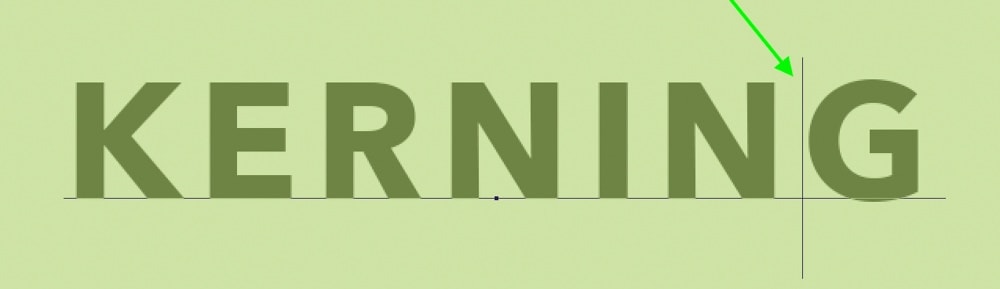
Schritt 4: Kerning-Wert festlegen
Es gibt zwei verschiedene Möglichkeiten, den Kerning-Wert Ihrer Zeichen zu ändern. Die erste ist die Verwendung der Tastenkombination Alt + Links / Rechts-Pfeiltasten (PC) oder Option + Links / Rechts-Pfeiltasten (Mac). Dadurch werden Ihre Charaktere voneinander getrennt, ohne das Charakterfeld berühren zu müssen.
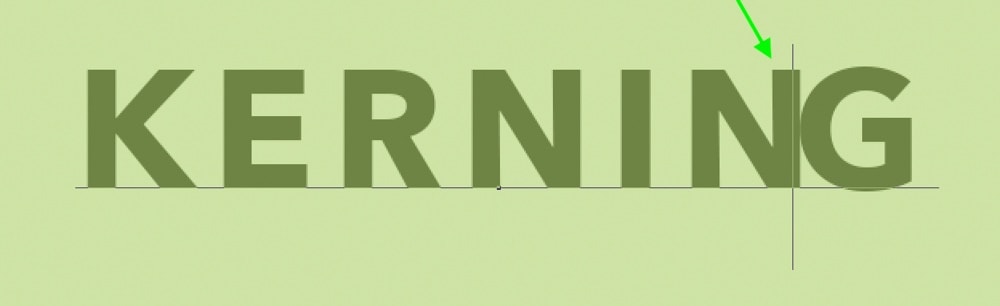
Sie können den Kerning-Wert auch über die Option Kerning im Zeichenbedienfeld festlegen. Diese Option wird durch das Symbol ‚V / A‘ mit dem Pfeil darunter dargestellt.
Wenn Sie den Mauszeiger über dieses Symbol bewegen, können Sie klicken und nach links oder rechts ziehen, um den Kerning-Wert zu ändern. Sie können auch einen bestimmten Betrag in das dafür vorgesehene Einstellungsfeld eingeben.
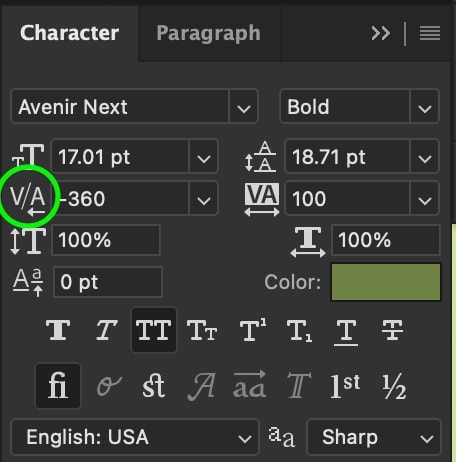
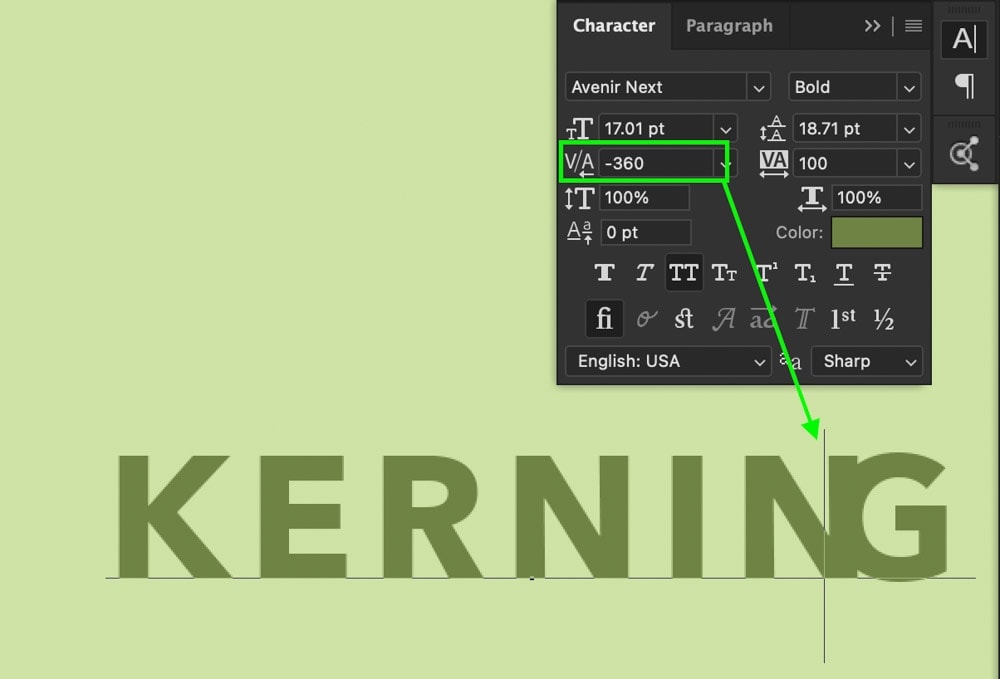
Schritt 5: Bewundern Sie Ihren Kerned Text!
Jetzt haben Sie den Abstand zwischen zwei Buchstaben in Photoshop erfolgreich angepasst! Kerning ist eine großartige Möglichkeit, um mit Ihrem Zeichenabstand spezifisch zu werden, und eignet sich hervorragend zum Formatieren und Positionieren Ihres Textes. Ich benutze immer die Tastenkombination für diesen Prozess, aber es lohnt sich, sich an die Zeichenbedienfeld-Methode zu erinnern, wenn Sie auf Probleme stoßen!

So passen Sie die Führung für Text in Photoshop an
Um die Führung einer Textebene in Photoshop zu ändern, wählen Sie Ihre Textebene aus und öffnen Sie das Zeichenbedienfeld, indem Sie zum Fenster > Zeichen gehen. Geben Sie dann zur führenden Option im Zeichenbedienfeld einen neuen Wert ein, um Platz zwischen Ihren Textzeilen hinzuzufügen.
Hiermit können Sie den Abstand zwischen zwei oder mehr Textzeilen in Photoshop ändern. Anstatt den Abstand zwischen Buchstaben wie Tracking und Kerning zu ändern, führt das Führen nur dazu, dass einzelne Textzeilen weiter voneinander entfernt oder näher beieinander liegen.
Wenn Sie Leading verwenden (oder mit mehreren Textzeilen arbeiten), ist es am besten, mit Absatztext anstelle von Punkttext zu arbeiten.
Schritt 1: Erstellen Sie eine neue Textebene
Wählen Sie wie zuvor das Typwerkzeug aus, indem Sie T drücken, und klicken Sie auf Ihre Leinwand, um eine neue Textebene zu erstellen.
Um den gesamten Vorgang zu vereinfachen, konvertieren Sie Ihre Textebene in Absatztext, indem Sie mit der rechten Maustaste auf Ihre Textebene klicken und „In Absatztext konvertieren“ auswählen.“
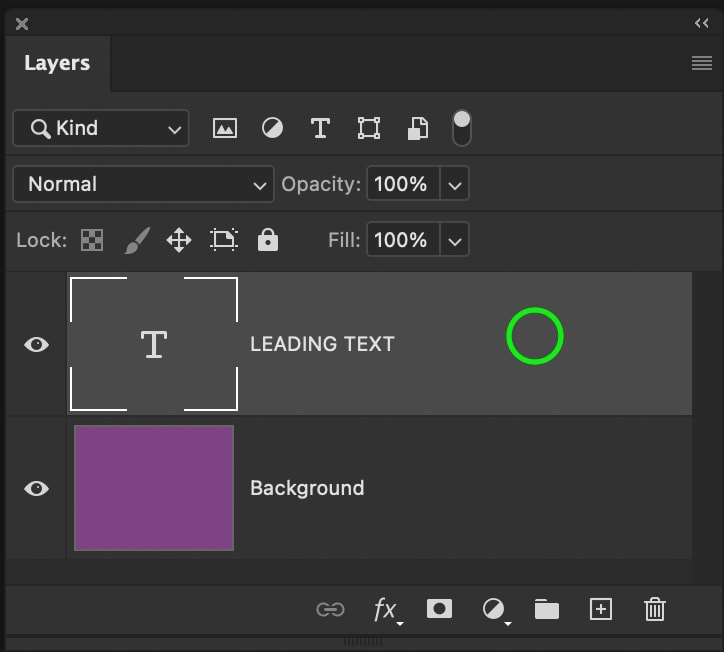
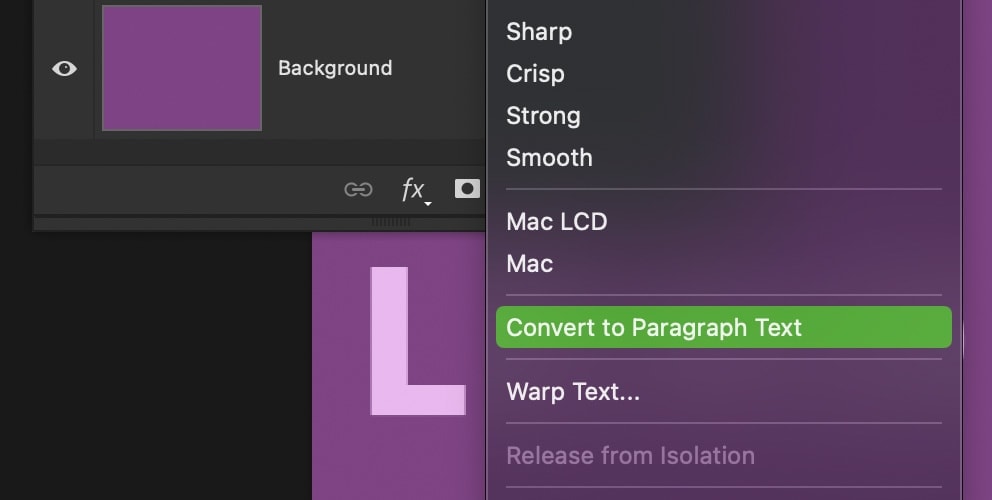
Wenn Sie auf das angezeigte Textfeld klicken, können Sie dieses Feld positionieren, um die Parameter für Ihren Text zu definieren. Auf diese Weise ist es einfach, mehrere Textzeilen zu erstellen, ohne eine Reihe manueller Formatierungen durchzuführen.

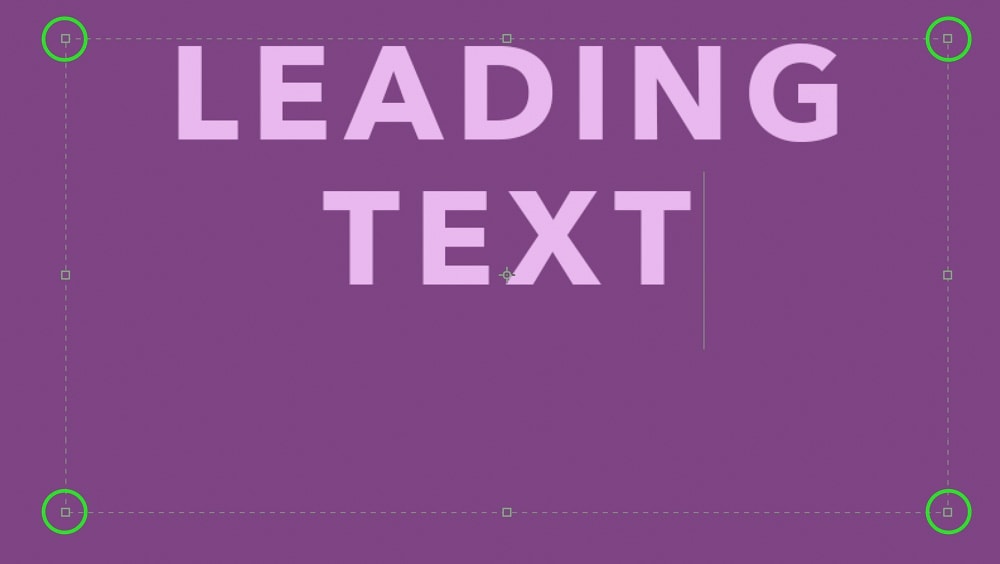
Sie können mehr über Absatz vs. Zeilentext in diesem Beitrag erfahren.
Schritt 2: Öffnen Sie das Zeichenbedienfeld
Öffnen Sie das Zeichenbedienfeld erneut, indem Sie zu Fenster > Zeichen gehen oder es in Ihrem Photoshop-Arbeitsbereich finden, falls es bereits geöffnet ist.

Schritt 3: Passen Sie den führenden Wert an
Es gibt zwei Möglichkeiten, den führenden Wert Ihres Textes in Photoshop anzupassen. Der einfachste Weg ist mit der Tastenkombination Alt + Aufwärts- / Abwärtspfeiltaste (PC) oder Wahltaste + Aufwärts- / Abwärtspfeiltaste (Mac), während Ihr Text auf der Leinwand hervorgehoben wird.
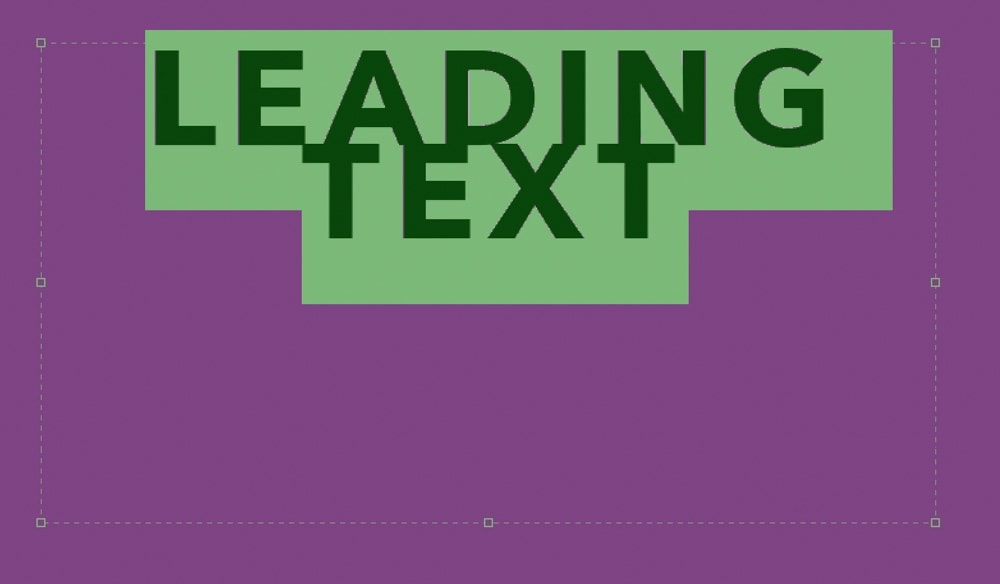
Die zweite Option befindet sich im Zeichenbereich mit der führenden Option. Wie bei den anderen Einstellungen im Zeichenbedienfeld können Sie den Mauszeiger über das führende Symbol bewegen und dann nach links oder rechts klicken und ziehen, um den Zeilenabstand anzupassen. Wenn Sie einen genaueren Abstandsbetrag im Auge haben, können Sie ihn in das Feld bereitgestellter Wert eingeben.
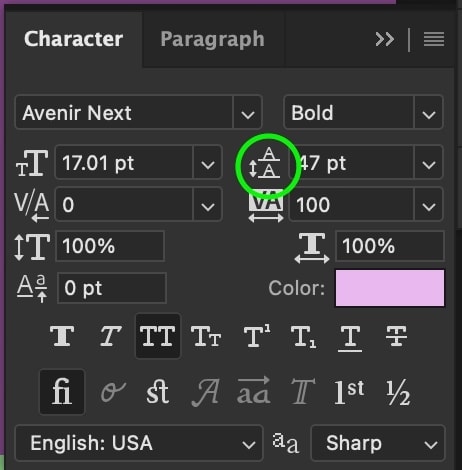
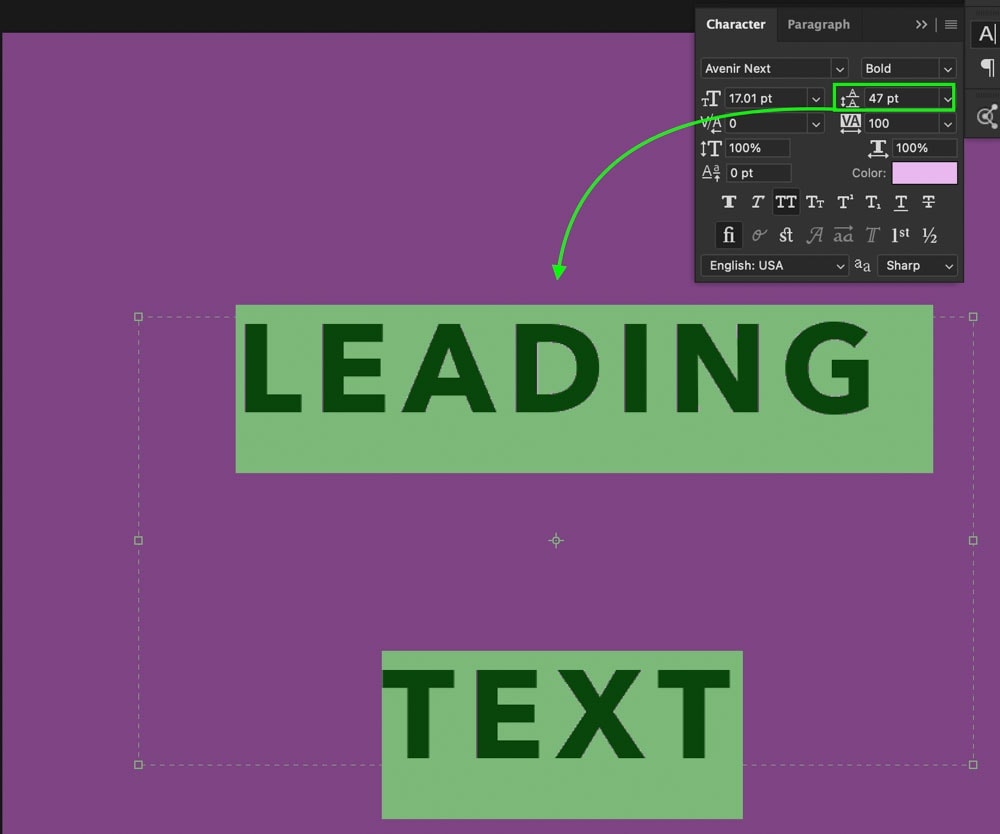
Welche Option Sie auch wählen, stellen Sie einfach sicher, dass Ihre Textebene in Ihrem Ebenenbedienfeld ausgewählt ist, da dies sonst nicht funktioniert!
Schritt 4: Aalen Sie sich in der Herrlichkeit perfekt beabstandeter Linien!
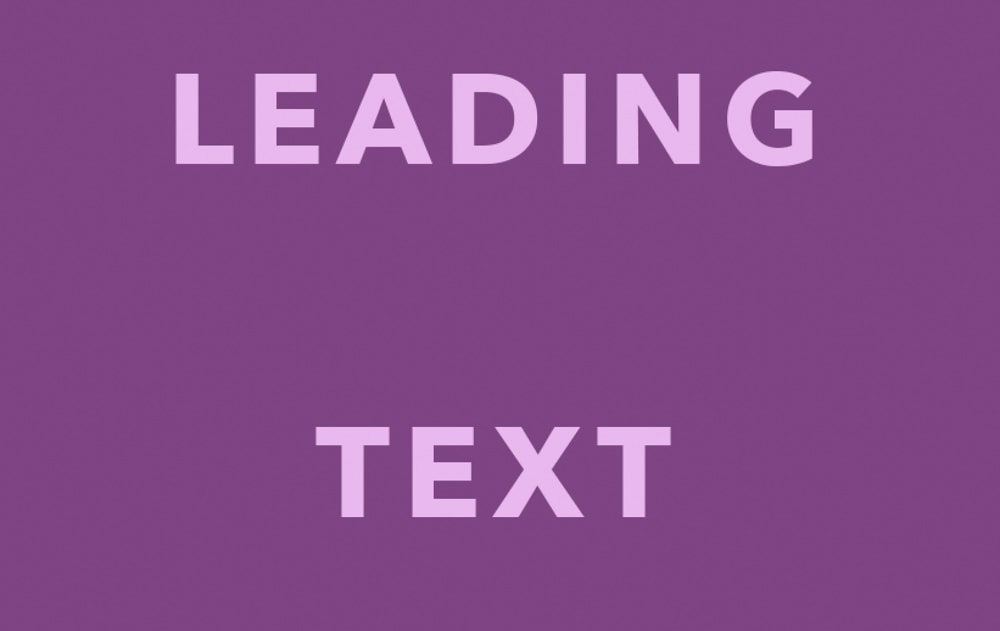
Mit diesen drei einfachen Schritten haben Sie nun den Abstand zwischen den einzelnen Textzeilen auf Ihrer Textebene angepasst. Die in Schritt 3 erwähnte Tastenkombination ist der schnellste Weg, um diese Einstellung anzupassen, da Sie nicht einmal das Zeichenbedienfeld öffnen müssen. Das Zeichenbedienfeld kann jedoch nützlicher sein, wenn Sie einen bestimmten Abstand zwischen den einzelnen Textzeilen benötigen.
So passen Sie die Grundlinienverschiebung in Photoshop an
Um die Grundlinienverschiebung in Photoshop zu ändern, wählen Sie Ihre Textebene im Ebenenbedienfeld aus und öffnen Sie das Zeichenbedienfeld, indem Sie zum Fenster > Zeichen gehen. Bewegen Sie den Mauszeiger im Zeichenbedienfeld über das Symbol Grundlinienverschiebung, klicken und ziehen Sie dann, um den Wert nach Bedarf anzupassen.
Die Grundlinienverschiebung ist die letzte Möglichkeit, den Abstand Ihres Textes in Photoshop zu steuern. Diese Einstellung ändert die Positionierung der gesamten Textebene nach oben oder unten, anstatt Leerzeichen zwischen Zeichen oder Zeilen hinzuzufügen.
Um Ihren Text schnell in einem Textfeld zu platzieren, ist dies eine großartige Option.
Schritt 1: Erstellen Sie eine neue Textebene
Wählen Sie erneut Ihr Typwerkzeug aus, indem Sie T drücken, und klicken Sie dann auf Ihre Leinwand, um eine neue Textebene zu erstellen. Wenn Sie Baseline Shift verwenden, spielt es keine Rolle, ob Ihr Text Absatz- oder Punkttext ist, also tun Sie, was zu Ihrem Projekt passt!
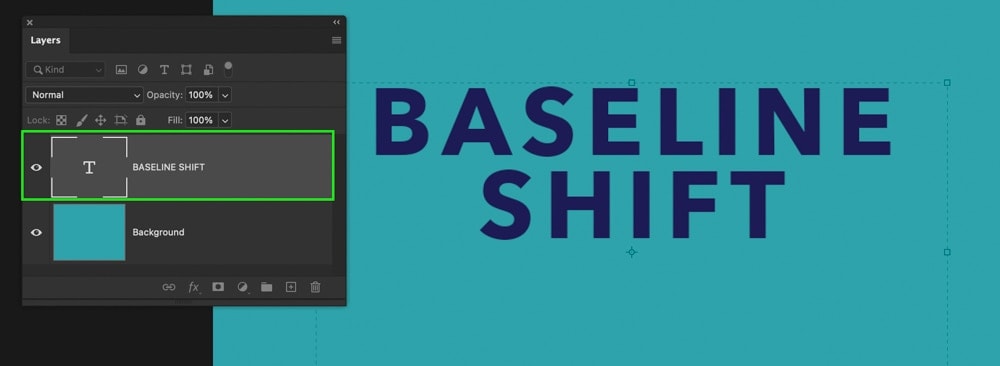
Schritt 2: Öffnen Sie das Charakterfenster
Wenn Ihr Charakterfenster noch nicht geöffnet ist, gehen Sie zu Fenster > Charakter.

Schritt 3: Passen Sie die Grundlinienverschiebung an
Klicken Sie zuerst auf Ihren Text und ziehen Sie dann über alle Wörter, um sie hervorzuheben, damit sie ausgewählt werden.
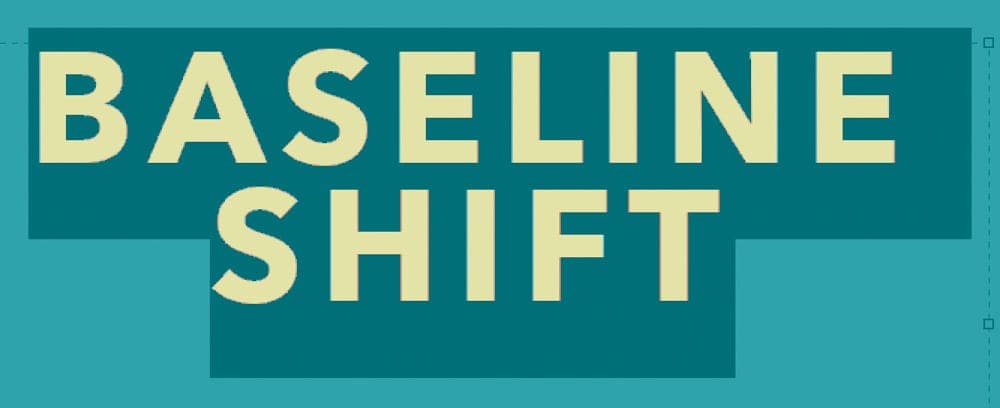
Gehen Sie dann zur Option Grundlinienverschiebung im Zeichenbedienfeld.

Bewegen Sie den Mauszeiger über das Symbol Grundlinienverschiebung, klicken und ziehen Sie nach links oder rechts, um den Wert zu ändern. Alternativ können Sie einen bestimmten Wert in das Feld Wert eingeben.
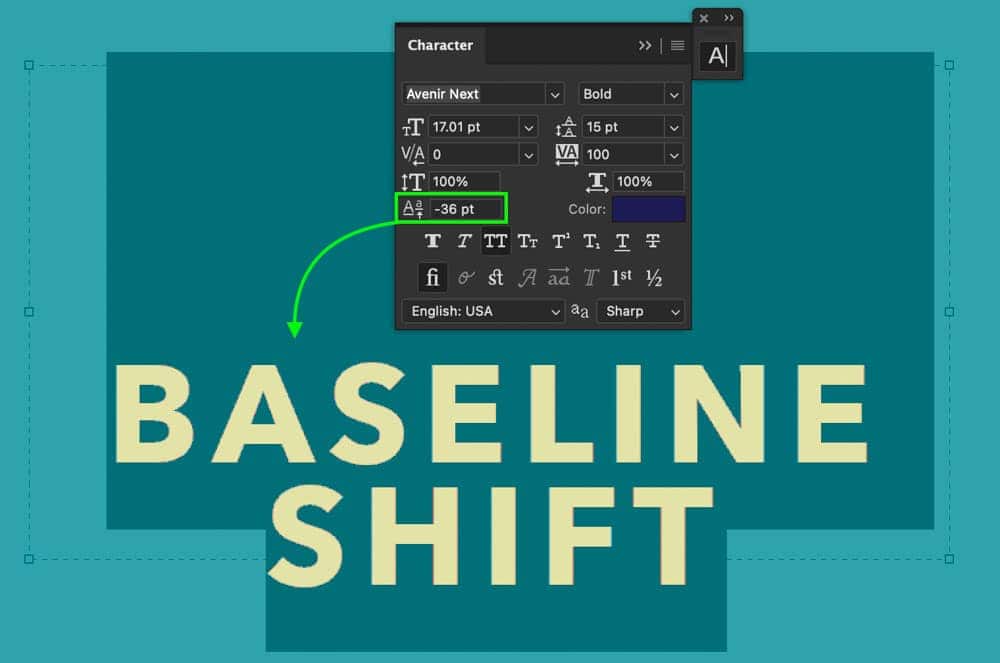
Wenn Sie mit der Positionierung zufrieden sind, drücken Sie das Häkchen, um Ihre Änderungen zu übernehmen, oder drücken Sie die ESC-Taste auf Ihrer Tastatur.

Schritt 4: Jetzt haben Sie die Grundlinienverschiebung angepasst!
Mit diesen drei einfachen Schritten können Sie die Grundlinienverschiebung Ihres Textes in Photoshop mithilfe des Zeichenfensters schnell ändern. Diese Option eignet sich hervorragend, um Ihren Text als Ganzes zu positionieren, anstatt den Abstand zwischen einzelnen Buchstaben oder Zeilen einer Textebene hinzuzufügen.
Jetzt kennen Sie 4 verschiedene Möglichkeiten, Text und Zeilenabstand in Photoshop anzupassen, unabhängig davon, welche Effekte Sie verwenden. Jede Einstellung, die Sie sich für diese Effekte wünschen können, finden Sie im Charakterfenster, Denken Sie also daran, wie Sie darauf zugreifen können. Sie werden es in Ihren zukünftigen Textabstandsabenteuern häufig verwenden!
Da Sie den Textabstand gewählt haben, lesen Sie diese Tutorials unten, um zu erfahren, wie Sie Ihren Text stilvoller gestalten können!
- Hinzufügen von Schlagschatten zu Text
- Alles, was Sie über das Erstellen von Text in Photoshop wissen sollten
- So ändern Sie die Textfarbe
Happy Spacing,
Brendan 🙂