Google Chrome ist beliebt bei der Öffentlichkeit, für seine Freiheit, jedes Plug-in zu installieren, wie Sie möchten. Standardmäßig verfügt Chrome über ein integriertes Flash-Plug-In. Wenn Sie Adobe Flash jedoch gleichzeitig auf Ihrem Computer installiert haben, stehen diese beiden Flash-Versionen in Konflikt miteinander. Danach erhalten Sie eine solche Meldung über „Dieses folgende Plug-In ist abgestürzt: Shockwave Flash“. Diese Passage behandelt 4 großartige Möglichkeiten, den Chrome Shockwave Flash-Absturz zu beheben.
- Weg 1: Öffnen Sie das JavaScript, um den Shockwave Flash-Absturz zu lösen chrome
- Weg 2: Löschen Sie die Browserdaten, um den Chrome-Fehler zu beheben
- Weg 3: Abbrechen der Hardwarebeschleunigung, um das Chrome-Absturzproblem zu beheben
- Weg 4: Deaktivieren Sie Shockwave Flash, um den Absturz von Chrome zu verhindern
Hinweis: Bevor setzen Sie zunächst Ihre Internetverbindung zurück und stellen Sie sicher, dass sie normal funktioniert.
Weg 1: Öffnen Sie das JavaScript, um Shockwave Flash Crash Chrome zu lösen
Einige Video-Websites erfordern möglicherweise JavaScript, z. B. YouTube-Videos. In diesem Fall müssen wir das JavaScript manuell öffnen.
Schritt 1: Öffnen Sie Chrome, klicken Sie auf die vertikalen Auslassungspunkte in der oberen rechten Ecke und wählen Sie die Option Einstellungen.
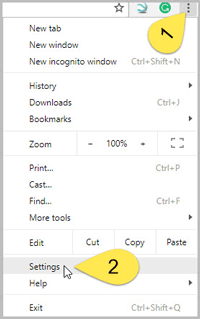
Schritt 2: Klicken Sie unten in der Mitte auf Erweitert. Scrollen Sie nach unten und tippen Sie auf Inhaltseinstellungen im Abschnitt Datenschutz und Sicherheit. Schalten Sie die Schaltfläche ein, um JavaScript auf Zulässig zu setzen.
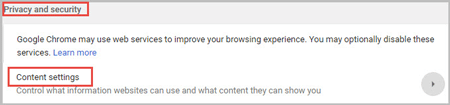
Weg 2: Löschen Sie die Browserdaten, um den nicht reagierenden Chrome-Fehler zu beheben
Zu viel Cache wirkt sich auf das Video aus. Seien Sie vorsichtig, wenn Sie das Passwort in Chrome gespeichert haben, die entsprechenden Daten sind klar und Sie müssen sich beim nächsten Besuch dieser Website erneut anmelden. Chrome wird zur gleichen Zeit verlangsamen.
Schritt 1: Klicken Sie oben rechts auf das Symbol „Mehr“, wählen Sie Neues Inkognito-Fenster und spielen Sie Ihr Video im Inkognito-Fenster ab. Oder Sie können die Tastenkombination Strg + Umschalt + N direkt verwenden.
Schritt 2: Wenn das Video im Inkognito-Fenster abgespielt wird, können Sie zu Mehr> Einstellungen> Erweitert> Browserdaten löschen navigieren. Überprüfen Sie alle Elemente und wählen Sie „der Beginn der Zeit“, klicken Sie auf „BROWSERDATEN LÖSCHEN“. Weitere Informationen zum Tutorial finden Sie unter So löschen Sie den Chrome-Cache manuell unter Windows 10.
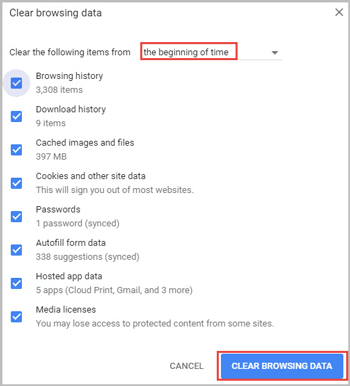
Weg 3: Abbrechen der Hardwarebeschleunigung zur Behebung des Chrome-Absturzproblems
Die Hardwarebeschleunigung von Flash ist zu schlecht, was leicht zu einem Absturz von Chrome führen kann. Daher sollten Sie die Hardwarebeschleunigung in Chrome besser abbrechen.
Schritt 1: Klicken Sie in Chrome oben rechts auf das Menü „Mehr“ und wählen Sie Einstellungen.
Schritt 2: Tippen Sie unten auf der Seite auf Erweitert. Scrollen Sie nach unten und schalten Sie den Schalter hinter „Hardwarebeschleunigung verwenden, wenn verfügbar“ aus.
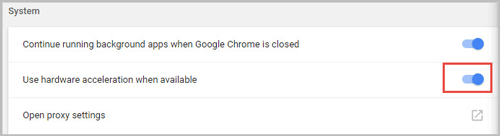
Weg 4: Deaktivieren Sie Shockwave Flash, um den Absturz von Chrome zu verhindern
Um Shockwave Flash zu deaktivieren, müssen Sie sicherstellen, dass die Version Ihres Google Chrome. Sie können zu mehr Menü navigierenhilfe zu Google Chrome.
- Für Chrome niedriger als Version 57
- Für Chrome ab Version 57
Für Chrome niedriger als Version 57
Schritt 1: Geben Sie den Befehl „chrome://plugins“ in die Adressleiste ein und drücken Sie die Eingabetaste, um die Liste der in Chrome installierten Plug-Ins anzuzeigen.

Schritt 2: Klicken Sie auf Details in der oberen rechten Ecke, um mehr zu sehen. Suchen Sie den Shockwave Flash unter Adobe Flash Player und klicken Sie auf Deaktivieren.
Hinweis: Hier Ratschläge zum Deaktivieren von Shockwave Flash, um zu verhindern, dass bei Chrome-Updates neue Konflikte auftreten.
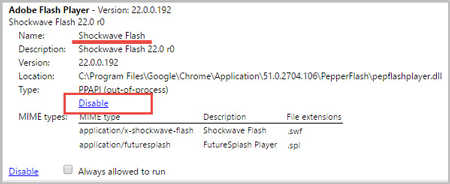
Für Chrome ab Version 57
Schritt 1: Klicken Sie oben rechts auf das Symbol „Mehr“ und wählen Sie Einstellungen. Klicken Sie unten auf der Seite auf Erweitert.
Schritt 2: Scrollen Sie nach unten und wählen Sie „Inhaltseinstellungen“ unter Datenschutz und Sicherheit. Tippen Sie auf Flash und schalten Sie es aus.
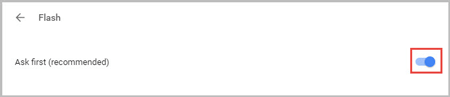
- Verhindern Sie, dass Chrome unter Windows 10 wiederholt abstürzt
- So löschen oder deaktivieren Sie Google Chrome-Cookies unter Windows 10
- Einminütige Arbeit: Reparieren Sie Ihren Website-Fehler, indem Sie den Cache leeren
- 3 Möglichkeiten zum Deaktivieren der automatischen Aktualisierung von Chrome unter Windows 10