implementarea pe site-ul dvs. WordPress
deoarece am explicat deja în secțiunile de mai sus cum WordPress este vulnerabil la atacuri și ce măsuri necesare poate lua un utilizator, în mod similar, în afară de activarea protecției prin parolă, un alt strat de protecție prin implementarea pe site-ul dvs.
acum, principalul lucru este cum puteți face acest lucru. Ei bine, nu este acel proces dur și poate fi implementat cu ușurință în doar trei pași simpli. Să verificăm în detaliu care sunt acești pași.
Pasul 1: Instalați pluginul WordPress
primul și cel mai important pas pentru adăugarea subtitrării pe site-ul dvs. Cu mii de pluginuri WordPress disponibile în directorul WordPress, majoritatea sunt gratuite și sunt suficiente pentru a vă face treaba. Și nu trebuie să plătiți bani în plus pentru a spori securitatea site-ului dvs. web.
dar înainte de a instala orice plugin gratuit, există anumite puncte pe care trebuie să le luați în considerare în timpul instalării. Deoarece de multe ori lucrurile gratuite aduc mai multe bug-uri și probleme de stabilitate pe site.
- primul lucru pe care trebuie să-l determinați ce versiune sau tip este cel mai potrivit pentru dvs. Deoarece, au existat trei opțiuni availble și au propriile lor limitări certian. Check out care opțiune este mai ușor de utilizat și nu prezintă utilizatorilor sau vizitatorilor o imagini distorsionate.
- un alt lucru pe care trebuie să ia în considerare faptul că plugin-ul ar trebui să lucreze la mai multe zone de tine site-ul și nu doar stick la anumită locație, cum ar fi pagina de conectare site-ul.
- asigurați-vă că pluginul trebuie să funcționeze oriunde ați adăugat un formular pe site-ul dvs. web, astfel încât orice bot care încearcă să se înscrie cu Formularul să poată fi filtrat.
pentru confortul dvs., consultați aceste pluginuri WordPress care îndeplinesc toate cerințele esențiale pe care le-am menționat deja mai sus.
Advanced no and Invisible

un plugin WordPress ușor și utilizat pe scară largă, care poate fi utilizat cu ușurință oriunde pe pagina site-ului web. De asemenea, este compatibil cu diverse pluginuri de membru, cum ar fi BBpress și BuddyPress, indiferent dacă sunt implementate pe formularul de comentarii, înregistrare, Înscriere utilizator Multisite, formular de contact etc. În plus, puteți adăuga chiar mai multe pe aceeași pagină ca pe cerința.
Caracteristici cheie:
- puteți alege cu ușurință ce versiune de re va fi utilizată.
- ușor de a schimba mesaj de eroare dacă orice
- limba poate fi schimbat.
- tema, Dimensiunea poate fi modificată în WordPress versiunea 2.
- locația și tema pot fi modificate în WordPress versiunea 2
- puteți schimba cu ușurință chiar și locația scriptului care va fi încărcat în WordPress versiunea 3.
- vi se oferă o opțiune de ascundere sau afișare pentru utilizatorii deja înregistrați.
acum să ne hop pe un alt WordPress plugin Google .
Google este unul dintre cele mai bune și foarte eficiente pluginuri WordPress care vă permit să vă protejați site-ul WordPress prin filtrarea escrocilor și să permiteți utilizatorilor reali să vă acceseze site-ul web. Cu ajutorul acestui plugin WordPress, îl puteți utiliza pe pagina de înregistrare, recuperarea parolei, formularul de contact etc., inclusiv toate versiunile de WordPress available.it poate fi folosit pentru autentificare, înregistrare, Recuperare parolă, comentarii, formulare de contact populare și altele. re versiunea 3, Versiunea 2, Invizibil sunt incluse.
unele caracteristici cheie
- ascunde re pentru adresele IP allowlisted
- puteți dezactiva butonul submit
- puteți adăuga oriunde pe site-ul web.
- puteți limita chiar și numărul de încercări
- acceptă multilingv
- compatibil cu cea mai recentă versiune WordPress
Login no re

Login no re vă permite să utilizați caseta de selectare Google Re pentru a vă autentifica, login WooCommerce, uita parola, și formulare de înregistrare. Restricționează roboții și scripturile automate, dar oamenii să se conecteze bifând o casetă. În plus, cu ajutorul acestui plugin, puteți restricționa, de asemenea, spammerii la spam în secțiunea de comentarii sau în formularele de contact pe care nu le veți găsi în cele două pluginuri de mai sus.
Pasul 2: Crearea Google re și integrarea pe site-ul dvs. web
când ați decis în cele din urmă ce plugin WordPress Re să instalați și să activați, următorul lucru pe care trebuie să-l faceți este să vă creați Google re, numai dacă pluginul dvs. îl folosește. Accesați pagina de administrare Google re și completați informațiile necesare solicitate așa cum se arată în imaginea de mai jos:

trebuie să rețineți că vi se vor oferi două versiuni de re ca opțiune pentru a alege dintre re v2 și re v3. În funcție de alegerea dvs., puteți utiliza fie verificați cu un scor, fie cu o provocare. Dar nu ar trebui să afecteze experiența utilizatorului.
după completarea cu succes a formularului Google Re cu toate detaliile necesare, faceți clic pe butonul Trimiteți. Copiați cheia site-ului și cheia secretă, care vor fi afișate pe pagina următoare.

tastele care au fost afișate în imaginea de mai sus trebuie să fie introduse în setările pluginului WordPress. Cu toate acestea, procesul poate diferi în funcție de pluginul pe care îl utilizați. Dar nu veți găsi greu să obțineți pagina de setări a pluginului. După ce găsiți pagina de setări, lipiți tastele în câmpurile respective.
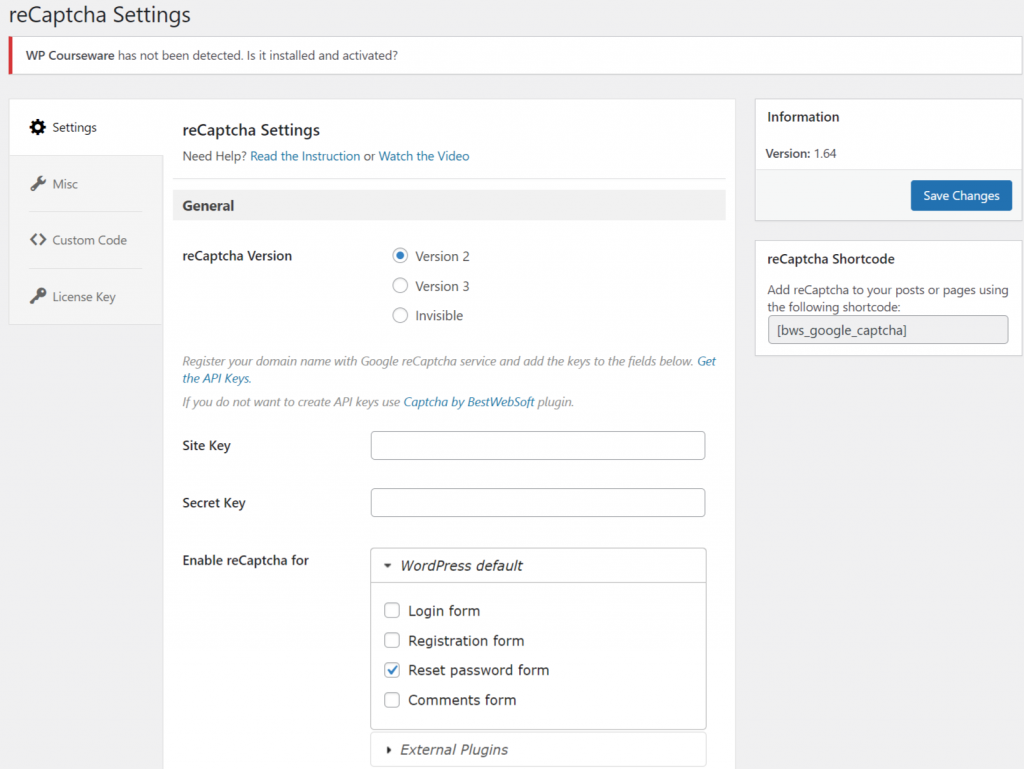
după lipirea tastelor, faceți clic pe butonul”Salvați modificările” și verificați în mod regulat pagina de administrare google Re. Când site-ul dvs. web începe să primească o cantitate semnificativă de trafic, veți putea verifica Google re analytics.
Pasul 3: Configurarea pentru a proteja unele zone
după trecerea cu succes a cheilor, acum este timpul să activați protecția anumitor zone ale site-ului dvs. web. Când instalați orice plugin WordPress în setările lor, puteți găsi de obicei o listă de pagini sau secțiuni ale site-ului dvs. web pentru a activa protecția Google Re. Selectați paginile sau zonele importante de protejat și faceți clic pe butonul Salvare pentru a face modificările eficiente.
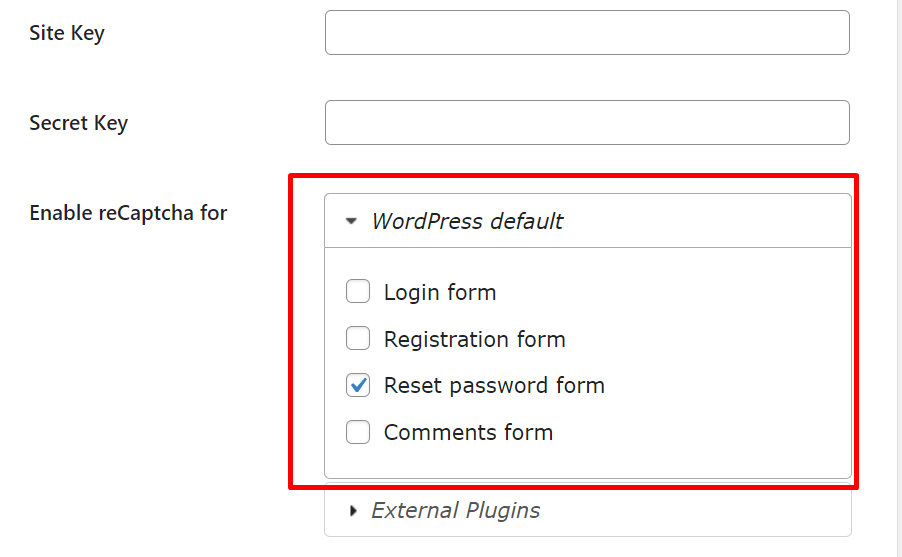
puteți activa re pentru orice formular de conectare aveți, fie că este pentru:
- Admin page
- formular de înregistrare
- Resetați formularul de parolă
- formular de comentarii
cu toate acestea, dacă doriți să aveți mai multe câmpuri de protejat. Puteți face upgrade la planurile pro care vă oferă mai multe zone pentru a activa Re.
cum să adăugați securitate la pagina de conectare a administratorului?
întrucât am discutat anterior despre modul în care paginile de conectare la admin sunt vulnerabile la atacurile grave ale hackerilor, securizarea paginii dvs. de administrator folosind diferite straturi de securitate devine esențială. Adăugarea WordPress este una dintre ele.
tot ce trebuie să faceți este să mergeți la tabloul de bord WordPress > re > Setări > General > activați re pentru și selectați opțiunea formular de conectare sub WordPress implicit.
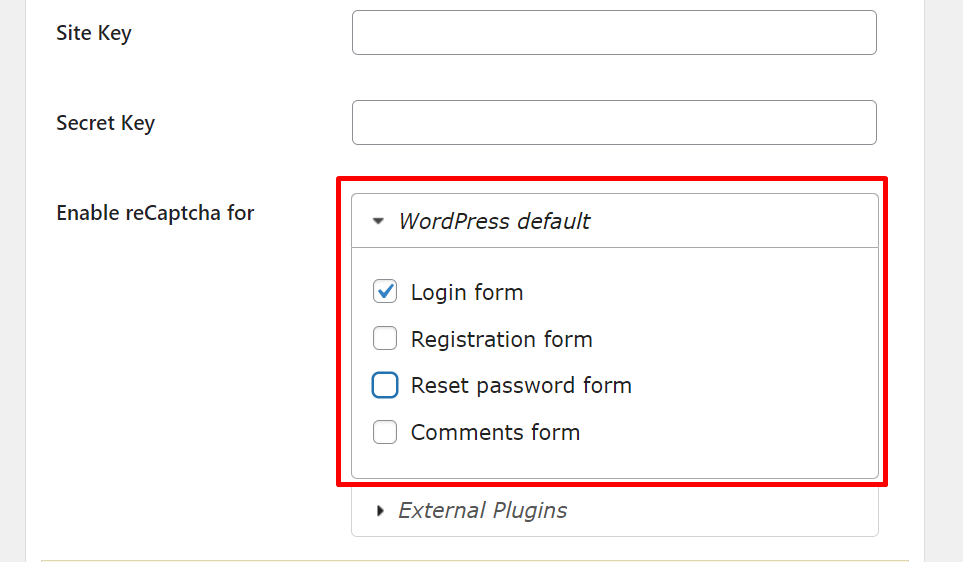
cum să adăugați protecție la pagina de resetare a parolei?
următorul lucru pe care îl fac hackerii este să vă resetați parola după ce nu ați reușit mai multe încercări de conectare pe pagina de administrare. Prin urmare, este necesar, de asemenea, să vă protejați formularul de resetare a parolei cu Google . Tot ce trebuie să mergeți la tabloul de bord WordPress > re > Setări > General > activați re > Resetați formularul de parolă.
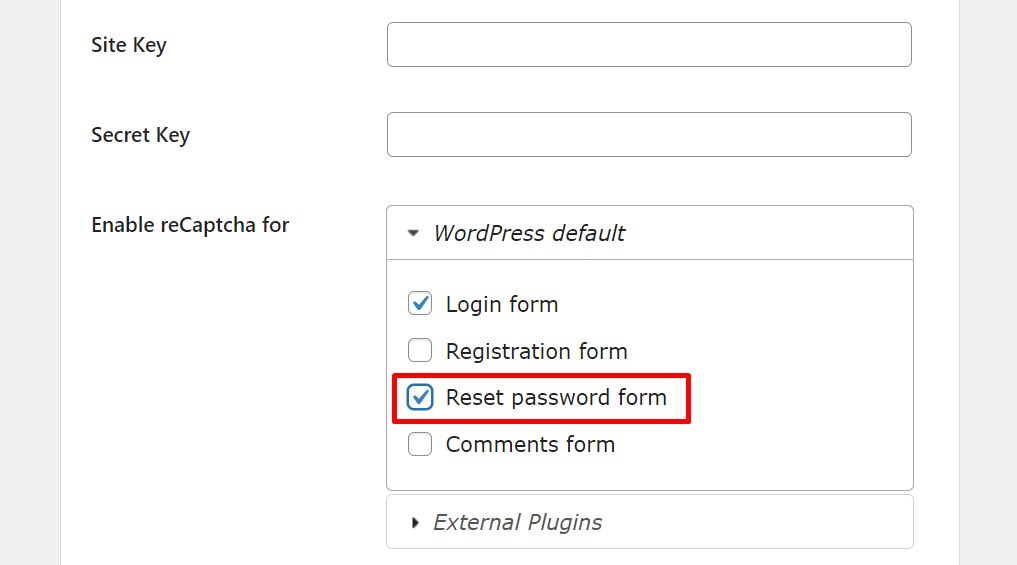
cum se activează WordPress pentru pagina de conectare Woocommerce?
Similar cu orice pagină WordPress, pagina dvs. de conectare woocommerce este, de asemenea, vulnerabilă la orice atac de hacker. Prin urmare, devine important să vă protejați și pagina de conectare Woocommerce activând Google . Dar nu îl veți găsi în versiunea gratuită a pluginurilor WordPress. Trebuie să faceți upgrade sau să utilizați o dispoziție pentru aceasta.
când aveți o versiune pro, accesați tabloul de bord WordPress > re > Setări > activați re și derulați în jos pentru a găsi „formularul de conectare Woocommerce.”
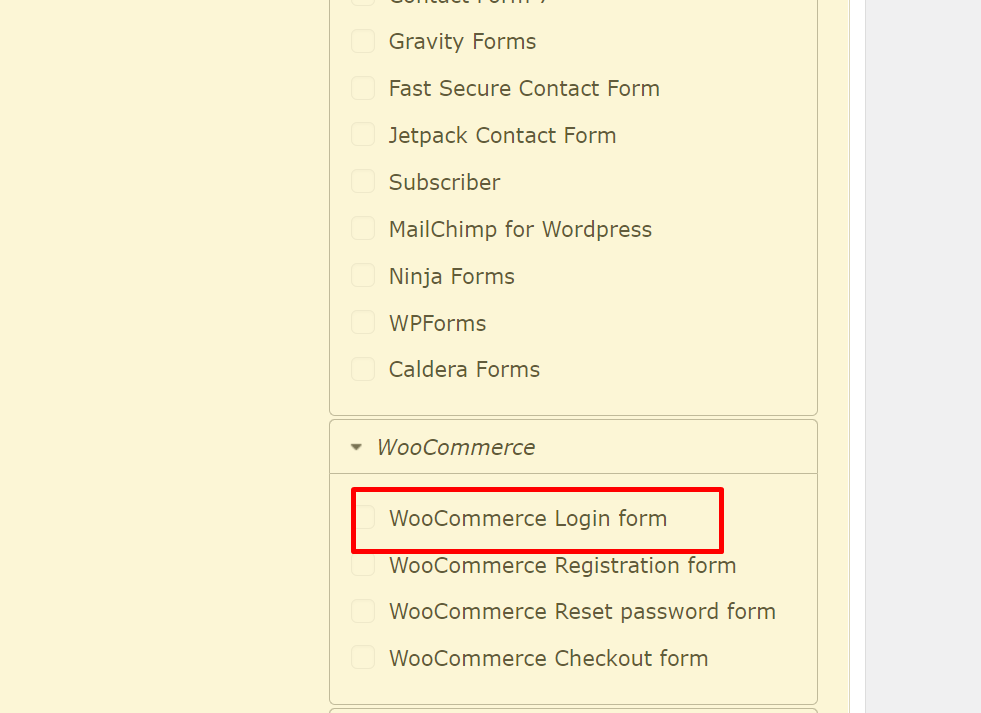
din imaginea de mai sus, puteți vedea o listă completă a paginilor Wocommerce disponibile pe care puteți activa cu ușurință protecția WordPress.
cum se activează WordPress pentru a contacta formularul?
ca și alte pagini pe care le-ați văzut deja în secțiunile de mai sus, puteți activa și protecția WordPress în formularul dvs. de contact. Dar unele pluginuri pentru formularul de contact WordPress oferă o opțiune Google încorporată.
dar înainte de aceasta, trebuie să aveți un plugin formular de contact activ pe site-ul dvs., astfel încât să puteți adăuga un formular de contact. WordPress > re > Setări > General > activați re pentru și sub opțiunea pluginuri externe, veți găsi formularul de Contact așa cum se arată în imaginea de mai jos:
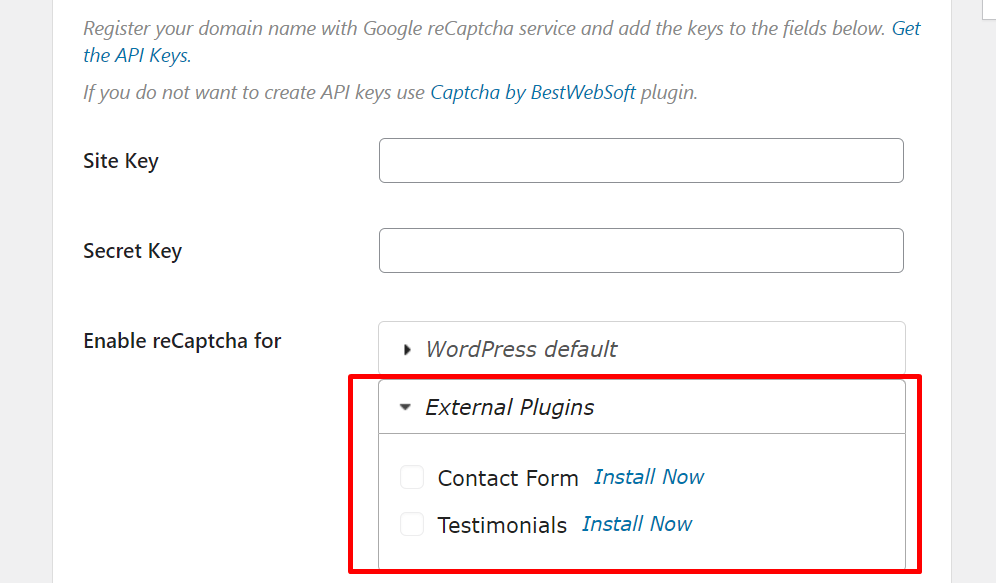
asta este; ați finalizat configurarea pentru a activa protecția WordPress pe site-ul dvs. Cu toate acestea, dacă doriți să schimbați un alt plugin WordPress, mergeți și pentru el.