într-o lume care explodează cu tablete și ecrane tactile, decizia Microsoft de a șaua Windows 8 cu interfața modernă prietenoasă cu degetele cunoscută anterior ca Metro are mult sens—pentru Microsoft. Dar dacă sunteți printre majoritatea utilizatorilor Windows care nu utilizează o tabletă sau un ecran tactil, accentul pe plăcile live și aplicațiile centrate pe mobil este mai mult o frustrare decât o caracteristică. Vexingly, Windows 8 este plin de modalități mascate de a vă trage de pe desktop și de a vă arunca pe acel ecran de pornire strălucitor și strălucitor.
Windows 8 și interfața sa controversată vor fi preinstalate practic pe fiecare computer vândut în următorii câțiva ani, dar nu vă temeți! Die-hard jockey desktop nu trebuie să învețe să se oprească îngrijorătoare și dragoste gresie vii.
Iată un ghid pas cu pas pentru a alunga interfața modernă din viața Windows 8. Odată ce a dispărut, s-ar putea să ajungeți să apreciați Windows 8 chiar mai mult decât Windows 7. Am.
Setați scena

având în vedere cârligele profunde ale interfeței moderne în Windows 8, nu este deloc surprinzător faptul că tăierea cablului nu este un proces instantaneu cu o singură tăiere. Fiecare program major de care aveți nevoie pentru utilizarea de zi cu zi—de la poștă la Mesagerie la Video—Apare sub formă de aplicație modernă, mai degrabă decât ca o piesă adecvată de software desktop. Deci, înainte de a putea acciza Modern, trebuie să găsiți câteva alternative desktop pentru aplicațiile implicite.
mixul dvs. critic va diferi fără îndoială, dar am constatat că îmi pot satisface nevoile de bază cu
, un client de e-mail gratuit care suflă pantalonii de pe aplicația Windows 8 Mail;
, un client IM versatil care funcționează cu o cornucopie de servicii de chat (spre deosebire de aplicația de mesagerie Windows 8); Spotify desktop app, la
; aplicația desktop SkyDrive, care este mult mai flexibilă decât omologul său modern de aplicații; și Google Chrome. (Sigur, Windows 8 include o versiune desktop a Internet Explorer, dar prefer browserul Google.) Dacă doriți să puteți reda DVD—uri pe mașina dvs. Windows 8—ceva ce Windows Media Player nu face în mod implicit-vă recomand
împreună cu celelalte lucruri pe care le descărcați de zor.
după ce ați compilat o mulțime de programe desktop, veți dori să le faceți pe cele mai utilizate ușor accesibile, deoarece Windows 8 nu are un buton Start. Aglomerarea desktopului cu comenzi rapide este o abordare, dar prefer să fixez pictogramele pentru cele mai utilizate programe pe bara de activități. Faceți clic dreapta pe un program și selectați Fixați în bara de activități pentru a face exact asta. Folosesc același truc pentru a fixa o pictogramă a panoului de Control pe bara de activități.
Diddling cu defaults
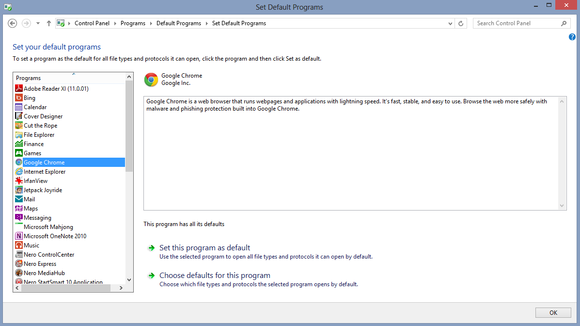
apoi, veți dori să faceți aceste programe implicite pentru deschiderea tipurilor de fișiere asociate—pentru a împiedica Windows 8 să deschidă fișiere cu aplicațiile moderne care sunt livrate cu sistemul. Când le lansați pentru prima dată, multe programe vă vor întreba dacă doriți să le faceți implicite; spune doar da!
acum fie căutați ‘programe implicite’ pe ecranul de pornire Modern (nu l-am alungat încă!) sau selectați la panoul de Control > programe > Programe implicite > setați programele implicite. (De aceea îmi place să am acces la panoul de Control din bara de activități.) Veți vedea o listă cu toate programele PC-ului. Faceți clic pe fiecare dintre noile programe desktop la rândul său, activându-l ca opțiune implicită pentru tipurile de fișiere asociate. Dacă nu ați descărcat VLC, asigurați-vă că activați Windows Media Player ca implicit pentru fișierele video și audio sau veți fi aruncat într-una sau alta dintre aplicațiile slick, vapid Video și Music ale interfeței Moderne, ori de câte ori deschideți un fișier media.
căutări și înlocuiri de butoane de pornire
iată unde lucrurile devin interesante. Cât de mult urăști interfața modernă Windows 8? Răspunsul face o diferență crucială în modul în care ar trebui să aranjați să treceți prin aplicațiile dvs. și să căutați în sistemul dvs.
dacă absolut, pozitiv, suflet-searingly detesta noul aspect al sistemului de operare Microsoft, veți dori să descărcați un program care restabilește butonul Start tradițional pentru Windows 8 desktop. În acest fel, nu va trebui să reveniți niciodată la ecranul de pornire Windows 8 pentru a căuta un anumit software sau fișiere care nu sunt deja fixate pe bara de activități sau prezente în alt mod pe desktop.
și
sunt opțiuni excelente pentru a face acest lucru—și vă oferă opțiunea de a porni direct pe desktop. Câștig-câștig!
după luni de utilizare a Windows 8, zi de zi și de zi-atât cu cât și fără butoane de pornire-vă recomand să vă înghițiți îndoielile moderne în această circumstanță solitară. Windows 8 are capabilități puternice de căutare care sunt rock și am ajuns să le apreciez mult mai mult decât butonul de pornire ol’ staid.
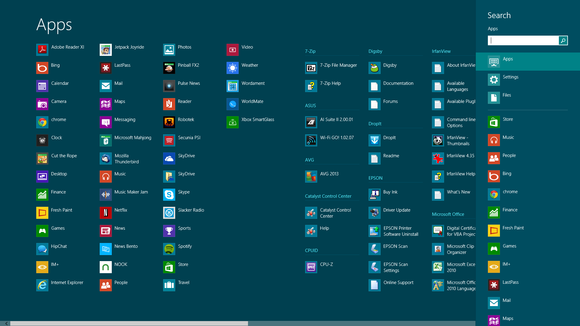
a mușca acest glonț amar nu înseamnă totuși să înoți în plăci vii. În schimb, puteți crea o comandă rapidă pe desktop care vă lansează direct pe ecranul modern All Apps (sau, așa cum îl numesc, noul meu meniu Start mai eficient).
pentru a face acest lucru, faceți clic dreapta pe desktop și selectați comandă rapidă nouă >. Copiați și lipiți următorul text în caseta locație, apoi faceți clic pe Următorul:
%windir%explorer.exe shell:::{2559a1f8-21d7—11d4—bdaf-00c04f60b9f0}
dați scurtăturii un nume-am mers cu „toate aplicațiile”simple-apoi faceți clic pe Finalizare. Imediat, pe desktop apare o comandă rapidă către ecranul Toate aplicațiile, pe care o puteți fixa pe bara de activități dacă doriți acest lucru. Ecranul Toate aplicațiile include o listă pe ecran complet a tuturor programelor de pe computer sau puteți începe să tastați numele unui fișier pentru a iniția o căutare.
porniți direct pe desktop
după ce ați configurat programele desktop ca implicite și ați sortat dilema butonului Start, trebuie să configurați computerul pentru a porni direct pe desktop, ocolind ecranul de pornire Windows 8.
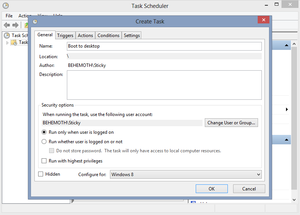
mai întâi, deschideți Planificatorul de activități tastând programați activitatea în căutarea de setări din ecranul Toate aplicațiile sau prin scufundări profunde la panoul de Control > sistem și securitate > Instrumente Administrative > programați activitățile.
odată ce Task Scheduler este deschis, faceți clic pe Creare activitate sub Biblioteca Task Scheduler din panoul Acțiuni. Denumiți sarcina „Boot to desktop” sau ceva similar. Deschideți fila declanșatoare, Selectați Nou și alegeți la conectare în meniul derulant ‘începeți sarcina’ din partea de sus. Faceți clic pe OK, apoi deschideți fila Acțiuni, selectați din nou nou și introduceți explorer în câmpul Program/script.
Salvați acțiunea și sarcina și ați terminat! De acum înainte, de fiecare dată când vă conectați la Windows, veți sări automat pe desktop, unde vă va întâmpina un folder Biblioteci deschise.
configurarea pentru a închide
puteți gusta viața viitoare fără metrou? Aproape am ajuns. Ultimul pas implică crearea unui buton de închidere personalizat pentru desktop, astfel încât să nu mai trebuiască să „glisați bara de farmec”—adolescentul din mine doar chicotea—din nou.
faceți clic dreapta pe orice spațiu gol de pe desktop și alegeți comandă rapidă nouă >. Copiați și lipiți următorul text în câmpul Locație, apoi apăsați Următorul:
shutdown /s /t 0
în ecranul următor, denumiți comanda rapidă „Shutdown” și faceți clic pe Finish. Comanda rapidă va apărea pe desktop, purtând o pictogramă generică. Schimbați pictograma făcând clic dreapta pe comanda rapidă și alegând proprietăți. Deschideți fila Shortcut și faceți clic pe butonul Modificare pictogramă din partea de jos. Va apărea o listă mare de pictograme disponibile—vă recomand să utilizați pictograma butonului de alimentare.
de asemenea, vă recomand să plasați comanda rapidă de închidere departe de orice alte fișiere de pe desktop. Comanda rapidă închide computerul imediat, fără niciun avertisment sau solicitări suplimentare și este o durere majoră dacă faceți clic accidental.
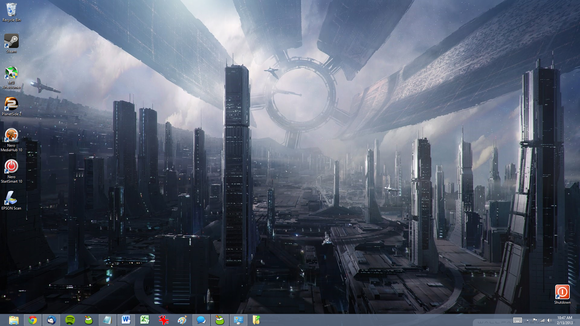
asta este: ați alungat interfața modernă din viața Windows 8! Dacă ați urmat toate instrucțiunile de mai sus-și ați optat pentru a merge pe ruta toate aplicațiile, mai degrabă decât să instalați software—ul butonului de pornire terță parte-desktopul dvs. ar trebui să arate ca cel prezentat în captura de ecran. (Folderul cu săgeata verde din bara de activități este comanda rapidă toate aplicațiile.) Bucurați-vă de timpii de pornire fulgerători ai Windows 8 și de îmbunătățiri extinse sub capotă, fără Noua interfață enervantă.
credit suplimentar: Buh-pa, ecran de blocare
încă mai simt zburdalnic? Din punct de vedere tehnic, ecranul de blocare Windows 8 nu are nimic de-a face cu interfața modernă; dar este inutil pe un computer nontouchscreen și, sincer, includerea sa implicită servește pur și simplu ca o reamintire a designului tabletei Windows 8. Termina – l cu prejudecăți extreme (sau cel puțin cu unele tinkering configurare rapidă).
căutați „Run” sau apăsați Windows + R de pe tastatură pentru a deschide comanda Run. Tip gpedit.msc și apăsați Enter. Navigați la Configurare Computer > șabloane Administrative > Panou de Control > personalizare în panoul de meniu din stânga al editorului de Politici de grup Local. Faceți clic pe opțiunea Nu afișați ecranul de blocare care apare în panoul principal, selectați opțiunea Activat în fereastra nouă și faceți clic pe OK pentru a salva modificările și a nu mai vedea niciodată ecranul de blocare prost.