cuprins
acest ghid va identifica unele dintre cauzele posibile care ar putea cauza configurarea unui server DHCP în Windows Server 2003 și apoi sugerează soluții posibile pentru a încerca să rezolve problema.
lansați DHCP MMC făcând clic pe Start> Instrumente Administrative > DHCP.Faceți clic dreapta pe nodul serverului nostru din panoul din stânga și selectați zonă nouă?În Expertul domeniu nou, faceți clic pe Următorul.Introduceți un nume și o descriere pentru zonă.Introduceți adresa IP pentru acces la distanță și masca de subrețea.
care sunt pașii pentru configurarea DHCP?
în Expertul componente native Windows, faceți clic pe servicii de rețea cu o listă de componente, apoi faceți clic pe Detalii aici. În caseta de dialog servicii de rețea, selectați Dynamic Host Configuration Protocol (DHCP) și faceți clic pe „. Faceți clic pe Următorul pe unii dintre vrăjitorii componentelor Windows pentru a începe instalarea cu succes.
acest articol descrie cum se instalează și se configurează un server DHCP în grupul de lucru A.
se aplică: Windows Server New Year R2
original KB Number: 323416
Resume
acest text descrie pas cu pas modul de configurare a unui nou server DHCP bazat pe Windows Server 2003 (Dynamic Host Configuration Protocol) pe un server specific autonom care asigură gestionarea centralizată a adreselor IP și a altor parametri de configurare TCP / IP. pentru computerele țintă din rețea a.
cum se instalează serviciul DHCP
Cum configurez un server DHCP pentru serverul meu?
Pasul 1: Deschideți Server Manager. Faceți clic pe butonul Start, apoi faceți clic pe Server Manager.Pasul 2: Adăugați roluri și caracteristici.Pasul 3: Selectați o instalare bazată pe roluri sau bazată pe caracteristici.Pasul documentului: selectați serverul țintă.Pasul 5: Selectați Rolurile Serverului.Pas 6: funcție, server DHCP.Pas 7: verifica.
înainte de a configura serviciul DHCP, trebuie, printre altele, să îl instalați pe server. În mod implicit, DHCP este activat este instalat în timpul unei instalări tipice de Windows Standard Server 2002 sau Windows Enterprise Server 2003. Puteți instala DHCP în timpul instalării inițiale a Windows Server 2003, precum și după instalarea inițială, care sa încheiat efectiv. Pentru
cum se instalează serviciul DHCP pe un Server existent
- Faceți clic pe Start, selectați Panou de Control și faceți clic pe Adăugare sau eliminare programe.
- în caseta de dialog sau tastați eliminare programe, faceți clic pe Adăugare / eliminare componente Windows.
- în Expertul Componente Windows, sub componentele mele, faceți clic pe servicii de rețea, apoi faceți clic pe Mai multe informații.
- în unele dintre casetele de dialog servicii de rețea, bifați caseta de selectare bifați Dynamic Host Configuration Protocol (dhcp), apoi faceți clic pe OK.
- în Expertul Componente Windows, faceți clic pe Următorul pentru a începe instalarea. Introduceți acest CD Windows Server 2003 în unitatea CD sau DVD a computerului. Rețineți acest lucru atunci când vi se solicită. Programul de instalare copiază serverul DHCP și fișierele de instrumente suplimentare pe computer.
- când ați terminat, faceți clic pe Finalizare „.
cum se configurează un serviciu

după calificarea DHCP pentru serviciul DHCP și rularea programului, trebuie să creați un domeniu de aplicare. Gama este gama de adrese IP conectate valide disponibile pentru închiriere către computerele client DHCP din rețeaua dvs. Microsoft recomandă ca fiecare server DHCP din mediul dvs. să aibă cel puțin un domeniu de aplicare care nu se suprapune cu niciun alt domeniu de aplicare al computerului DHCP din mediul dvs. Windows Server 2003 sau o versiune ulterioară, serverele DHCP din același domeniu bazat pe Active Directory trebuie să fie autorizate pentru a împiedica conectarea serverelor DHCP necinstite. Orice server Windows Server 2002 DHCP care se identifică ca neautorizat nu va funcționa cu clienții. p >
cum se creează o zonă nouă
- Faceți clic pe Start, selectați Programe, Instrumente Administrative, apoi faceți clic pe DHCP.
- într-un arbore de consolă specific, Faceți clic cu butonul din dreapta pe nodul DHCP unde doriți să configurați un domeniu DHCP Nou, apoi faceți clic pe domeniu nou.
- în Expertul nou, faceți clic pe Următorul în secțiune, apoi introduceți un nume și o descriere pentru secțiunea curentă. Numele poate fi orice persoană specifică care ceva doriți, dar trebuie să fie suficient de semnificativ pentru ca o persoană să poată determina scopul spațiului nostru din rețeaua dvs. (de exemplu, puteți utiliza un nume precum „adresa administrativă a clădirii clientului”). Faceți Clic Pe Următorul.
- introduceți gama de adrese care pot fi închiriate în acest segment. De exemplu, un desen dintr-o gamă de adrese IP de la o anumită adresă IP de pornire 192.168.100.1 la o adresă de sfârșit 192.168.100.100. Deoarece aceste adrese vor fi furnizate potențialilor clienți, toate ar trebui să fie valabile pentru rețeaua dvs. și nu ar trebui utilizate. Dacă doriți să aveți o mască de subrețea diferită, introduceți noua mască de subrețea. Faceți Clic Pe Următorul.
- introduceți adresele IP pe care doriți să le excludeți din intervalul introdus de majoritatea dintre dvs. Aceste adrese includ multe adrese din intervalul descris la Pasul 4 care pot fi atribuite static diferitelor sisteme PC din compania dvs. în același timp. De obicei, controlerele de domeniu de joc, serverele web DHCP, serverele, serverele DNS (Domain Name System) și alte mașini au adrese IP atribuite static. Faceți Clic Pe Dmore.
- introduceți numărul de zile, ore și minute înainte ca adresa IP personală să expire în acest interval. Acesta determină cât timp este probabil ca clientul să păstreze adresa închiriată fără a o restabili. Faceți clic pe Următorul, apoi pe Da, vreau să configurez setările acum pentru a le adăuga la expertul de configurare pentru cele mai generale opțiuni DHCP. Faceți Clic Pe Următorul.
- introduceți, aș spune, adresa IP de intrare standard care ar trebui utilizată de cei care par să obțină o adresă IP pentru acest interval. Faceți clic pe Adăugare pentru a crea o adresă de gateway implicită în câmpul specificați, apoi faceți clic pe Următorul.
- dacă folosim servere DNS într-o rețea separată, introduceți numele de domeniu al organizației dvs. în câmpul domeniu părinte. Introduceți numele serverului DNS de găzduire pe internet, apoi faceți clic pe „Permiteți articulația umărului”. Asigurați-vă că serverul DHCP poate contacta serverul DNS și îi cunoaște adresa. În lista de servere DNS la care serverele DNS atribuite vor fi redirecționate către clienții DHCP, faceți clic pe Adăugați acest server. Faceți clic pe Următorul, apoi urmați aceiași pași. Dacăutilizați un server Windows Internet Naming Service (WINS), după numele și adresa IP, faceți clic pe Următorul.
- Faceți clic pe „Da, vreau să activez această zonă acum” pentru a activa modul în care zona permite clienților să închirieze de la ea, apoi reveniți la următorul.
- Faceți Clic Pe Terminare.
- atingeți numele serverului din arborele consolei, apoi activați meniul Acțiune.
depanarea
următoarele secțiuni explică cum să rezolvați una dintre problemele pe care le puteți întâmpina atunci când încercați să utilizați și să configurați un server DHCP Windows Server 2003 într-un grup de lucru.
clienții nu pot obține adresa IP
la configurarea unui server DHCP ce setări trebuie stabilite?
numele și descrierea gunoiului: intervalul de adrese IP (de exemplu, 192.168.Mască de subrețea (de exemplu 255.255.255.0).Adăugați coborâri (nu excludeți adresele IP)termen de închiriere (acceptați implicit de 8 zile) routerul (gateway standard) al subrețelei dvs. valoroase (de exemplu, 192.168.
dacă clientul DHCP nu are o adresă IP specifică, aceasta înseamnă de obicei că este posibil ca clientul să nu fi putut să vă ajute să contactați serverul DHCP. Aceste probleme pot fi legate de probleme de rețea sau de faptul că DHCP nu este disponibil pentru sistem. Dacă gazda DHCP rulează și alți clienți pot descărca adrese valide, verificați dacă clientul are o conexiune de rețea validă și că toate dispozitivele asociate de pe dispozitivul client (inclusiv cablurile și adaptoarele) funcționează corect.
server DHCP indisponibil upen
dacă serverul DHCP oferă adrese închiriate clienților, este pentru că programul DHCP nu a reușit adesea să pornească. În acest caz nou, Serverul nu poate fi permis să funcționeze în rețea. Dacă organizația dvs. a reușit deja să pornească serviciul DHCP, utilizați Event Viewer pentru a căuta în Jurnalul de sistem intrările de servicii DHCP.
- faceți clic pe apoi faceți clic pe Executare.Cmd
- tastați și apăsați ENTER.
- tastați world start
dhcpserverși apăsați Enter.
- Faceți clic pe Start, selectați Panou de Control, conectați Instrumente Administrative la Instrumente, apoi faceți clic pe Computer Management.
- extindeți aplicații și servicii, apoi faceți clic pe servicii.
- imediat după aceea, localizați serverul DHCP și faceți dublu clic pe el.
- asigurați-vă că pornirea este setată la Automat și că starea serviciului este setată la Pornit. Dacă sunteți real, faceți clic pe Start.
- Faceți clic pe OK și apoi faceți clic pe fereastra Computer Management.
link-uri
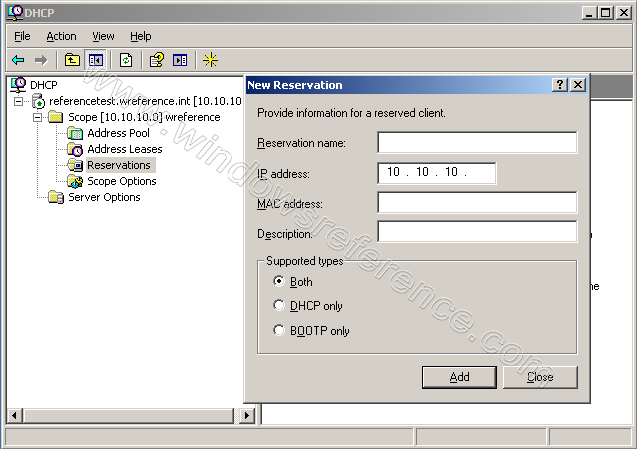
pentru mai multe informații despre DHCP în Windows Server ‘ 03, faceți clic pe următorul număr de articol în baza de cunoștințe Microso:
169289 Dynamic Host Configuration Protocol (DHCP) Noțiuni de bază
167014 clientul DHCP nu poate primi o adresă IP atribuită de DHCP
133490 rezolvarea conflictelor de adrese IP cu adrese duplicate într-o rețea DHCP
- articol
- 5 minute pentru a citi.
cum gestionez DHCP pe Windows Server?
utilizați butonul Start pentru a selecta programe instrumente administrative (general) pentru a lansa DHCP Manager.In câmpul server DHCP, evidențiați serverul DHCP pentru care clienții doresc să creeze capacitatea DHCP.Mai întâi, setați intervalul de adrese IP care vor fi atribuite pool-ului de adrese IP dacă aveți nevoie de unul.
Jak Skonfigurowac Serwer Dhcp W Systemie Windows Server 2003
Hoe Dhcp Server te Configureren în Windows Server 2003
deci Konfigurieren Sie Den Dhcp Server în Windows Server 2003
Hur Man Konfigurerar Dhcp Server I Windows Server 2003
Como Configurar O Servidor Dhcp server nu Windows Server 2003
come configurare il server DHCP în Windows Server 2003
como configurare el servidor DHCP en Windows Server 2003
Kak Nastroit DHCP Server V Windows Server 2003
comentariu configurer le serveur DHCP dans Windows Server 2003
Windows Server 2003 DHCP Cum se configurează serverul