OBS: bränna DVD-skivor kräver en RealPlayer Plus köp eller RealTimes prenumeration.
Vad du behöver för att komma igång
- en tom DVD-R-eller DVD-RW-skiva med ett lager. DVD-R är bäst för video. Använd inte Minidvd (80 mm).
- en DVD-brännare (en enhet som kan skriva till DVD-skivor).
- du måste vara inloggad på RealPlayer Plus / RealTimes Premium eller Unlimited.
- 4 + GB tillgängligt diskutrymme.
- tid. Att bränna en DVD kan ta 20 minuter eller mer beroende på brännarens hastighet.
Hur man bränner en DVD
sätt en tom skiva i DVD-brännaren.
Klicka på Bränn (finns under musik i det vänstra navigeringsfönstret). Brännsidan öppnas.
Första gången du använder videobränningsfunktionen kan RealPlayer uppmana dig att ladda ner ytterligare programvara från RealNetworks. Klicka på OK för att acceptera programvaran, som måste installeras innan RealPlayer kan komma åt din videobränningsenhet. RealPlayer kan starta om.
Följ stegen i den vänstra panelen:
- välj DVD-Video i listrutan Välj skivtyp.
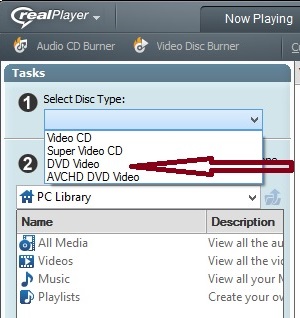
- Välj dina klipp.
- leta reda på de videoklipp du vill bränna på skivan. Dubbelklicka på en listad kategori eller välj en kategori i rullgardinsmenyn. Om du vill söka efter videoklipp någon annanstans på datorn eller nätverket väljer du bläddra… från rullgardinsmenyn.

- dra och släpp klippen du väljer i videofönstret till höger, eller välj Klipp och klicka på Lägg till markerad på skiva.

- du kan ordna din brännlista för att placera klippen i vilken ordning du vill. Välj bara ett klipp och dra det till en ny position i listan. (Eller högerklicka på klippet och välj Flytta upp eller flytta ner.)
- ange ett namn eller en titel för skivan. Standardnamnet är det första klippet i brännlistan.
- Välj om du vill att skivan ska visa skärmmenyer eller inte. Om ja, ange en menyrubrik. (Standard är menytexten för det första klippet i brännlistan.) Om du väljer att inte inkludera en meny börjar uppspelningen omedelbart med det första klippet i brännlistan och fortsätter genom varje efterföljande klipp på skivan.
spåra överföringsförloppet för enskilda klipp med kolumnen överföringsstatus i brännlistan och spåra brännförloppet för den totala skivan med fältet förfluten tid/återstående tid under brännlistan. Om du vill avbryta förloppet och stoppa bränningen klickar du på Avbryt bränning.
- vänta. Att bränna en DVD kan ta 20 minuter eller mer beroende på brännarens hastighet.
- RealPlayer varnar dig när bränningen har slutförts.
om brännlistan
klippordningen i brännlistan definierar deras ordning i skivans skärmmeny. Om du väljer att inte inkludera en navigeringsmeny på skärmen kommer skivan att spela upp klippen i burn list-ordningen automatiskt vid uppspelning.
överföringsstatus visar om klippet är klart att brännas. När du bränner skivan visar överföringsstatus överföringsförloppet för de enskilda klippen (i %).
spåra din brännlista/skivkapacitet: nära botten av Brännfönstret, precis ovanför spelarens kontrollfält, spårar en informationsdisplay filstorleken och den totala varaktigheten för klippen i brännlistan. Om mängden media i brännlistan överstiger skivans kapacitet kommer RealPlayer att varna dig. Du kan ta bort klipp för att passa listan till skivan, annars ersätta skivan med en skiva med högre kapacitet.
radera ett klipp: Om du vill ta bort ett klipp från listan högerklickar du på det och väljer Ta bort.
- du kan redigera menytext. Om du vill ange vilken text som ska identifiera ett klipp på den färdiga skivans meny väljer du klipptexten under Videomenytext och redigerar den. (Eller högerklicka på klippet och välj Byt namn och redigera det.)
om menyn
Om du väljer en meny på skärmen i dialogrutan ”Video Burning Options” kommer RealPlayer att skapa menyns visuella layout för dig. Klippen visas i menyn med menytexten applicerad på dem. Varje menyalternativ är numrerat i ordning: 1, 2, 3, etc. Skivtiteln (från alternativ för Videobränning) visas högst upp på varje menysida.
- om skivan innehåller 1 clip är den centrerad på skärmen.
- om skivan innehåller 3 klipp visas de i en triangel med ett klipp centrerat ovanpå.
- om skivan innehåller 4 klipp visas de i ett 2 x 2 rutnät listat i ordning från topp till botten, från vänster till höger.
- om skivan innehåller 5 eller fler klipp visas de i ett 2 x 4 rutnät i ordning från topp till botten, från vänster till höger.
- för mer än 8 klipp är menyn uppdelad i 2 eller fler sidor på skärmen. Du kan klicka fritt från en sida till en annan för att komma åt deras menyalternativ.
Video Burning Options: Avancerade alternativ
i dialogrutan ”Video Burning” klickar du på Avancerade alternativ för att öppna en ny dialogruta där du kan visa eller justera några grundläggande inspelningsinställningar:
Video output standard: den tekniska uppspelningsstandarden kodad i videon för din kompatibla videospelare.
- NTSC (standard) — NTSC är videouppspelningsstandarden som används i USA, Kanada, Japan, Sydkorea, Filippinerna, Mexiko och andra länder. Använd den här inställningen om din videospelare är NTSC-kompatibel.
- PAL / SECAM-PAL och SECAM är videouppspelningsstandarder som används i de flesta europeiska länder, de flesta Sydamerika och andra regioner som inte är NTSC-kompatibla. Använd den här inställningen om din videospelare är PAL-eller SECAM-kompatibel.
bildförhållande: bredd-till-höjd-proportionerna för din videouppspelningsbild.
- Normal (4: 3 — – även kallad 1,33:1 eller” akademi ” – förhållande, detta är det välbekanta bredd-till-höjd-förhållandet mellan vanliga TV-skärmar och Hollywood-film innan widescreen-filmer och TV blev vanliga. Videoskivor som du bränner med den här inställningen spelas upp i detta bildförhållande.
- Widescreen (16: 9)-det gemensamma breddförhållandet mellan widescreen-TV, widescreen-datorskärmar och många rörliga bilder. Videoskivor som du bränner med den här inställningen spelas upp i detta bildförhållande.
Bränn enhet: Välj den lokala enheten där din videobrännare finns.
Skrivhastighet: Välj hur snabbt du vill att media ska brinna på din skiva. Kontrollera med skivtillverkaren för den optimala skrivhastigheten som är lämplig för skivan.
Klicka på Spara för att bevara eventuella ändringar och stäng dialogrutan Avancerade alternativ. Eller klicka på Avbryt för att avbryta eventuella ändringar och stänga dialogrutan Avancerade alternativ.