Detta är Titanium Backup officiella handbok. Om det här är första gången du använder Titanium Backup är det här det bästa stället att börja. Det kommer att förbättra din förståelse för applikationen och samtidigt berätta varför är den här applikationen ett måste för alla Android-användare. Här är indexet på sidan:
- förord
- krav
- Installation
- första Start
- Backup
- hur du gör din första backup
- efterföljande säkerhetskopior
- Backup verifiering
- schemalagda säkerhetskopior
- utökade säkerhetskopior
- Återställ
- så här återställer du säkerhetskopiorna efter installationen av en ROM (om du torkade telefonen)
- Återställ enskilda applikationer
- Återställ dina meddelanden
- hantera applikationer
- konfiguration
- Tips & förslag till använda Titanium Backup
förord
en pålitlig säkerhetskopia är ett måste – speciellt när du noggrant undersöker din (nya) Android – telefon, testar många appar och spelar med alla dessa inställningar-så i händelse av problem kan du helt enkelt återgå. Eller tänk på att uppgradera till en nyare / annan ROM: vill du spendera timmar efteråt fuzzing runt ominstallationl och omkonfigurera alla dina applikationer och inställningar – om samma resultat kan uppnås genom att bara knacka tre gånger och luta sig tillbaka?
de flesta säkerhetskopieringsprogram täcker bara delar av vad som är inblandat: De antingen backup (och återställa) bara dina program, eller ditt SMS, eller … och sist men inte minst, bara ett fåtal kan även säkerhetskopiera dina program inställningar. De som kan kräva root-åtkomst-och det gör Titanium Backup.
2. Krav
naturligtvis behöver du en Android-telefon som – du kanske har gissat från förordet-måste vara”rotad”. Det vill säga Du måste ha ”superanvändare” behörigheter på din enhet; förutom utvecklarenheter har ingen detta när de skickas. Så det här är något du måste ta hand om dig själv. Det krävs också att du har” superuser ”- programmet installerat, vilket i de flesta fall görs under”rooting process”.
Titanium Backup är utformad för att fungera på alla rotade Android-enhet. Android OS-versioner från 1,5 till 4,0 testas och stöds.
3. Installation
om alla krav är uppfyllda kan du gå till marknaden och installera programmet därifrån – som du gör med alla andra applikationer.
4. Första start
Titanium Backup använder en optimerad, inbyggd version av busybox som standard, så du behöver vanligtvis inte ändra någonting. Om du emellertid har problem med root-åtkomst eller med busybox, försök att trycka på ”problem” – knappen för att uppgradera din ”Superuser” – app först. Om problemet kvarstår kan du försöka aktivera alternativet ”Force use system busybox” i inställningarna som en sista utväg.
för dem som är intresserade av detta (och är för lat för att slå upp det på Wikipedia Bisexuell ): du kan tänka på busybox som en ”systemverktygslåda”. Enkelt uttryckt samlar det en massa grundläggande Unix / Linux-verktyg och buntar dem i en enda binär, med ett minimalistiskt tillvägagångssätt: erbjuda så mycket som behövs, ta upp så lite utrymme som möjligt. Titanium Backup använder sig av denna funktion (varför uppfinna hjulet två gånger?), och därmed behöver denna körbara.
du bör också besöka Titanium Backup – > Inställningar – > Backup mapp plats och ställa in mappen för din säkerhetskopia. När du väljer platsen för säkerhetskopieringsmappen måste du vara *inuti* målmappen innan du trycker på ”Använd den aktuella mappen”. Om du måste navigera till modermappen använder du bara hårdvaruknappen ”tillbaka” på din enhet.
5. Backup
det finns flera sätt att skapa en säkerhetskopia. Du kan säkerhetskopiera en enda applikation, alla användarprogram, alla dina inställningar … så låt oss gå med de mest troliga scenarierna:
i. Så här gör du din första säkerhetskopia
- kontrollera att Titanium Backup har startat utan varning och att din busybox är OK
- klicka på fliken Backup/Restore
- klicka på Meny (knappen), Batch
- klicka på ”Säkerhetskopiera alla användarappar” (om du bara vill ha dina appar) eller ”säkerhetskopiera alla användarappar + systemdata” om du vill ha allt säkerhetskopierat. Detta verkar inte alltid säkerhetskopiera SMS och kontakthistorik.
- låt det springa och gå tillbaka till huvudbackupfliken.
- säkerhetskopiera individuellt de systemdata du vill ha. Det är de flesta grönfärgade föremål. Detta kommer att vara bokmärken, samtalslogg, kalender, launcher, WiFi, etc.
- nu finns dina säkerhetskopior i katalogen” TitaniumBackup ” på ditt SD-kort.
beroende på hur många program du har installerat tar processen flera minuter. Men du behöver inte oroa dig för att din skärm kan stängas av och avbryta batch backup – Titanium Backup ser till att detta inte händer.
ii. efterföljande säkerhetskopior
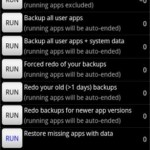
Batch scenarier
som du kan se på skärmbilden, det finns en hel del batch jobb att välja mellan. När din första säkerhetskopia är klar vill du förmodligen inte säkerhetskopiera allt igen-vanligtvis vill du bara säkerhetskopiera de appar som uppdaterades eller nyligen installerades. Du kanske redan har upptäckt det här alternativet i listan över batchoperationer …
Observera dock att vissa appar kan innehålla viktiga data (till dig) som ändras ofta. Du kanske vill definiera en etikett för dem (hit ”meny” -> ”filter” och sedan ”Skapa etikett”). Du kan schemalägga en vanlig säkerhetskopia för den etiketten.
om du har PRO / donera version, du kan berätta Titanium Backup för att hålla flera på varandra följande versioner av dina säkerhetskopior: hit ”meny” -> ”Inställningar” -> ”Max backup history”.
iii. Backup verifiering
så hur kan du berätta om din säkerhetskopia lyckades? Den första posten i batchlistan kör en verifieringsprocess. Detta är endast tillgängligt i PRO / Donate-versionen.
iv. schemalagda säkerhetskopior
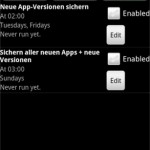
schemalagda säkerhetskopior
den här funktionen väntade länge på: du kan skapa schemalagda säkerhetskopior. Som bilden till vänster antyder kan du ställa in flera objekt här. För att tjäna även de mest paranoida kan du t.ex. bestämma en timmes säkerhetskopiering av dina inställningar, plus en daglig säkerhetskopiering för dina (användar) applikationer. Plus att spara dina samtalsloggar och meddelanden alla 3 timmar, om du vill. Och vad som helst annat kommer till ditt sinne…
v. utökade säkerhetskopior
vissa applikationer (särskilt spel) kräver mer än bara APK och inställningsdata. I de flesta fall är dessa tillgångar för den specifika applikationen. I våra villkor kallar vi dessa ”externa appdata”. Med Titanium Backup kan du skapa säkerhetskopior som innehåller dessa om du har tillräckligt med lagringsutrymme på din enhet. För att göra detta behöver du bara gå till Titanium Backup inställningar och leta efter ”Backup app externa data” alternativet. Om du bestämmer dig för att ställa in en gräns för externa data, kommer det efterföljande alternativet i inställningarna, nämligen ”Välj externa data efter maxstorlek”, att låta dig ställa in respektive gränser.
Observera att Titanium Backup endast innehåller externa data som lagras i/sdcard/Android/ data / katalog. Vissa filer som OBB-filerna är stora och laddas ner direkt från Google, vilket aldrig innehåller användargenererat innehåll. Dessa filer ingår inte och anses inte som app externa data av Titanium Backup.
6. Återställ
i. så här återställer du dina säkerhetskopior efter installationen av en ROM (om du torkade din telefon)
- om du bara formaterade ditt SD-kort, glöm inte att kopiera mappen ”TitaniumBackup” (och eventuellt din licens) tillbaka från din dator.
- ladda ner Titanium Backup från marknaden
- om du tänker återställa systemdata (t. ex.: MMS / SMS) från en annan telefon/ROM, aktivera alternativet” systemdata migration ” nu.
- klicka på fliken Backup / Restore
- klicka på menyn (knappen), Batch
- klicka på ” Återställ alla saknade appar + systemdata
- starta om telefonen
- det är klart ! Det enda du kan behöva justera är vanligtvis din tapet/widgets.
ii. återställa enstaka applikationer
för att återställa en enda applikation och / eller dess inställningar, se bara ”hantera applikationer” nedan.
iii. Återställa dina meddelanden
för att återställa dina SMS/MMS, samtalsloggar, telefonbok och liknande: tryck på knappen ”Backup / Restore” och bläddra i listan för dessa data. De visas vanligtvis i gröna bokstäver med fyrkantiga parenteser runt. Ta sedan itu med dem som du skulle göra med”enstaka applikationer”. Återigen, om du återställer dem från en annan telefon/ROM, aktivera alternativet ”systemdata migration”.
om de inte visas i listan, se till att du inte filtrerade bort dem: tryck på telefonens menyknapp, välj ”Filter” och ställ in filtren på lämpligt sätt.
7. Hantera applikationer
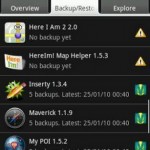
lista över appar
genom att trycka på ”Backup/Restore” – knappen kommer du till programlistan-eller snarare listan över tillgängliga ”objekt”. Här kan du se vilka applikationer och inställningar som finns tillgängliga på din telefon och vad som redan har säkerhetskopierats (symbolerna till höger berättar det senare – tryck på telefonens menyknapp och välj ”Legend” För mer information om vad de menar).
om du trycker på ett program visas en popup där du kan välja åtgärder som ska vidtas med det valda objektet: du kan t. ex. kör ett program, säkerhetskopiera det, återställ det (eller dess inställningar). Du kan också välja att avinstallera programmet-även om det är en systemapp! Men med den senare bör du vara mycket försiktig: ta bort fel sak, och din telefon kan börja fungera felaktigt. Därför bör du först försöka om det är säkert att ta bort den systemapplikationen. Detta kan göras genom att” frysa ” det.
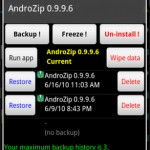
egenskaper för en säkerhetskopia
frysning är endast tillgänglig med PRO/Donate-versionen. Det gör programmet otillgängligt för systemet utan att radera det. Om din telefon börjar med något konstigt beteende kan du helt enkelt ”tina” den frusna applikationen, och allt ska bli bra igen.
Tapping-and-Holding tar upp en annan uppsättning val, men återigen bara om knackade (och hålls) ansökan: Du kan söka efter alla filer som tillhör den, visa appen på marknaden, återskapa marknaden länken, om det inte längre visas i din marknad nedladdningar (eller göra det motsatta, lossa den från marknaden), eller flytta den mellan intern och SD lagring (med Froyo)-även om appen inte officiellt stöder detta.
8. Konfiguration
varför tar jag upp detta som nästan det sista objektet? Eftersom standardinställningarna är vanligtvis bra, och jag gissade att du var mer angelägen om en snabb start av en snabb start av
hittar du inställningarna genom att trycka på telefonens menyknapp och välj sedan ”Inställningar”. Här kan du konfigurera följande saker:
- Auto-sync TB-inställningar: Detta bör vara påslagen. Det säkerställer att Titanium Backup automatiskt sparar sina egna inställningar på ditt SD-kort. Efter en fullständig återställning vill du förmodligen också ha dem tillbaka.
- Backup mappnamn: Var på SD-kortet ska dina säkerhetskopior lagras. Som standard är detta” TitaniumBackup ” i din SD-korts rotkatalog. Om du har en Samsung kan du använda” sd/TitaniumBackup ” för att lagra dina säkerhetskopior på det externa SD-kortet.
- normala appar (apk): inkludera dina applikationer *.apk-filer med säkerhetskopian
- Skyddade appar (apk): det här är apparna på din systempartition. Eftersom den partitionen är skrivskyddad kan de inte återställas.
- Marknadslänk: säkerhetskopiera marknadslänkarna tillsammans med dina appar?
- Max backup historia: Hur många olika versioner att behålla för dina appar. Användbart om någon app bryts av en uppdatering – så att du kan återgå till en tidigare kopia.
- komprimering: vad det säger, hur man komprimerar dina säkerhetskopior.
- tvinga till samma plats: gäller Apps2SD (endast Froyo). Huruvida en app ska återställas exakt till var den säkerhetskopierades från (SD / intern).
- migrera systemdata: Använd detta innan du återställer systemdata från en annan (inkompatibel) ROM, eller till och med annan telefonmodell. Även om det vanligtvis fungerar bra för de vanligaste uppgifterna (t.ex. SMS/MMS) från Android 1.5 till 2.2, Detta är en bästa insats strategi och är inte garanterad att arbeta från någon ROM till någon ROM.
- Ta Bort Marknads Länk: Exakt.
- Chuck Norris-läge: Aktivera funktionen för att ta bort skyddade ”bloatware” – appar från din ROM (med hjälp av en Roundhouse-spark)
- appbehandlingsläge: om Titanium Backup ständigt hänger när du installerar eller fryser appar kan du försöka byta detta.
- min dagar: för batch-mode backup av ” apps äldre än…”
9. Tips & förslag för att använda Titanium Backup
- när du startar Titanium Backup på en ny ROM och du har några problem med root-åtkomst, försök att klicka på ”problem?”knappen först.
- glöm inte att verifiera dina säkerhetskopior (klicka på Meny – Batch) för att säkerställa att dina säkerhetskopior är OK.
- du måste starta om efter att du har återställt systemobjekt (t.ex. kontakter, SMS, inställningar etc.) för att ändringarna ska träda i kraft. Om du säkerhetskopierar / återställer över mycket olika ROM-skivor rekommenderar vi att du är försiktig och bara inkluderar de systemobjekt du verkligen behöver bevara. Försök att aktivera alternativet ”systemdata migration” innan du återställer också.
- du kan enkelt skapa en anpassad applista genom att skapa en etikett i Apps Organizer, sedan gå tillbaka till Titanium Backup, klicka på ”Meny” och sedan ”filter” och slutligen välja den etikett du vill ha. Din applista kommer sedan att filtreras precis som du vill ha bisexuell
- om du säkerhetskopierar samma app flera gånger, kommer Titanium Backup att spara SD-kortutrymme genom att lagra varje apk-version bara en gång.
- när du har återställt dina appar kan du köra Marknadsläkaren för att verifiera deras Marknadslänkar. Om Market Doctor rapporterar allt som okej, men dina appar är fortfarande inte listade i ”Mina nedladdningar”, försök att söka efter dem på marknaden. Om de visas som ”installerade”, det bekräftar att länkarna är okej, men din marknad behöver en uppdatering: bara installera någon app från marknaden, och avsnittet ”Mina nedladdningar” kommer att uppdateras !
- om du vill ta bort en systemapp kan du först försöka frysa den och se om allt fortfarande fungerar bra. När du har fått mer förtroende för att du inte behöver det, gå bara vidare och avinstallera den systemappen.
- om du använder Dropbox / Box.net / Google Drive och vill synkronisera säkerhetskopior någon annanstans än i en mapp vid roten till ditt konto använda formatet <Directory1>/<Directory2> i ”Dropbox / Box.net / Google Drive målplats” inställning. Till exempel att skriva: ”Android/TitaniumBackup” synkroniserar dina säkerhetskopior till en mapp som heter TitaniumBackup under en mapp som heter Android. Dropbox / Box.net / Google Drive sync är endast tillgängligt med PRO / Donate-versionen.