när din hårddisk eller USB är infekterad av genvägsvirus blir alla dina mappar och filer på lagringsenheten genvägar som du inte kan öppna eller komma åt. För att ta bort genvägsvirus från hårddisken eller USB utan att förlora data kan du först rensa viruset och sedan använda den pålitliga programvaran – EaseUS Data Recovery Wizard för att återställa filer från genvägsvirus.
om allt som sparats på din hårddisk, USB, penna eller extern hårddisk blev genvägar, är dina lagringsenheter och alla filer infekterade med genvägsvirus. Så, hur man fixar det? Följ denna sida, får du lära dig att ta bort genväg virus från hårddisk/USB/penna enhet utan att förlora några data på egen hand.
- Läslängd: 3-5 minuter.
- Svårighetsgrad: Lätt & Medium
- gäller: Ta bort genvägsvirus och återställ filer från genvägsvirusinfekterad hårddisk, penna, USB, extern hårddisk.
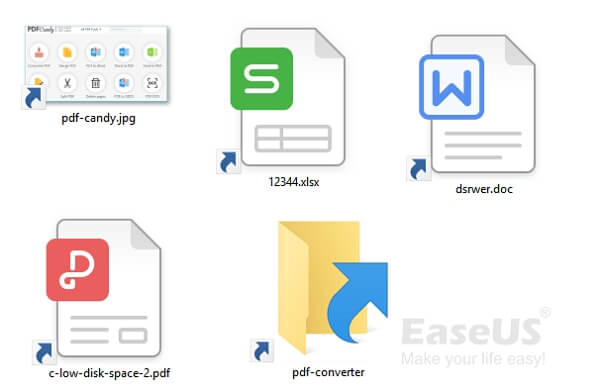
följ innehållsnavigeringsfältet och kolla in hur du tar bort virus från dina enheter och återställer alla förlorade värdefulla filer omedelbart:
översikt över Genvägsvirus
i den här delen lär du dig:
- 1. Vad är en genväg Virus?
- 2. Hur fungerar Genvägsviruset eller sprids?
- 3. Vad händer om din hårddisk, USB, penna enhet är infekterad med Genvägsvirus?
i grund och botten är ett genvägsvirus en typ av Trojan och maskkombination som döljer eller raderar dina originalfiler på den infekterade enheten och ersätter dem alla med genererade genvägar.
så hur fungerar ett genvägsvirus eller sprids? Det sprider sig i princip på två sätt:
- #1. Du klickade på en genvägslänk eller hämtade en genvägsvirusfil från webbläsaren.
- #2. Du startade en fil som innehåller ett genvägsvirus, sedan duplicerar det viruset och infekterar ytterligare andra filer och program i din enhet.
när din hårddisk eller USB attackeras av ett genvägsvirus kommer alla filer, mappar och till och med program att vända sig till genvägar. Du kan varken öppna eller komma åt filerna och mapparna på den som vanligt. Om du dubbelklickar på en av dessa skadliga genvägar ger du viruset möjlighet att sprida sig, vilket leder till ytterligare skador på dina data, system och mer.
så hur kan jag ta bort genvägsviruset och ta tillbaka alla saknade filer? Följ de korrigeringar som presenteras i de kommande två delarna och du lär dig hur du hanterar det.
Del 1. Ta bort Genvägsvirus från hårddisken / USB
gäller för: Ta bort genvägsvirus från hårddisken, USB, penna eller extern hårddisk utan att förlora data, utan formatering.
en av de vanligaste reaktionerna på genvägsviruset hos de personer som ser det är att ta bort genvägslänkarna. Men det fungerar alltid eftersom de kommer att dyka upp senare.
Hur tar man bort genvägsviruset eller konverterar genvägsfilerna till originalfilen utan att förlora dina värdefulla data? Här i den här delen har vi samlat 4 pålitliga metoder som hjälper dig att ta bort genvägsviruset från hårddisken eller USB utan att förlora data:
- #Metod 1. Ta bort Genvägsvirus med CMD-Medium
- #Metod 2. Ta bort genväg Virus med CMD alternativ-enklaste
- #Metod 3. Permanent Rensa Genväg Virus Med Hjälp Av Registry-Hard
- #Metod 4. Permanent ta bort Genvägsvirus med Antivirus-Easy
Observera att vi föreslår att du följer Metod 1 eller Metod 2 för att ta bort genvägsviruset och ta bort saknade filer först. Om du inte såg några filer, vänd dig till EaseUS data recovery software i del 2 för hjälp.
när du har hämtat alla filer från den virusinfekterade enheten följer du Metod 3 eller Metod 4 för att permanent ta bort genvägsvirus från hårddisk, USB, penna eller extern disk.
Metod 1. Ta bort Genvägsvirus med CMD
- Svårighetsgrad: Lätt
- bäst för: Erfarna användare
Observera att felaktig användning av CMD kan orsaka allvarliga resultat. Var försiktig när du använder cmd-kommandoraden för att lösa ditt aktuella problem. I det följande guidar vi dig att ta bort genvägsvirusfilen först och sedan guida dig att göra de dolda filerna och mapparna dyker upp igen.
Anslut genvägsvirusinfekterad USB / penna till din dator och följ för att ta bort genvägsviruset från din enhet med CMD:
Steg 1. Skriv cmd i sökrutan och högerklicka på Kommandotolken, välj ”Kör som administratör”.
steg 2. Skriv H och tryck på Enter. (Ersätt H med enhetsbokstaven på din USB, penna enhet som är infekterad med genvägsviruset.)
steg 2. Typ del*.lnk och tryck Enter.
eller du kan också skriva del autorun.xxx (förlängningen av genvägsviruset) och tryck på ”Enter”.
ersätt filtilläggen med .exe,.vbs,.lnk,.ini, etc. och upprepa detta steg.
del*.lnk
del autorun.xxx
detta kommando tar bort genvägsfiler och tar bort det befintliga genvägsviruset från din enhet.
steg 3. Typ attrib-s-r-h *.* / s / d / l och tryck på ”Enter”.
du kan också skriva attrib-h-r-s /s /d H:\*.* och tryck på Enter för att visa de dolda filerna på din enhet. (Ersätt ”H” med enhetsbokstaven på din virusinfekterade hårddisk eller USB).

steg 4. När processen är klar skriver du exit och trycker på ”Enter” för att stänga kommandotolken.
Metod 2. Ta bort genväg Virus med hjälp av CMD alternativ
- svårighetsgrad: enklaste
- bäst för: alla nivåer av Windows-användare, nybörjare’ bästa valet.
finns det ett enklare sätt som kan ersätta cmd-kommandot för att ta bort genvägsviruset och återställa dolda filer inom bara några enkla klick? Ja, det finns det. EaseUS CleanGenius är ett perfekt cmd-alternativt verktyg som kan hjälpa dig.
manuell körning av kommandoraden är lämplig för datorproffs, eftersom felaktiga kommandon kan göra mer skada än bra. Därför, för säkerhet och användbarhet, rekommenderar vi starkt att du försöker ett automatiskt kommandoradsalternativ – EaseUS CleanGenius. Det är ett praktiskt verktyg som gör att du kan kontrollera och åtgärda filsystemfel, aktivera/inaktivera skrivskydd och uppdatera ditt system med ett klick istället för att skriva intrikata kommandorader.
Följ de enkla stegen nedan för att visa dolda filer med denna 1-click-fix programvara.
Steg 1. Ladda ner EaseUS CleanGenius gratis.
steg 2. Starta EaseUS CleanGenius, välj” optimering ” på den vänstra panelen. Klicka sedan på” File Showing ” på den högra panelen.

steg 3. Välj hårddisken och klicka på ”Execute”.

steg 4. När operationen är klar klickar du på länken här för att kontrollera de dolda filerna.

viktigt: om den här metoden fungerar kan du se alla data på hårddisken/USB som visas normalt och använda dem som du vill. Förutom, att rengöra genväg virus, du kan följa metod 3 eller Metod 4 för att få hjälp.
Metod 3. Permanent rensa genväg Virus med hjälp av registret
- svårighetsgrad: hårt
- bäst för: erfarna Windows-användare.
eftersom Metod 1 och Metod 2 är snabba tips för att ta bort genvägsvirusfiler från lagringsenheter kanske det inte går att ta bort några dolda virusfiler på din dator.
registret på din Windows är en databas som lagrar information, Inställningar och mer för både operativsystemet och de installerade programmen/hårdvaran. När din hårddisk eller USB är infekterad av ett genvägsvirus läggs en ny undernyckel som innehåller informationen om viruset till i Windows-registret.
Således kan du också ta bort genvägsviruset med hjälp av Registerredigeraren med följande steg:
Steg 1. Skriv regedit i sökrutan och högerklicka på ”regedit” och välj ”Kör som administratör”.
steg 2. Navigera till HKEY_CURRENT_USER > programvara > Microsoft > Windows > CurrentVersion > kör.
steg 3. Under kör, leta efter registernycklar som heter ”WXCKYz”, ”ZGFYszaas”, ”OUzzckky”, ”odwcamszas”.
högerklicka på dem och välj ”Ta bort” för att ta bort dessa nycklar från registret.
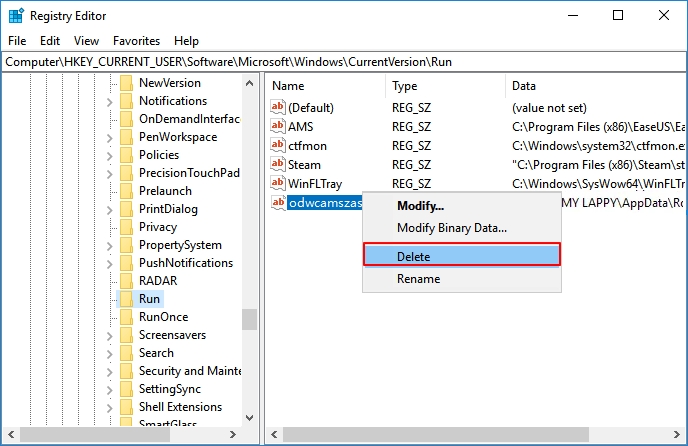
eftersom filnamnet på viruset varierar kan du behöva göra fler sökningar och vara försiktig. Ta inte bort någon viktig eller icke-virusprocess.
när du har raderat genvägsviruset från hårddisken eller USB, starta om datorn så kan du använda den som vanligt.
Metod 4. Permanent ta bort genväg Virus med Antivirus
- Svårighetsgrad: Lätt
- bäst för: alla nivåer av Windows-användare.
förutom registret kan du också använda genvägsvirusborttagaren eller antivirusprogrammet för att ta bort genvägsvirus från din lagringsenhet.
Steg 1. Hitta och ladda ner pålitligt antivirusprogram på din dator.
steg 2. Anslut genvägsvirusinfekterad enhet till din dator och kör sedan antivirus för att rensa viruset.
enligt många professionella användare, kan du prova följande virus remover programvara för att rensa upp genväg virus från enheten och datorn:
- Norton Antivirus
- Avira
- McAfee
- AVG
när du har tagit bort viruset kan du starta om datorn och fortsätta använda din enhet igen. Om du hittar några filer går förlorade eller saknas, rekommenderas du att återställa filer från den virusinfekterade hårddisken eller USB med kraftfull dataåterställningsprogramvara.
del 2. Så här återställer du filer efter att du har tagit bort Genvägsvirus
gäller: Återställ filer efter att du har tagit bort genvägsvirus i Windows 10 / 8 / 7.
som nämnts ovan kan ett genvägsvirus dölja eller ta bort befintliga filer på hårddisken eller USB. Och några av genvägsvirusavlägsningsmetoderna kan också orsaka filförlust under processen.
lyckligtvis kan professionell dataåterställningsprogramvara återställa mappar eller filer som dokument, foton, ljudfiler och andra viktiga filer från den virusinfekterade hårddisken eller USB. Här kan du prova EaseUS Data Recovery Wizard.
denna programvara gör att du kan utföra virusåterställning, återställa filer eller mappar som är dolda, raderade eller rensade av genvägsvirus.
steg för att återställa filer från enheter efter att ha tagit bort genvägsvirus:
Steg 1. Välj den virusinfekterade enheten för att skanna
kör EaseUS virus file recovery software på din Windows-dator.
- om det är en hårddisk där filer doldes eller raderades av virus, är det bättre att installera programvaran på en annan volym eller en extern USB-enhet för att undvika att data skrivs över.
- om den infekterade enheten är en extern hårddisk, flash-enhet eller minneskort spelar det ingen roll att installera programvaran på datorns lokala enhet.
Välj rätt enhet enligt dess enhetsbokstav och klicka på Skanna.

steg 2. Vänta på skanningsresultaten
programvaran startar omedelbart en skanningsprocess för att hitta dina förlorade filer på den virusinfekterade hårddisken. Stoppa inte skanningsprocessen förrän alla förlorade filer dyker upp. För att snabbt hitta de önskade filerna kan du använda filterfunktionen för att bara visa bilder, videor, dokument, e-postmeddelanden etc.
när processen är klar kan du dubbelklicka på filer för att förhandsgranska innehållet.

steg 3. Välj fil(er) för att återställa
Välj de filer du vill ha och klicka på Recover. Du bör spara dessa filer till en annan säker plats på din dator/lagringsenhet, inte där de förlorades.

Dessutom stöder EaseUS Data Recovery Wizard också raderad filåterställning, formaterad dataåterställning, OS-kraschåterställning och många andra tuffa situationer på olika enheter. Ladda ner programvaran och gör dina filer användbara igen omedelbart.
del 3. Hur man förhindrar Genvägsvirus och virusinfektion
istället för att tänka hårt på hur man tar bort viruset är det viktigare att du ägnar mer uppmärksamhet åt hur man förhindrar virusinfektion.
här är några tips för att skydda data på din dator eller extern lagringsenhet bättre från virusinfektion:
- #1. Installera professionell antivirusprogram och kör den för att skanna din dator och lagringsenhet regelbundet.
- #2. Ladda ner och installera äkta program på din dator.
- #3. Undvik misstänkta webbplatser och länkar, tänk två gånger innan du klickar.
- #4. Se till att nätverksanslutningen är säker.
- #5. Säkerhetskopiera regelbundet dina filer med gratis säkerhetskopieringsprogramvara till en extern lagringsenhet.
den nedersta raden
Här har vi gett dig fyra lösningar för att ta bort genvägsvirus utan att formatera eller förlora data. Och med hjälp av EaseUS Data Recovery Wizard kan du rensa upp viruset utan att förlora några data.
förutom genvägsvirusborttagning listade vi också några tips som du kan följa för att skydda din enhet och data från genvägsviruset och andra typer av virusinfektion. Hoppas att de kommer att vara till hjälp för dig.