| |
||||
|---|---|---|---|---|
| |
|
|
|
|
att skapa säkerhetskopior är en viktig del av arbetet med datorer, program och filer. Säkerhetskopior hjälper till att skydda mot datakorruption, hårdvarufel, katastrofala programvaruolyckor eller de fruktade tiderna när du behöver installera om ditt spel. Det här spelet visar hur du säkerhetskopierar dina sparade speldata i Sims-serien och hur du återställer dem efteråt.
Obs: Detta spel guide skrevs med Windows i åtanke endast. Procedurer för Mac-användare kan skilja sig något.
säkerhetskopiera dina filer
The Sims
i The Sims finns dina sparade speldata i samma katalog som alla kärnspelfiler. Chansen är stor att du bara är intresserad av att säkerhetskopiera dina sparade spel och ditt anpassade innehåll, eftersom alla kärnspelfiler ersätts när du installerar om spelet.
förutsatt att du sparat spelet på standardplatsen kommer det att finnas i C:\Program Files\Maxis\The Sims. Om du använder en 64-bitars dator kommer den här katalogen att vara i C:\Program Files (x86)\Maxis\The Sims.
i bilden nedan sparades spelet på en icke-standardplats.
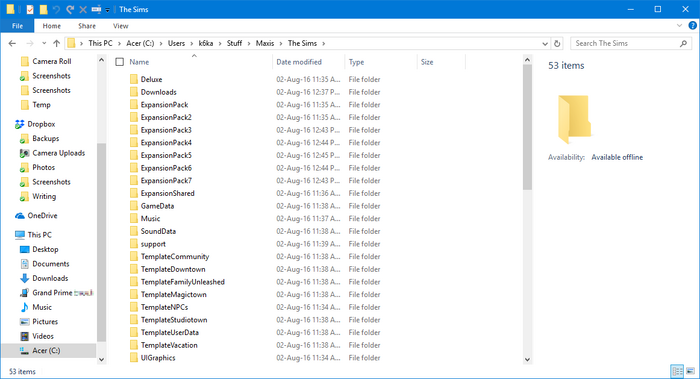
de flesta mappar du ser här innehåller inte dina sparade speldata utan kärnfilerna. De två mapparna du förmodligen vill säkerhetskopiera är:
- UserData: den här mappen innehåller ditt grannskap, tillsammans med alla partier och simmar du har i den. Om du spelar basspelet kommer det bara att finnas en UserData-mapp. Om du har några expansionspaket ser du också mappar som har UserData i dem följt av ett nummer (t.ex. UserData3); det här är de ytterligare stadsdelarna som skickas med ditt spel. Siffrorna motsvarar grannskapsnumret du ser i spelet (UserData är grannskap 1, UserData2 är grannskap 2, etc.).
- nedladdningar: den här mappen innehåller ditt anpassade innehåll. Om du inte har något anpassat innehåll i ditt spel behöver du inte oroa dig för den här mappen.
det finns två olika metoder som du kan använda för att säkerhetskopiera dessa mappar.
alternativ 1. Kopiera dem till en annan mapp
Välj din nedladdningsmapp och alla UserData-mappar du har. (Om du inte har kryssrutorna på din dator, Ctrl-klicka på mapparna för att välja dem.)

högerklicka på alla valda mappar och klicka på ”Kopiera”.
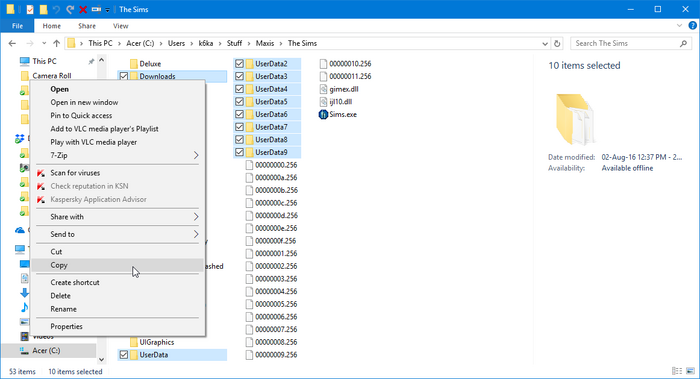
skapa nu en mapp någonstans på din dator där du vill lagra dina säkerhetskopierade filer i (Vi rekommenderar att du organiseras här!). Du kan också välja att säkerhetskopiera till en bärbar flash-enhet eller en molnlagringstjänst, till exempel Google Drive. Gå in i den mappen och högerklicka var som helst inuti den och välj sedan ”klistra in”.

klar! Dina sparade data säkerhetskopieras nu!
alternativ 2. Zip dem i en ZIP-fil
behöver du hjälp med ZIP-filer? Se arkiv filformat.
Välj din nedladdningsmapp och alla UserData-mappar du har. (Om du inte har kryssrutorna på din dator, Ctrl-klicka på mapparna för att välja dem.)

högerklicka på alla valda mappar, gå till ” Skicka till…”, och sedan ”komprimerad (zippad) mapp”.
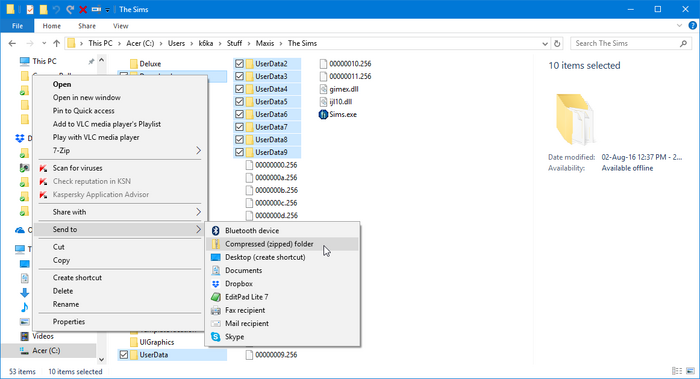
en ZIP-fil skapas i den katalogen. Högerklicka på det och välj ”Klipp”.
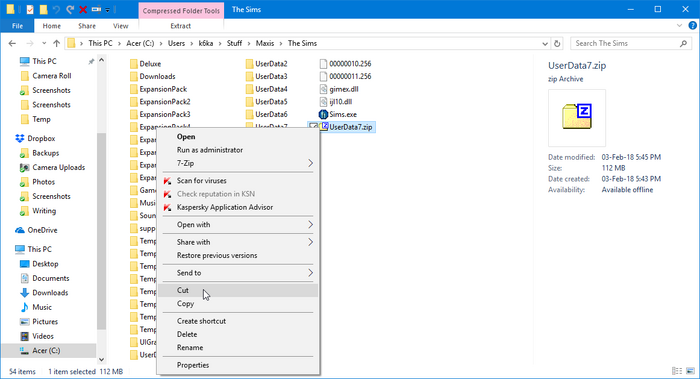
skapa nu en mapp någonstans på din dator där du vill lagra dina säkerhetskopierade filer i (Vi rekommenderar att du organiseras här!). Du kan också välja att säkerhetskopiera till en bärbar flash-enhet eller en molnlagringstjänst, till exempel Google Drive. Gå in i den mappen och högerklicka var som helst inuti den och välj sedan ”klistra in”.

klar! Dina sparade data säkerhetskopieras nu!
The Sims 2
i The Sims 2 finns dina sparade speldata alltid i mappen C:\Users\<your username>\Documents\EA Games\The Sims 2 (den här mappen är C:\Documents and Settings\<your username>\My Documents\EA Games\The Sims 2 i Windows XP).
du har två alternativ här för hur du vill säkerhetskopiera ditt spel:
alternativ 1. Säkerhetskopiera hela mappen ”The Sims 2”
den här metoden säkerhetskopierar alla dina stadsdelar, simmar, massor, anpassat innehåll, Body Shop-projekt och skapelser, samlingar, ögonblicksbilder i spelet, spelinställningar etc. Det kommer inte att säkerhetskopiera kärnspelfiler, anpassat innehåll som du har installerat i kärnspelkatalogerna, anpassade grafikregler inställningar eller allmenus cheat-inställningen.
den här metoden tar också upp mest lagringsutrymme, eftersom mappen” The Sims 2 ” är ganska stor!
alternativ 1.1. Kopiera dem till en annan mapp
högerklicka på mappen” The Sims 2 ”och välj”Kopiera”.
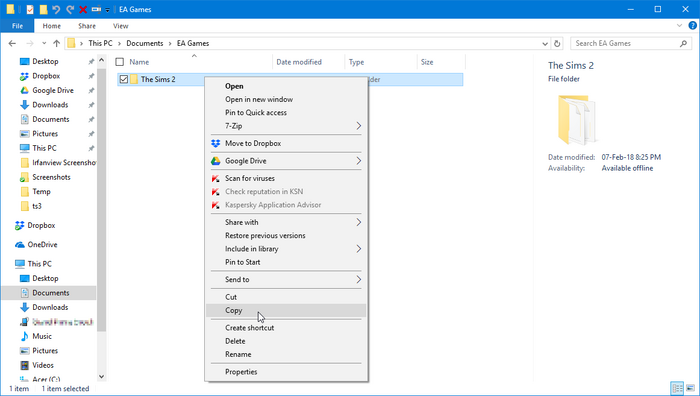
skapa nu en mapp någonstans på din dator där du vill lagra dina säkerhetskopierade filer i (Vi rekommenderar att du organiseras här!). Du kan också välja att säkerhetskopiera till en bärbar flash-enhet eller en molnlagringstjänst, till exempel Google Drive. Gå in i den mappen och högerklicka var som helst inuti den och välj sedan ”klistra in”.

klar! Dina sparade data säkerhetskopieras nu!
alternativ 1.2. Zip dem i en ZIP-fil behöver du hjälp med ZIP-filer? Se arkiv filformat.
högerklicka på mappen ”The Sims 2″, gå till ” Skicka till…”, och sedan ”komprimerad (zippad) mapp”.
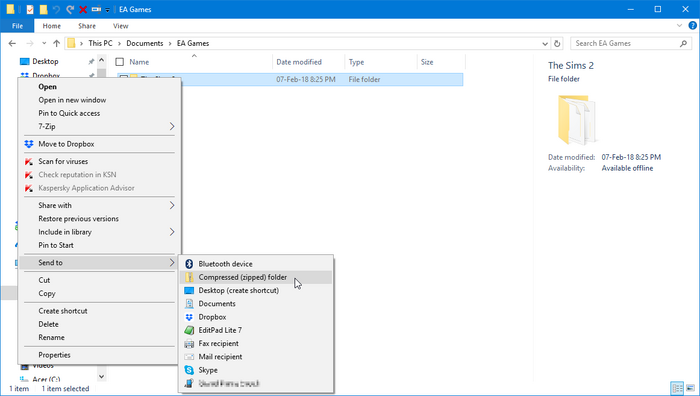
en ZIP-fil skapas i den katalogen. Högerklicka på det och välj ”Klipp”.
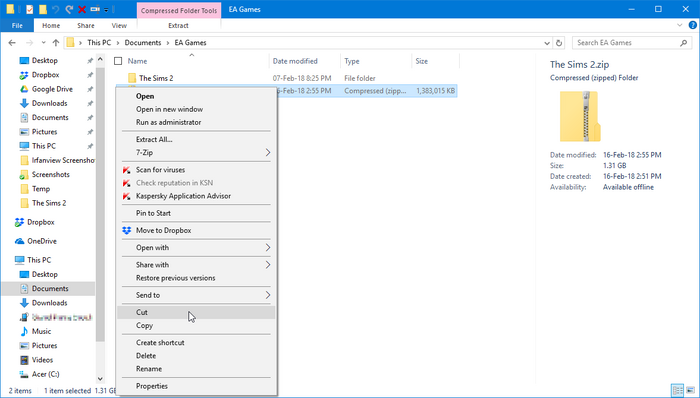
skapa nu en mapp någonstans på din dator där du vill lagra dina säkerhetskopierade filer i (Vi rekommenderar att du organiseras här!). Du kan också välja att säkerhetskopiera till en bärbar flash-enhet eller en molnlagringstjänst, till exempel Google Drive. Gå in i den mappen och högerklicka var som helst inuti den och välj sedan ”klistra in”.

klar! Dina sparade data säkerhetskopieras nu!
alternativ 2. Säkerhetskopiera bara dina stadsdelar
den här metoden säkerhetskopierar bara dina stadsdelar. Varje stadsdel innehåller sina egna simmar, massor, underkvarter, och uppsättning berättande ögonblicksbilder, och varje stadsdel är skild från varandra. Denna metod kommer inte att säkerhetskopiera anpassat innehåll, spelinställningar, Body Shop projekt och skapelser, et al. Detta säkerhetskopierar mindre data, men använder också mindre lagringsutrymme.
om du vill säkerhetskopiera alla dina stadsdelar på en gång, välj mappen ”stadsdelar” och välj ”Kopiera”. Om du vill säkerhetskopiera enskilda stadsdelar, gå in i mappen ”stadsdelar” och välj de grannskapsmappar du vill säkerhetskopiera. Högerklicka på dina val och välj”Kopiera”.
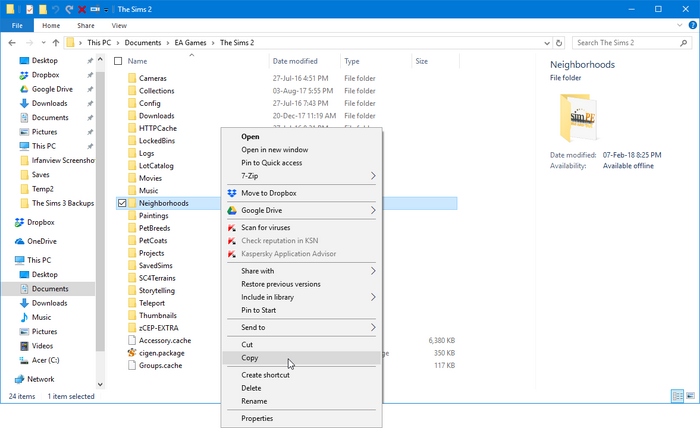
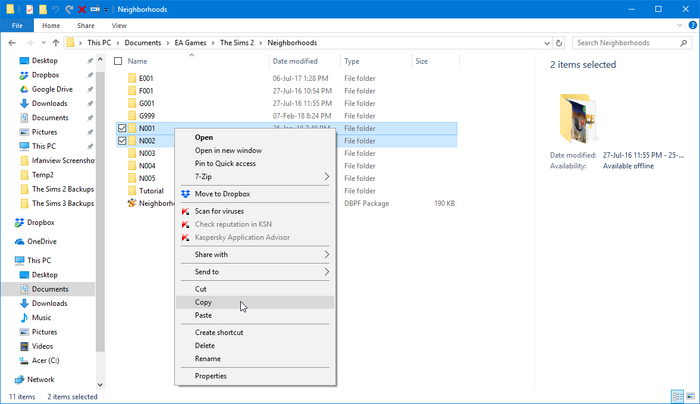
skapa nu en mapp någonstans på din dator där du vill lagra dina säkerhetskopierade filer i (Vi rekommenderar att du organiseras här!). Du kan också välja att säkerhetskopiera till en bärbar flash-enhet eller en molnlagringstjänst, till exempel Google Drive. Gå in i den mappen och högerklicka var som helst inuti den och välj sedan ”klistra in”.

klar! Dina sparade data säkerhetskopieras nu!
alternativ 2.2. Zip dem i en ZIP-fil behöver du hjälp med ZIP-filer? Se arkiv filformat.
om du vill säkerhetskopiera alla dina stadsdelar på en gång, högerklicka på mappen ”stadsdelar”, gå till ”Skicka till…”, och sedan ”komprimerad (zippad) mapp”. Om du vill säkerhetskopiera enskilda stadsdelar, gå in i mappen ”stadsdelar” och välj de grannskapsmappar du vill säkerhetskopiera.
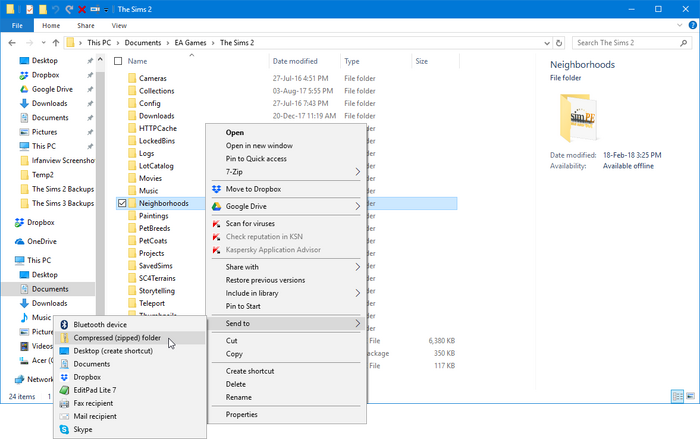
en ZIP-fil skapas i den katalogen. Högerklicka på det och välj ”Klipp”.
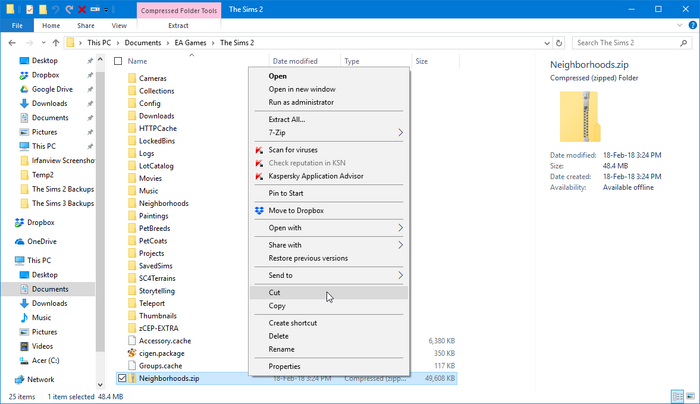
skapa nu en mapp någonstans på din dator där du vill lagra dina säkerhetskopierade filer i (Vi rekommenderar att du organiseras här!). Du kan också välja att säkerhetskopiera till en bärbar flash-enhet eller en molnlagringstjänst, till exempel Google Drive. Gå in i den mappen och högerklicka var som helst inuti den och välj sedan ”klistra in”.

klar! Dina sparade data säkerhetskopieras nu!
The Sims 3
i The Sims 3 finns dina sparade speldata alltid i mappen C:\Users\<your username>\Documents\Electronic Arts\The Sims 3 (den här mappen är C:\Documents and Settings\<your username>\My Documents\Electronic Arts\The Sims 3 i Windows XP).
spara spel fungerar lite annorlunda i The Sims 3. Istället för att varje hushåll är sitt eget sparade spel, som i sin tur är kollektivt organiserade i stadsdelar som är separata från varandra, sparar består av hela världar med ett aktivt spelat hushåll. Sparar visas i huvudmenyn och kan enkelt dupliceras i spelet. Det är dock fortfarande möjligt att säkerhetskopiera sparade spel i den traditionella metoden.
Metod 1. Säkerhetskopiera från huvudmenyn
starta spelet och gå in i huvudmenyn. Klicka på det sparade spelet du vill säkerhetskopiera och välj sedan alternativet ”Kopiera Stad”.
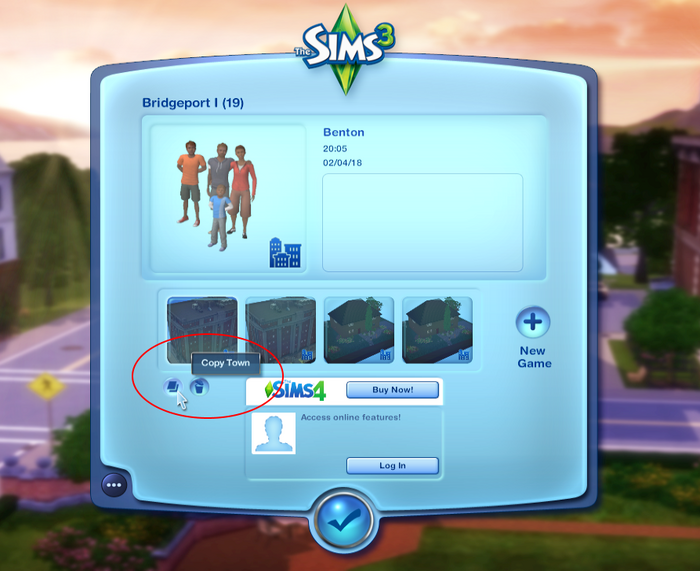
du kommer att uppmanas att ge ditt sparade spel ett nytt namn. Detta namn kommer att visas i huvudmenyn och i mappen ”sparar”. Det kan hjälpa till att suffixa ett nummer och öka det när du går längs (t.ex. ”Bridgeport” Ukrainian ”Bridgeport (2)” när du kopierar för första gången, sedan ”Bridgeport (2)” Ukrainian ”Bridgeport (3)” efter det, och så vidare).
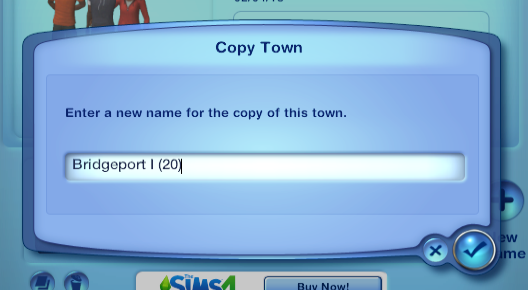
du kommer att se en annan kopia av ditt sparade spel i huvudmenyn och i mappen ”sparar”.


högerklicka på den nya mappen som skapades och välj ”Klipp ut”.

skapa nu en mapp någonstans på din dator där du vill lagra dina säkerhetskopierade filer i (Vi rekommenderar att du organiseras här!). Du kan också välja att säkerhetskopiera till en bärbar flash-enhet eller en molnlagringstjänst, till exempel Google Drive. Gå in i den mappen och högerklicka var som helst inuti den och välj sedan ”klistra in”.

Metod 2. Säkerhetskopiera med alternativet ”Spara”
spara bara ditt spel med alternativet” Spara”. Spelet kommer automatiskt att skapa en säkerhetskopia av din spara i staten innan du sparade spelet, som kommer att ligga i din ”sparar” mapp med ”.backup ” suffix.
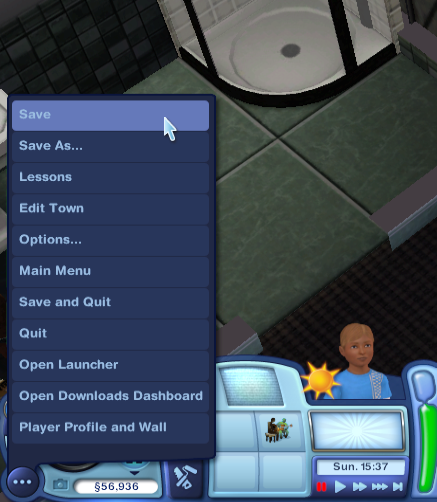
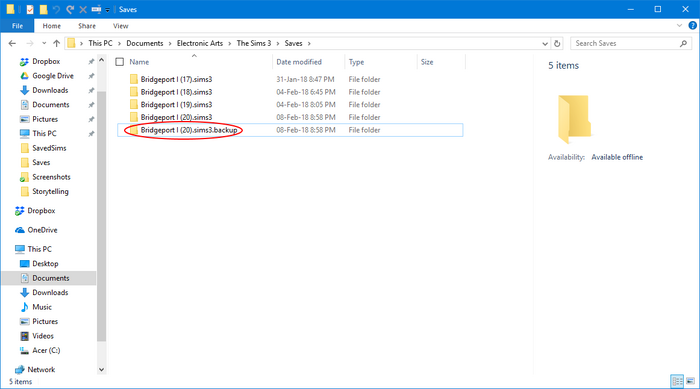
högerklicka på säkerhetskopieringsmappen och välj ”Klipp ut”.
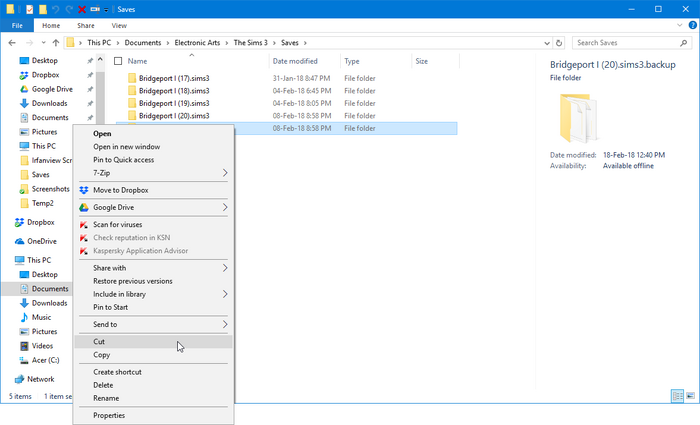
skapa nu en mapp någonstans på din dator där du vill lagra dina säkerhetskopierade filer i (Vi rekommenderar att du organiseras här!). Du kan också välja att säkerhetskopiera till en bärbar flash-enhet eller en molnlagringstjänst, till exempel Google Drive. Gå in i den mappen och högerklicka var som helst inuti den och välj sedan ”klistra in”.

Metod 3. Säkerhetskopiera med alternativet ”Spara som”
spara ditt spel med alternativet ”Spara som”.
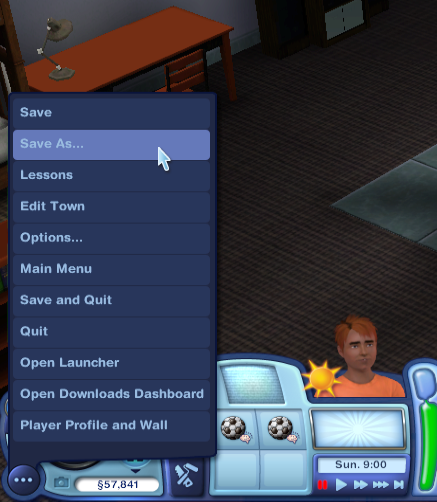
du kommer att uppmanas att ge ditt sparade spel ett nytt namn. Detta namn kommer att visas i huvudmenyn och i mappen ”sparar”. Om du vill använda funktionen ”Spara som” varje gång du sparar ditt spel kan det hjälpa till att suffixera ett nummer och öka det när du går (t.ex. ”Bridgeport” Ukrainian ”Bridgeport (2)” när du sparar för första gången, sedan ”Bridgeport (2)” Ukrainian ”Bridgeport (3)” efter det, och så vidare).
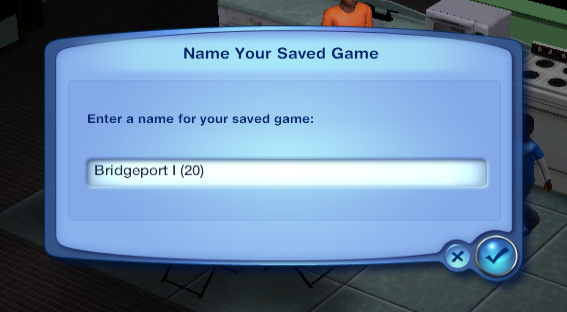
du kommer att se en annan kopia av ditt sparade spel i huvudmenyn och i mappen ”sparar”.


högerklicka på den nya mappen som skapades och välj ”Klipp ut”.

skapa nu en mapp någonstans på din dator där du vill lagra dina säkerhetskopierade filer i (Vi rekommenderar att du organiseras här!). Du kan också välja att säkerhetskopiera till en bärbar flash-enhet eller en molnlagringstjänst, till exempel Google Drive. Gå in i den mappen och högerklicka var som helst inuti den och välj sedan ”klistra in”.

Metod 4. Säkerhetskopiera med Windows / File Explorer (traditionell metod)
den här metoden säkerhetskopierar alla dina användarfiler, inklusive ditt anpassade innehåll, mods, sparade Sims, family bin Sims, etc. Det kommer inte att säkerhetskopiera kärn spelfiler eller eventuella ändringar du gjort till nämnda filer.
metod 4.1. Kopiera dem till en annan mapp
högerklicka på mappen” The Sims 3 ”och välj”Kopiera”.
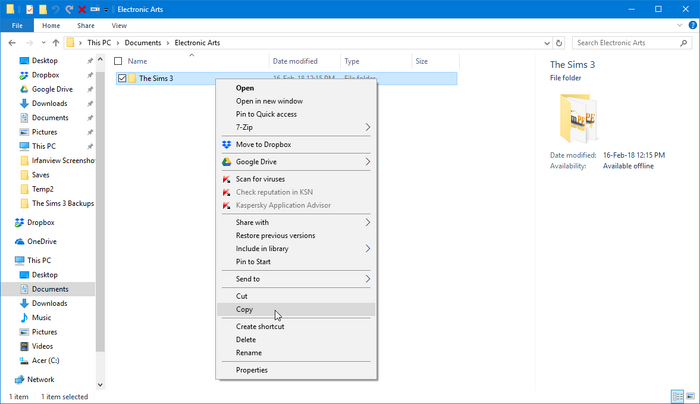
skapa nu en mapp någonstans på din dator där du vill lagra dina säkerhetskopierade filer i (Vi rekommenderar att du organiseras här!). Du kan också välja att säkerhetskopiera till en bärbar flash-enhet eller en molnlagringstjänst, till exempel Google Drive. Gå in i den mappen och högerklicka var som helst inuti den och välj sedan ”klistra in”.

klar! Dina sparade data säkerhetskopieras nu!
metod 4.2. Zip dem i en ZIP-fil behöver du hjälp med ZIP-filer? Se arkiv filformat.
högerklicka på mappen ”The Sims 3″, Gå till ” Skicka till…”, och sedan ”komprimerad (zippad) mapp”.
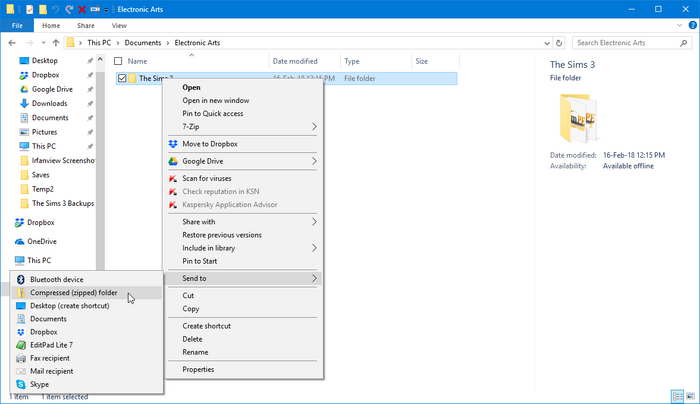
en ZIP-fil skapas i den katalogen. Högerklicka på det och välj ”Klipp”.
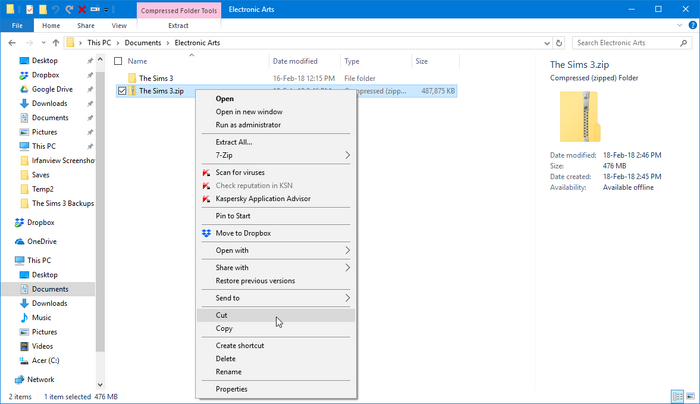
skapa nu en mapp någonstans på din dator där du vill lagra dina säkerhetskopierade filer i (Vi rekommenderar att du organiseras här!). Du kan också välja att säkerhetskopiera till en bärbar flash-enhet eller en molnlagringstjänst, till exempel Google Drive. Gå in i den mappen och högerklicka var som helst inuti den och välj sedan ”klistra in”.

klar! Dina sparade data säkerhetskopieras nu!
The Sims 4
detta avsnitt är i behov av ytterligare information. Du kan hjälpa Sims Wiki genom att utöka det här avsnittet.
återställa från säkerhetskopiering
nu när du vet hur du säkerhetskopierar dina sparade data, kommer det här avsnittet Att visa dig hur du återställer dem i händelse av ett olyckligt missöde som resulterar i att du behöver återställa från säkerhetskopiering.
The Sims
innan du återställer några filer, gå till mappen C:\Program Files\Maxis\The Sims (C:\Program Files (x86)\Maxis\The Sims för 64-bitars datorer) och ta bort mapparna nedladdningar och UserData. Detta är viktigt, eftersom de kan innehålla en annan uppsättning filer än de du har i din säkerhetskopia, och om du försöker mixa och matcha kan du eventuellt bryta något! Du kan också säkerhetskopiera dessa filer innan du börjar; se bara till att du har organiserat alla dina säkerhetskopior så att du inte blir blandad.
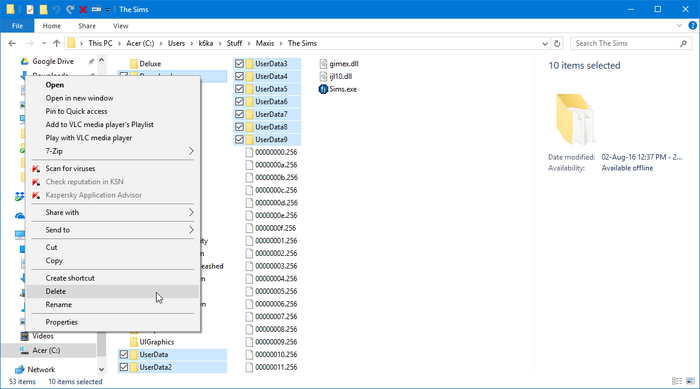
alternativ 1. Om du säkerhetskopierade genom att kopiera filer till en annan mapp
gå till mappen där du placerade dina säkerhetskopior i. Om du vill behålla en kopia av dina säkerhetskopior (och vi rekommenderar att du gör det!), välj mapparna, högerklicka på dem och klicka på ”Kopiera”.
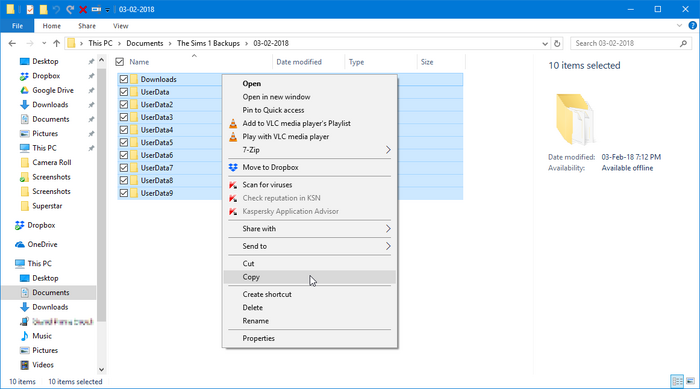
gå till spelkatalogen, högerklicka på en tom plats i mappen och välj sedan ”klistra in”.
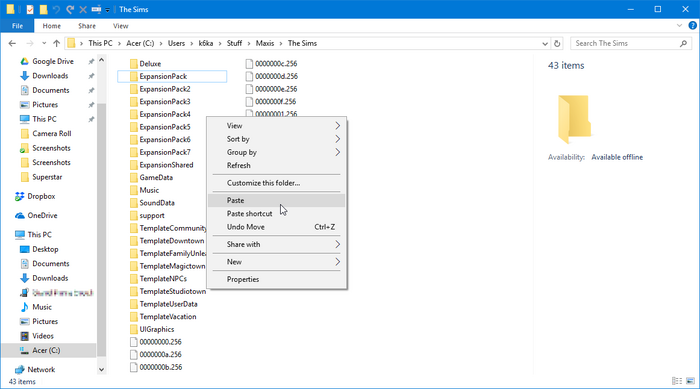
klar! Dina data har nu återställts! Du kanske vill starta spelet för att se till att allt fungerar korrekt.
alternativ 2. Om du säkerhetskopieras genom att zippa dem i en ZIP-fil
gå till mappen där du placerade dina säkerhetskopior i. Högerklicka på ZIP-filen du skapade och välj ”extrahera alla”.
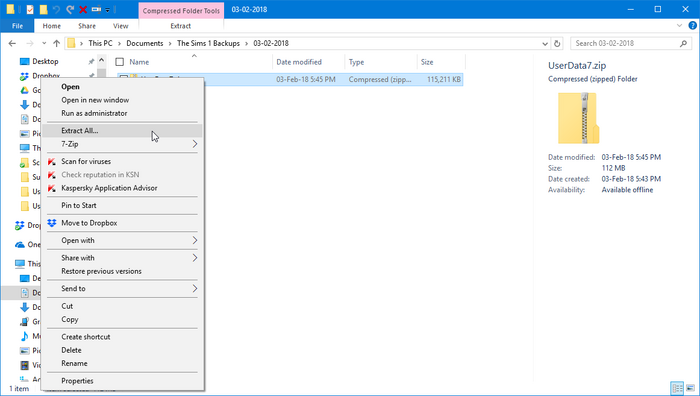
klicka på” Bläddra ” och navigera sedan till spelkatalogen.
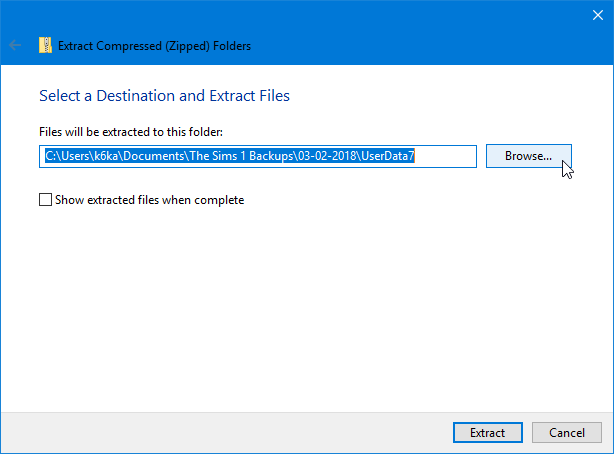
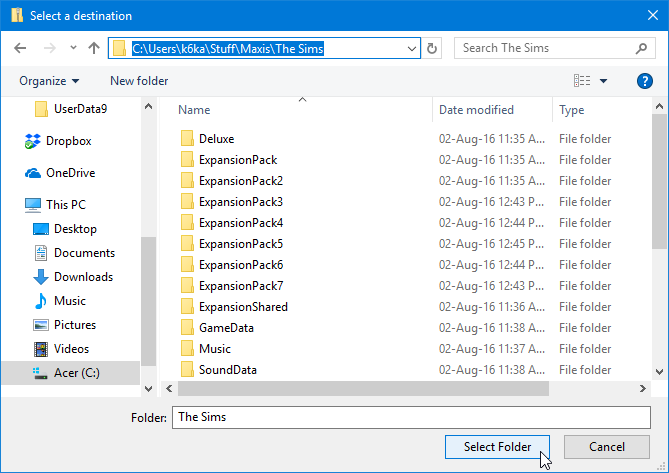
klicka på”Extract”. Vänta tills alla filer extraheras och placeras i spelkatalogen.
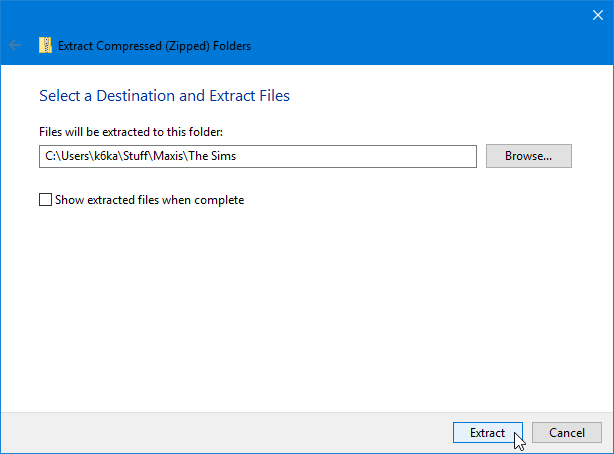
klar! Dina data har nu återställts! Du kanske vill starta spelet för att se till att allt fungerar korrekt.
Simarna 2
Alternativ 1. Om du säkerhetskopierade hela mappen ”The Sims 2”
ta först bort hela mappen C:\Users\<your username>\Documents\EA Games\The Sims 2 (C:\Documents and Settings\<your username>\My Documents\EA Games\The Sims 2 i Windows XP). Det här är viktigt, eftersom om du återställer från säkerhetskopiering vill du se till att alla säkerhetskopieringsfiler är korrekt återställda och att det inte finns några nyare filer där som kan orsaka problem. Du kan också välja att säkerhetskopiera den här mappen igen; se bara till att du har organiserat alla dina säkerhetskopior så att du inte blir blandad.
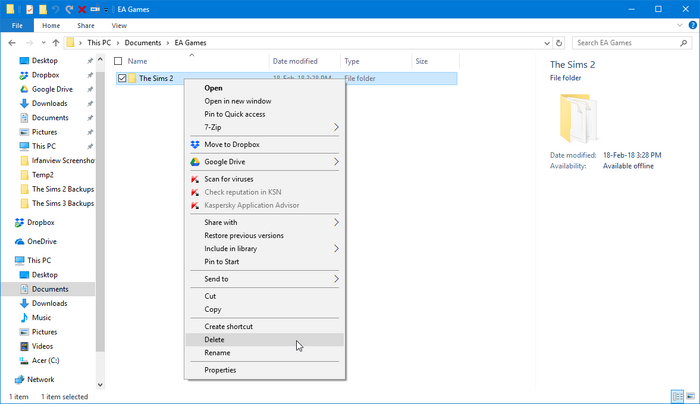
alternativ 1.1 om du säkerhetskopierade genom att kopiera filer till en annan mapp
gå till mappen där du placerade dina säkerhetskopior i. Om du vill behålla en kopia av dina säkerhetskopior (och vi rekommenderar att du gör det!), välj mappen, högerklicka på den och klicka på ”Kopiera”.
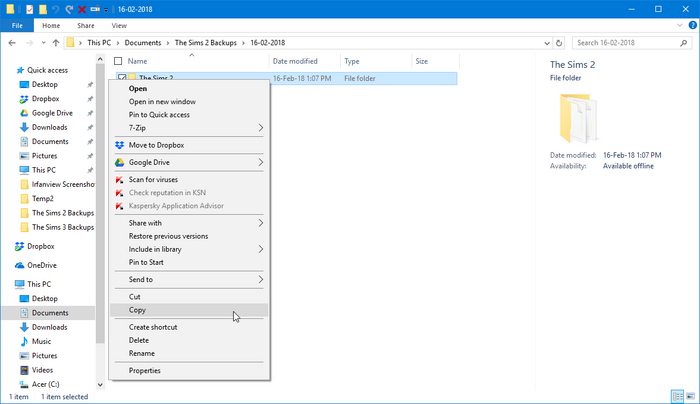
gå till C:\Users\<your username>\Documents\EA Games (C:\Documents and Settings\<your username>\My Documents\EA Games i Windows XP), högerklicka på en tom plats i mappen och välj sedan ”klistra in”.
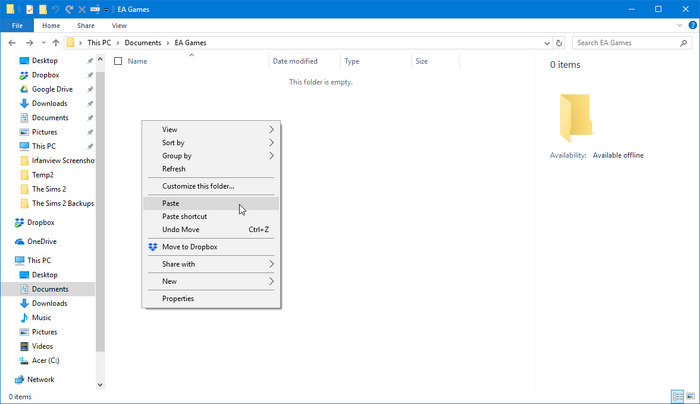
klar! Dina data har nu återställts! Du kanske vill starta spelet för att se till att allt fungerar korrekt.
alternativ 1.2. Om du säkerhetskopieras genom att zippa dem i en ZIP-fil
gå till mappen där du placerade dina säkerhetskopior i. Högerklicka på ZIP-filen du skapade och välj ”extrahera alla”.
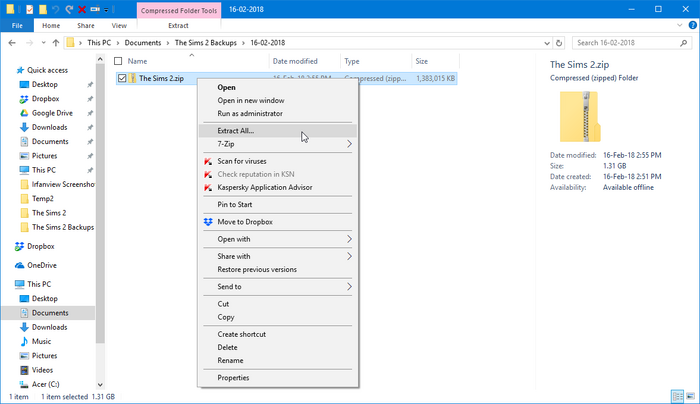
klicka på ”Bläddra” och navigera sedan till C:\Users\<your username>\Documents\EA Games (C:\Documents and Settings\<your username>\My Documents\EA Games i Windows XP).
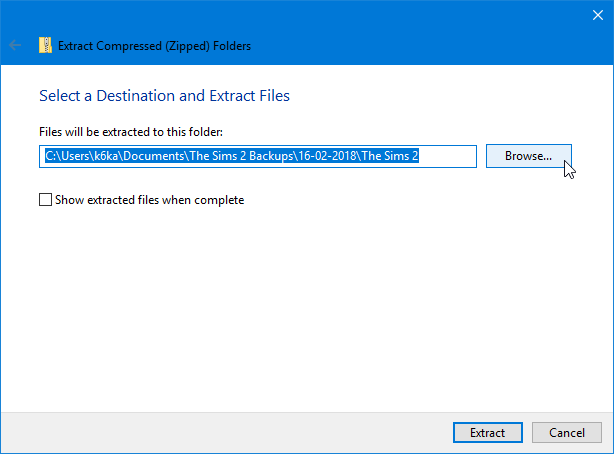
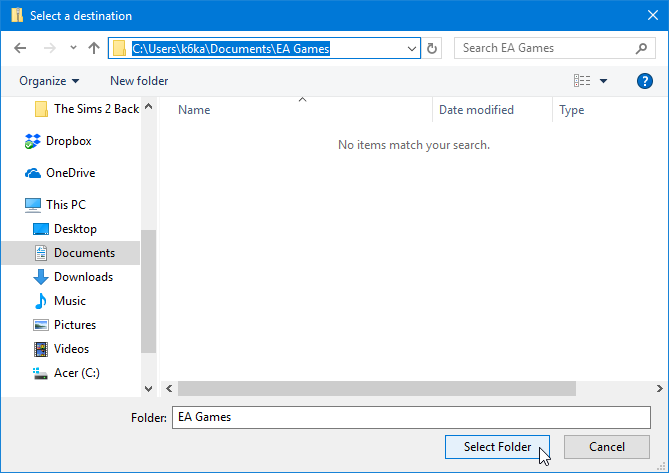
klicka på ”Extract”. Vänta tills alla filer extraheras och placeras i spelkatalogen.
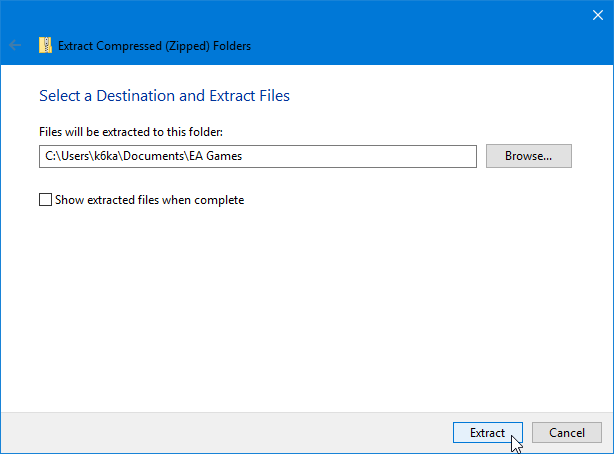
klar! Dina data har nu återställts! Du kanske vill starta spelet för att se till att allt fungerar korrekt.
alternativ 2. Om du säkerhetskopierade bara dina stadsdelar
gå till C:\Users\<your username>\Documents\EA Games\The Sims 2\Neighborhoods (C:\Documents and Settings\<your username>\My Documents\EA Games\The Sims 2\Neighborhoods i Windows XP). Om du återställer alla dina stadsdelar, ta bort hela mappen. Om du återställer enskilda stadsdelar tar du bort grannskapsmapparna som du ska ersätta.
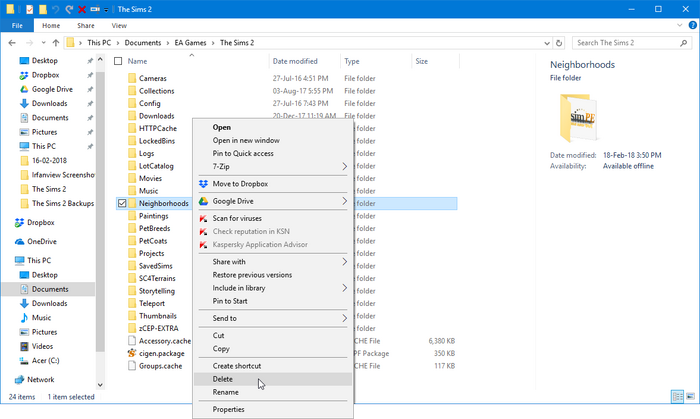
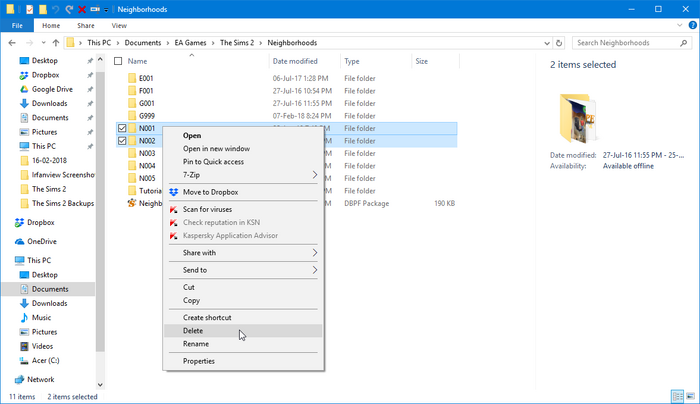
alternativ 2.1. Om du säkerhetskopierade genom att kopiera filer till en annan mapp
gå till mappen där du placerade dina säkerhetskopior i. Om du vill behålla en kopia av dina säkerhetskopior (och vi rekommenderar att du gör det!), välj mappen, högerklicka på den och klicka på ”Kopiera”.
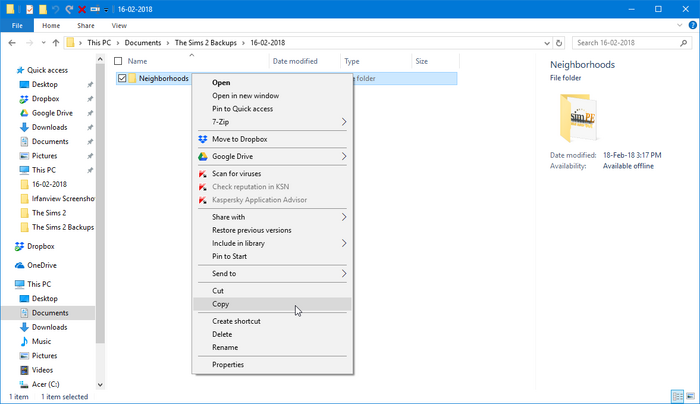
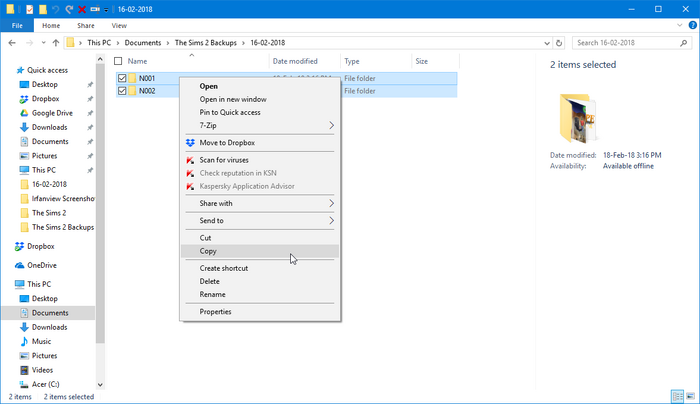
högerklicka på en tom plats i mappen och välj sedan ”klistra in”.
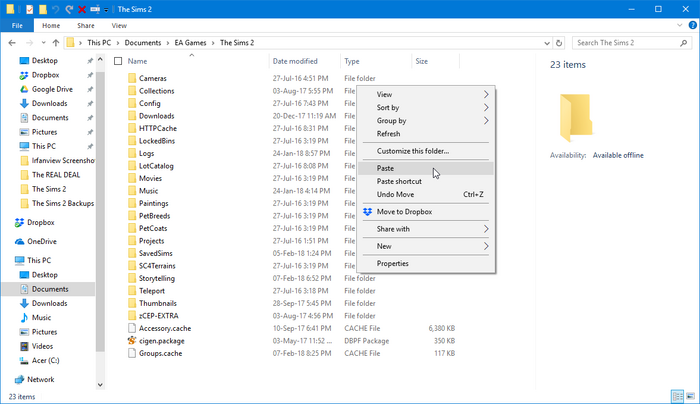
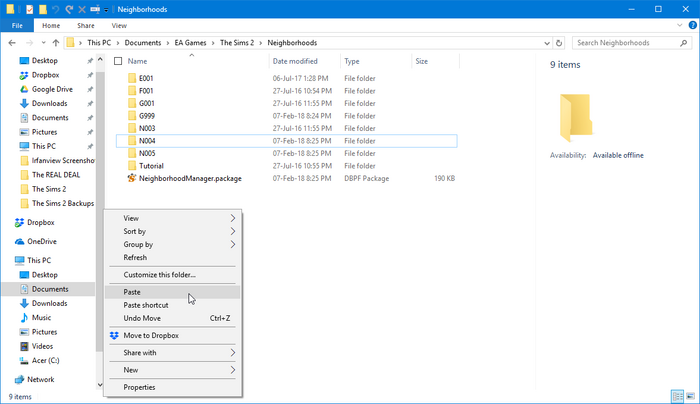
klar! Dina data har nu återställts! Du kanske vill starta spelet för att se till att allt fungerar korrekt.
alternativ 2.2. Om du säkerhetskopieras genom att zippa dem i en ZIP-fil
gå till mappen där du placerade dina säkerhetskopior i. Högerklicka på ZIP-filen du skapade och välj ”extrahera alla”.
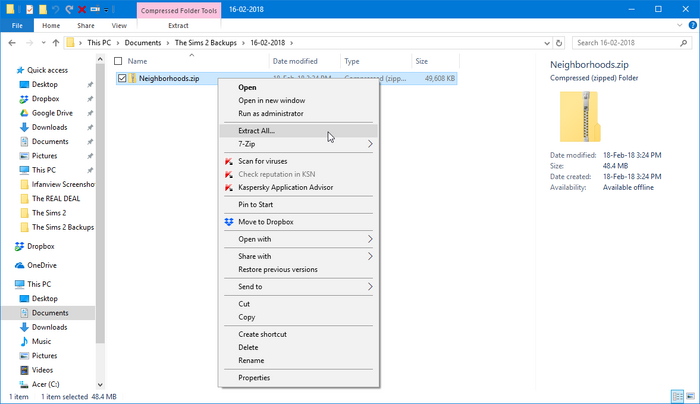
klicka på ”Bläddra”. Om du återställer hela mappen stadsdelar navigerar du till C:\Users\<your username>\Documents\EA Games\The Sims 2 (C:\Documents and Settings\<your username>\My Documents\EA Games\The Sims 2 i Windows XP). Om du återställer enskilda stadsdelar navigerar du till C:\Users\<your username>\Documents\EA Games\The Sims 2\Neighborhoods (C:\Documents and Settings\<your username>\My Documents\EA Games\The Sims 2\Neighborhoods i Windows XP).
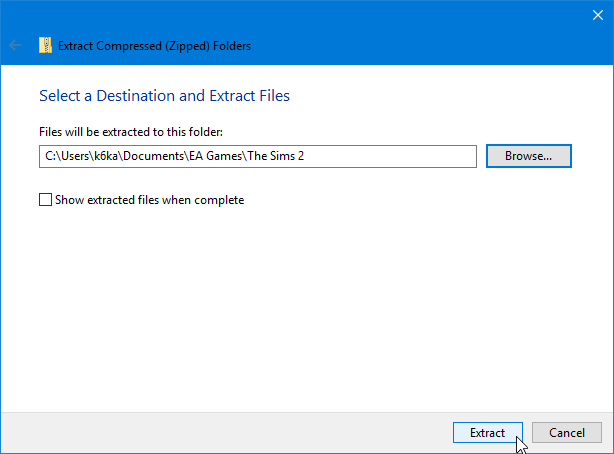
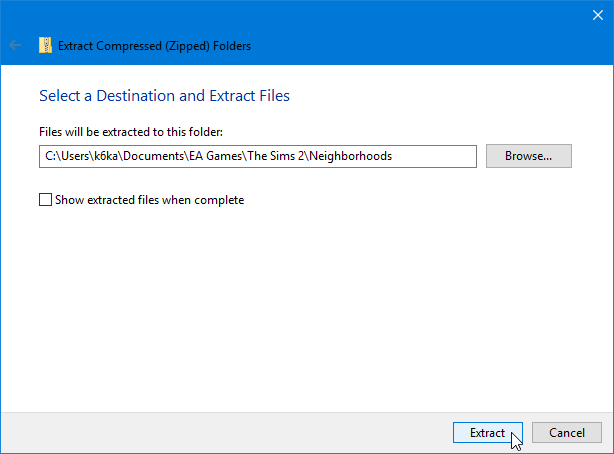
klar! Dina data har nu återställts! Du kanske vill starta spelet för att se till att allt fungerar korrekt.
Simarna 3
Metod 1. Om du följde metoderna 1 eller 3
gå till mappen där du placerade dina säkerhetskopior i. Om du vill behålla en kopia av dina säkerhetskopior (och vi rekommenderar att du gör det!), välj mapparna, högerklicka på dem och klicka på ”Kopiera”.
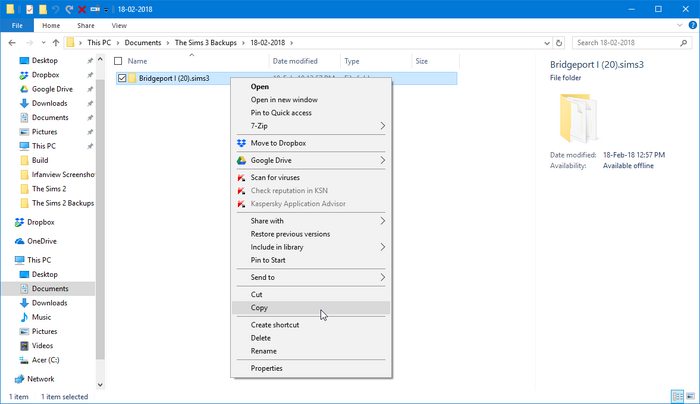
gå till mappen C:\Users\<your username>\Documents\Electronic Arts\The Sims 3\Saves, högerklicka på en tom plats i mappen och välj sedan ”klistra in”. (Om en mapp med samma namn som den du ska klistra in redan finns, måste du ta bort den helt innan du klistrar in den säkerhetskopierade kopian)

klar! Dina data har nu återställts! Du kanske vill starta spelet för att se till att allt fungerar korrekt.
Metod 2. Om du följde Metod 2
gå till mappen där du placerade dina säkerhetskopior i. Om du vill behålla en kopia av dina säkerhetskopior (och vi rekommenderar att du gör det!), välj mappen, högerklicka på dem och klicka på ”Kopiera”.
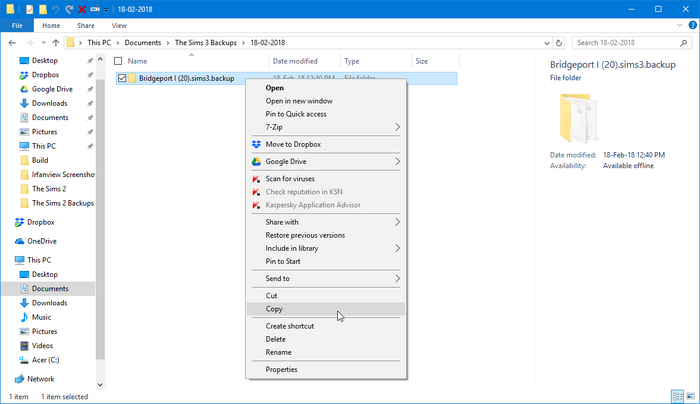
gå till mappen C:\Users\<your username>\Documents\Electronic Arts\The Sims 3\Saves, högerklicka på en tom plats i mappen och välj sedan ”klistra in”.

Byt namn på mappen du just klistrade in och ta bort suffixet ”.backup”. Rör inte suffixet” .sims3”. Om en mapp med samma namn som den du byter namn på din säkerhetskopierade kopia till redan finns, måste du ta bort den helt innan du byter namn.
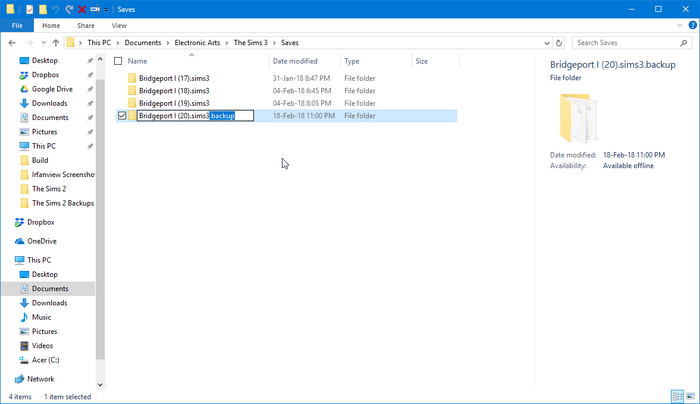
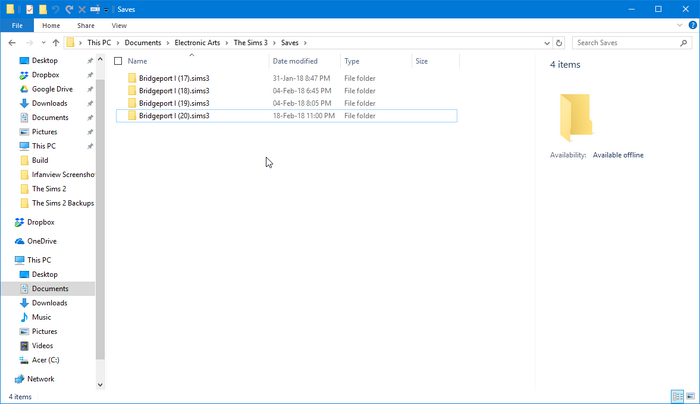
klar! Dina data har nu återställts! Du kanske vill starta spelet för att se till att allt fungerar korrekt.
Metod 3. Om du säkerhetskopierade med den traditionella metoden
först tar du bort hela mappenC:\Users\<your username>\Documents\Electronic Arts\The Sims 3 (C:\Documents and Settings\<your username>\My Documents\Electronic Arts\The Sims 3 i Windows XP). Det här är viktigt, eftersom om du återställer från säkerhetskopiering vill du se till att alla säkerhetskopieringsfiler är korrekt återställda och att det inte finns några nyare filer där som kan orsaka problem. Du kan också välja att säkerhetskopiera den här mappen igen; se bara till att du har organiserat alla dina säkerhetskopior så att du inte blir blandad.
metod 3.1. Om du säkerhetskopierade genom att kopiera filer till en annan mapp
gå till mappen där du placerade dina säkerhetskopior i. Om du vill behålla en kopia av dina säkerhetskopior (och vi rekommenderar att du gör det!), välj mappen, högerklicka på den och klicka på ”Kopiera”.
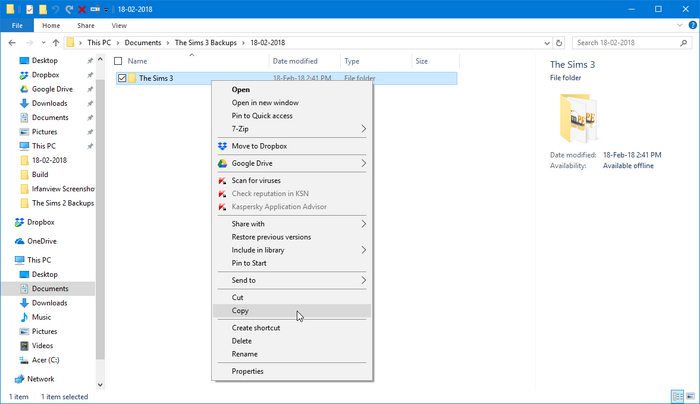
gå till C:\Users\<your username>\Documents\Electronic Arts (C:\Documents and Settings\<your username>\My Documents\Electronic Arts i Windows XP), högerklicka på en tom plats i mappen och välj sedan ”klistra in”.
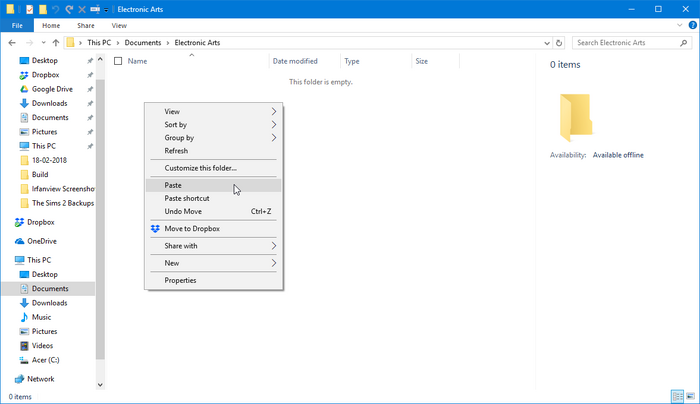
klar! Dina data har nu återställts! Du kanske vill starta spelet för att se till att allt fungerar korrekt.
metod 3.2. Om du säkerhetskopieras genom att zippa dem i en ZIP-fil
gå till mappen där du placerade dina säkerhetskopior i. Högerklicka på ZIP-filen du skapade och välj ”extrahera alla”.
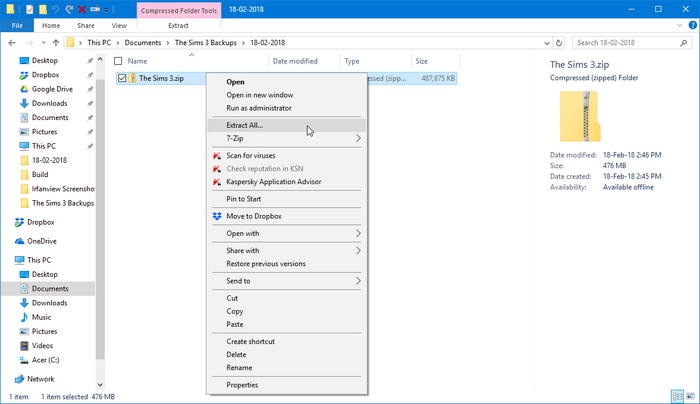
klicka på ”Bläddra” och navigera sedan till C:\Users\<your username>\Documents\Electronic Arts (C:\Documents and Settings\<your username>\My Documents\Electronic Arts i Windows XP).
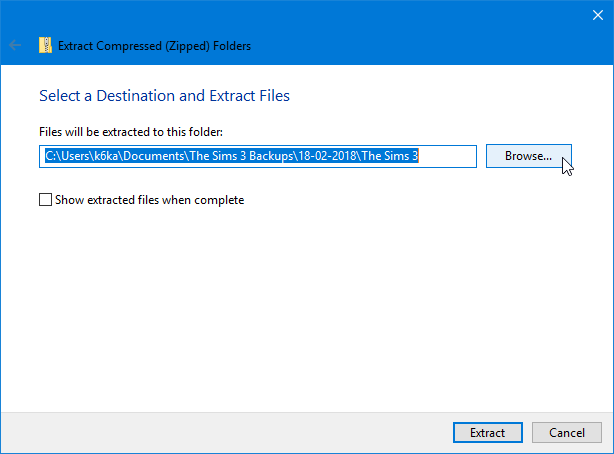
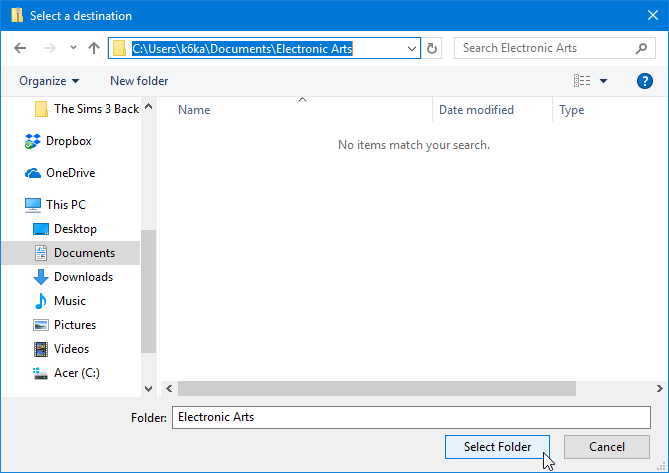
klicka på”Extract”. Vänta tills alla filer extraheras och placeras i spelkatalogen.
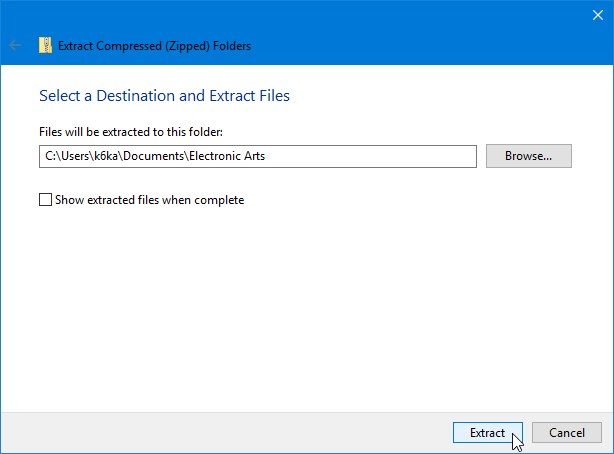
klar! Dina data har nu återställts! Du kanske vill starta spelet för att se till att allt fungerar korrekt.
The Sims 4
detta avsnitt är i behov av ytterligare information. Du kan hjälpa Sims Wiki genom att utöka det här avsnittet.
säkerhetskopiera till andra lagringsenheter
ovanstående guide har täckt hur du säkerhetskopierar till datorns huvudenhet i en annan katalog från där spelfilerna är inrymda. Medan detta bevarar dina data när du installerar om ditt spel, fungerar det inte om du drabbas av ett dödligt maskinvarufel eller om du förlorar åtkomst till datorn där din säkerhetskopia sparades. Under sådana omständigheter kan du också välja att spara dina säkerhetskopior till en annan lagringsenhet, till exempel ett USB-minne, eller till en molnlagringslösning, till exempel Google Drive.
USB-minne
säkerhetskopiera till
Anslut först ditt USB-minne.
kopiera filerna som du vill säkerhetskopiera.
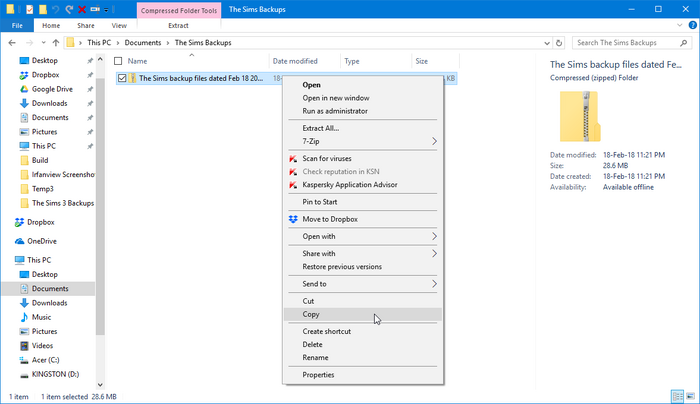
gå till” den här datorn ”(8.1/10),” dator ”(Vista/7) eller” den här datorn ” (XP) och öppna flashenheten du anslutit.

högerklicka på en tom plats där (eller i den mapp du väljer) och välj ”Klistra in”.
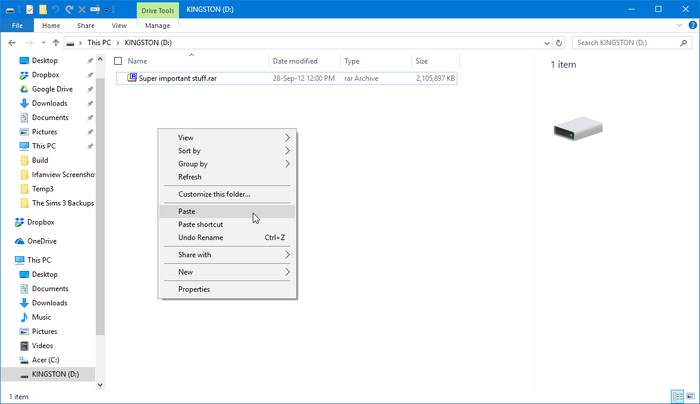
återställa från
återigen, Anslut din flash-enhet och öppna mappen där du sparade dina säkerhetskopior.

högerklicka på din säkerhetskopia och välj ”Kopiera”.
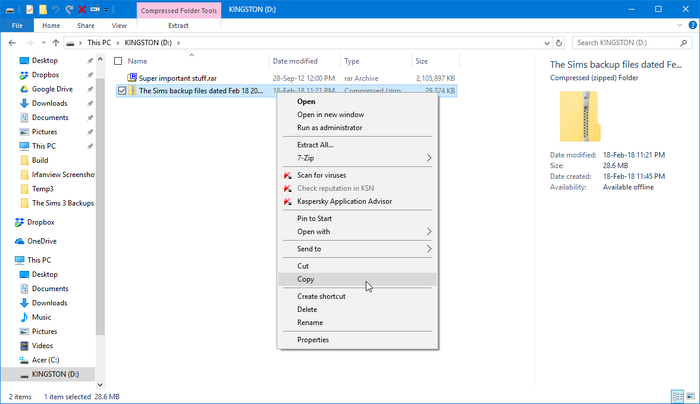
klistra sedan in dem i den mapp du väljer på din huvudenhet.
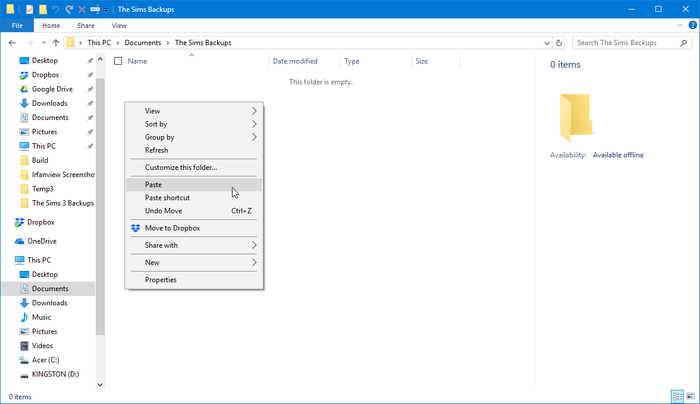
molnlagring
i den här spelguiden använder vi Google Drive. Medan andra molnlagringsleverantörer skiljer sig något i sina instruktioner, bör det i allmänhet fungera på samma sätt.
det är enkelt att säkerhetskopiera till Google Drive. Öppna bara Google Drive i din webbläsare, navigera till mappen du vill placera säkerhetskopian i och dra och släpp sedan filen.
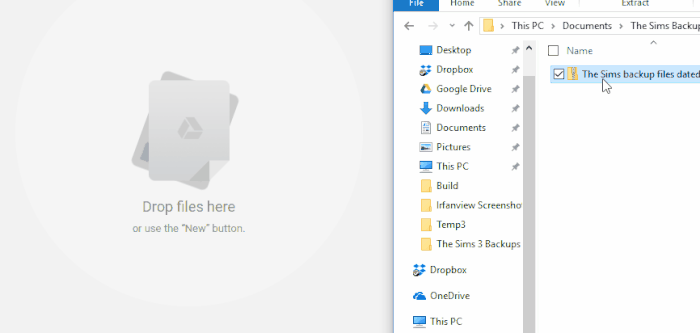
för att återställa filen, högerklicka bara på filen i Google Drive och välj sedan ”ladda ner”. Beroende på dina webbläsarinställningar kan du bestämma var du vill skicka den nedladdade filen till.
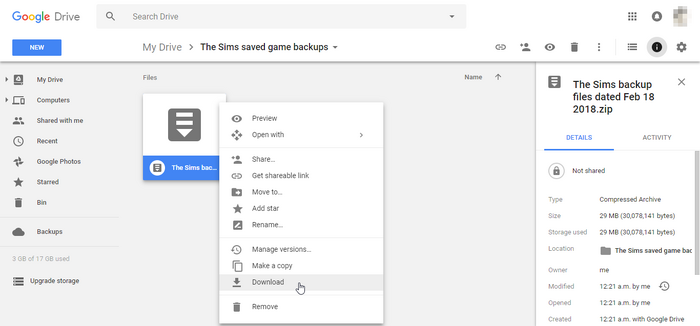
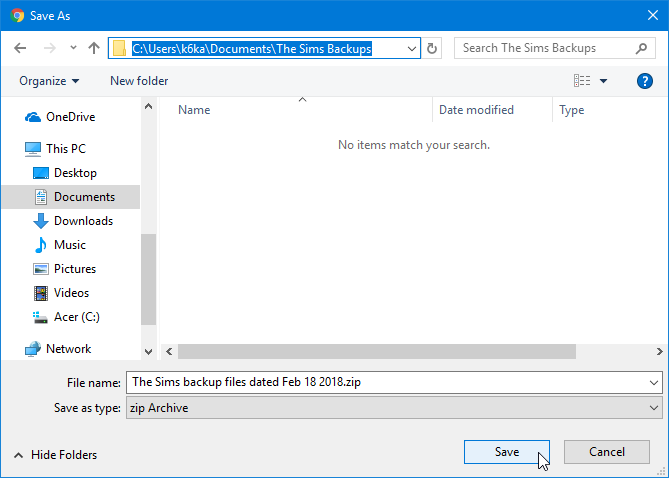
arkivfilformat
sparade spel kan ibland bli ganska stora, så det finns också möjlighet att lagra dem i en arkivfil, även känd som en komprimerad mapp. En komprimerad mapp är i grunden en fil som innehåller andra filer som har komprimerats för att minska deras filstorlekar. Dessa komprimerade mappar är praktiska eftersom de kan minska mängden lagringsutrymme som dina filer använder och göra det enkelt att dela med andra människor. Faktum är att de flesta anpassade innehållsskapare och modders distribuerar sina verk genom dessa komprimerade mappar. Filer i komprimerade mappar måste extraheras eller okomprimeras innan de kan användas. De används därför bäst för att lagra filer som inte behöver nås hela tiden eller för att transportera filer mellan datorer.
det finns många olika arkivfilformat där ute och otaliga program som kan hantera jobbet med att komprimera och extrahera filer. Vi använde ZIP – filformatet, som de flesta moderna operativsystem har inbyggt stöd för, i den här spelguiden. Vi använde också komprimerings-och extraheringsfunktionen inbyggd i Microsofts Windows Explorer (känd som File Explorer i Windows 8.1 och 10).
anmärkningar
- om du är en mer avancerad användare rekommenderar vi 7z-filformatet, som har de bästa kompressionsförhållandena jämfört med andra arkivformat; du behöver dock (gratis) 7-zip-verktyget för att använda detta format.
