om din dator får ett kritiskt fel(till exempel Blue Screen of Death(infoga varför min dator fryser länk)) på Windows 10 skapar systemet en fil som heter memory dump file. Dessa filer lagrar data som innehåller information om varför exakt inträffade det kritiska felet. Det kan hjälpa dig att diagnostisera och bestämma orsaken bakom ditt problem.
systemfeldumpfilerna kan vara mycket användbara i situationer där du planerar att utforska varför du får fel på din dator eller om du planerar att skicka dem till Microsofts supportteam för analys. Om så inte är fallet slösar de bara utrymme på din hårddisk. De kan bli lika stora som det totala fysiska minnet, och de kommer att fortsätta att växa större med tiden.
om du har slut på utrymme på din dator (sätt in hur du avinstallerar program med Revo), eller ditt problem är löst, finns det flera metoder som du kan använda för att ta bort minnesdumpfiler på Windows 10
metoder för att ta bort minnesdumpfiler Windows 10:
- ta bort systemfel dumpa filer med Revo Uninstaller Pro 4
- rensa systemfel dumpa filer med Diskrensning
- ta bort systemfel dumpa filer med Windows-Inställningar
- radera systemfel dumpa filer med Kommandotolken
- ta bort dumpfiler från filplatsen
- Stäng av krasch dumpar
ta bort systemfel dumpa filer med Revo Uninstaller Pro 4
- öppna Revo Uninstaller Pro 4
- navigera till Verktyg
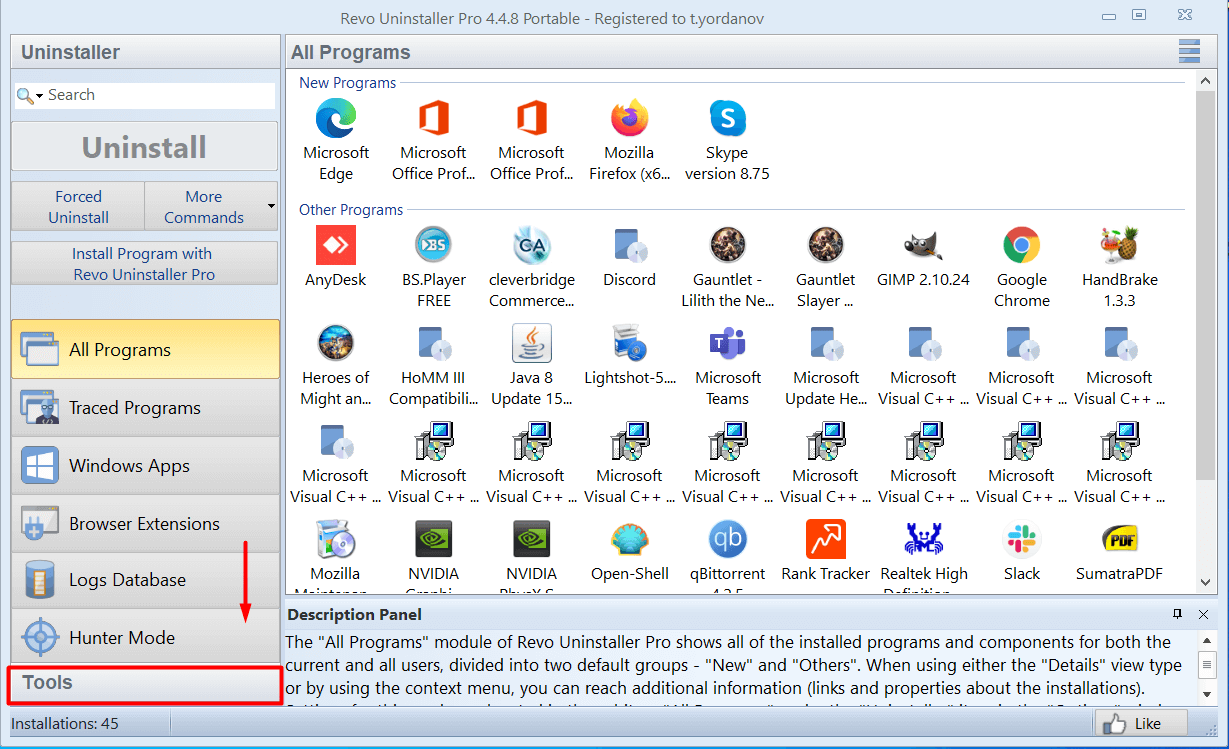
- klicka på Historikrensare
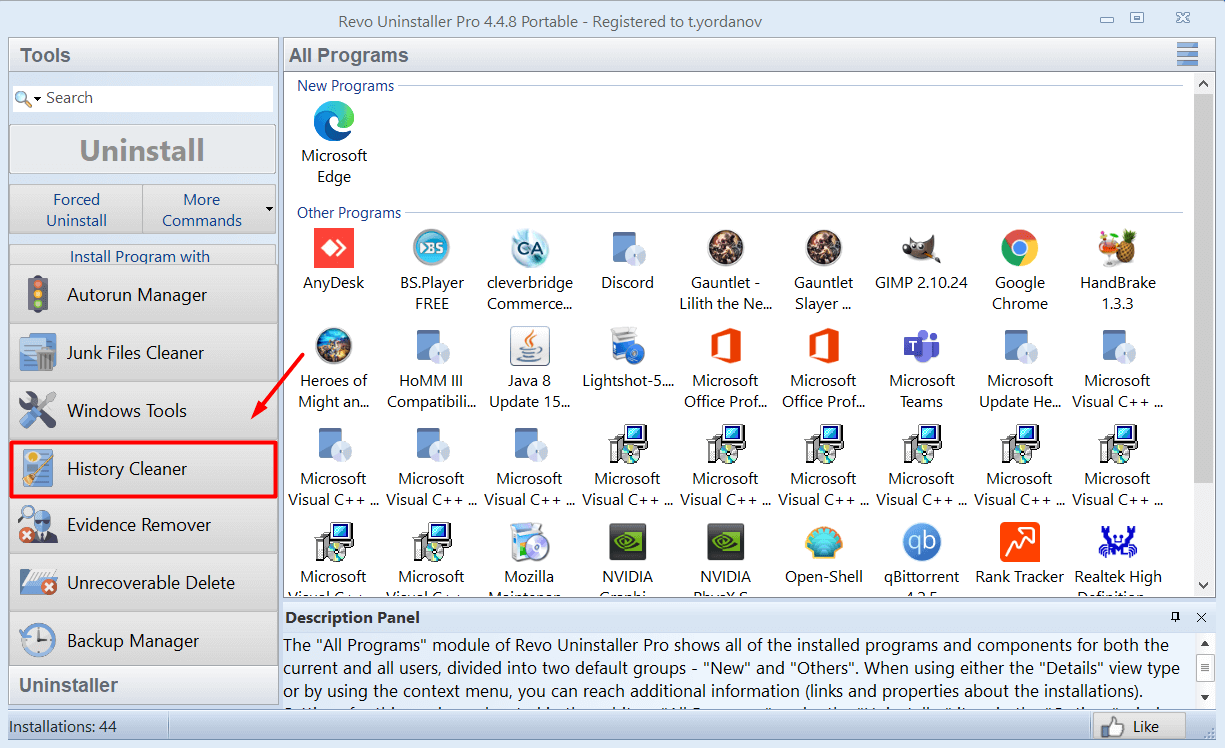
- välj Windows Cleaner
- välj ”Ta bort kraschminnesdumpfiler”
- klicka på Rensa
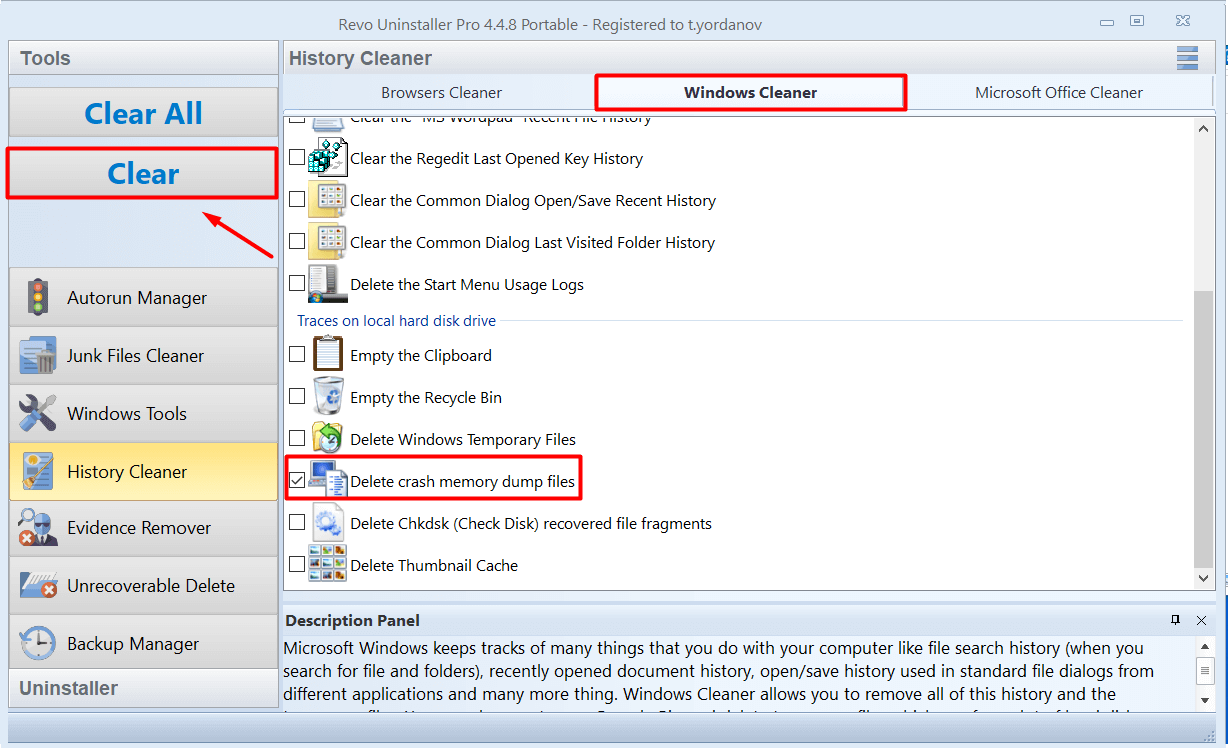
rensa systemfel dumpa filer med Diskrensning
- öppna Start-menyn
- i sökfältet skriv Diskrensning och klicka på toppresultatet för att öppna det
- välj den enhet du vill rengöra(systemfeldumpfilerna lagras i C:)
- kontrollera alternativet systemfel minnesdumpfiler och alternativet systemfel minidumpfiler
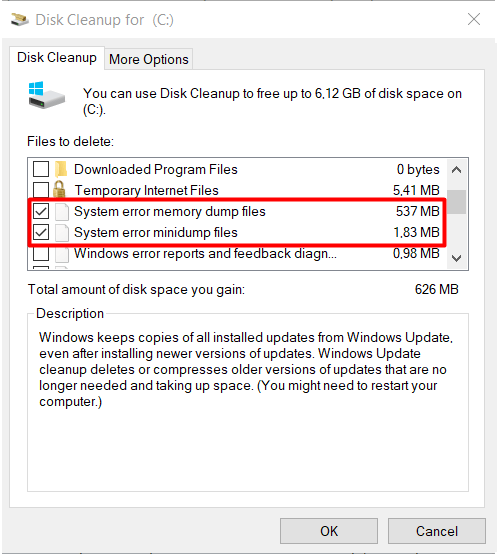
- klicka på OK knappen
när processen är klar kommer minnesdumpen och minidumpfilerna att tas bort från din dator.
ta bort systemfel dumpa filer med Windows-Inställningar
- öppna Start-menyn och klicka på PC-inställningar

- klicka på System

- klicka på lagring
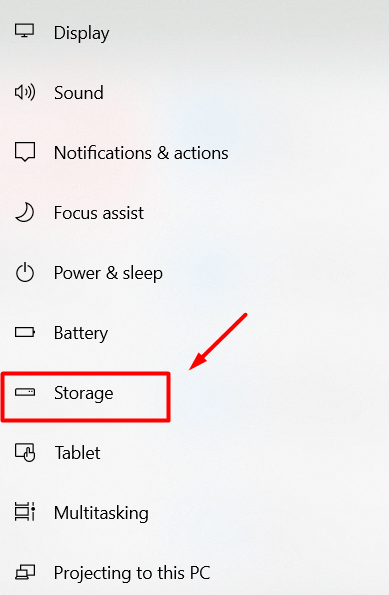
- i avsnittet Lagring väljer du temporära filer
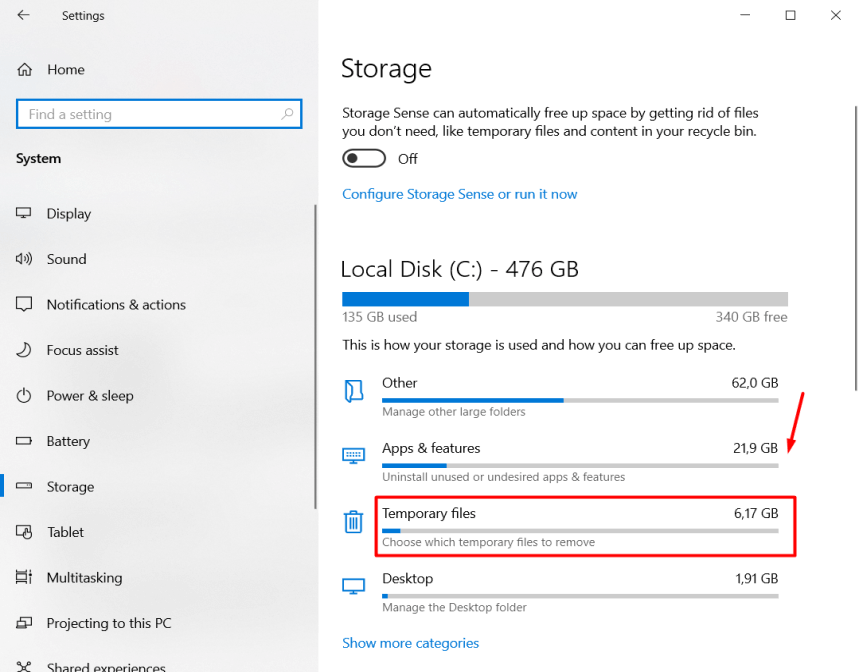
- kontrollera alternativet systemfel minnesdumpfil
- igen valfritt kan du kontrollera alternativet systemfel Minidumpfiler

- klicka på knappen Ta bort filer
radera systemfel dumpa filer med Kommandotolken
- öppna Start-menyn
- Sök efter Kommandotolken. Högerklicka på toppresultatet och välj alternativet Kör som administratör

- Skriv följande kommandon i fönstren och tryck på Enter:
del /f /s /q %systemroot%\memory.dmp - för att eventuellt radera systemfelet minidumpfiler skriver du detta kommando och trycker på Enter:
del /f /s /q %systemroot%\Minidump\*.*
ta bort minnesdumpfiler från filplatsen
- öppna Start-menyn och skriv Kontrollpanelen i sökfältet
- klicka på toppresultatet och navigera till System och säkerhet

- klicka på systemkategorin

- öppna Avancerade systeminställningar

- klicka på knappen Inställningar under start och återställning

- navigera för att skriva felsökning information. Klicka på rullgardinsmenyn och välj en typ av dumpfil. Nu kan du se var filerna lagras.
- kopiera platsen för dumpfilen

- öppna Kör genom att trycka på Win-tangenten + R och klistra in dumpfilens plats och tryck på Enter

- Välj minnet.dmp-fil och ta bort den permanent

- starta om datorn och dumpfilerna kommer att tas bort
Stäng av Kraschdumpar
- öppna Start-menyn och i sökfältet Typinställningar
- klicka på toppresultatet och klicka på System
- klicka på alternativet ”om”
- under avsnittet ”Relaterade inställningar”, klicka på alternativet ”Avancerade systeminställningar”
- när fönstret ”Systemegenskaper” öppnas, navigera till fliken ”Avancerat”
- klicka på ”Inställningar” under avsnittet ”Start och återställning”
- under ”Skriv felsökningsinformation” avsnitt, Använd rullgardinsmenyn och välj alternativet ”(Ingen)”
när du har slutfört processen kommer systemet inte längre att lagra systemfel minnesdumpfiler. Om du ändrar dig kan du alltid återställa inställningarna.
om du tar bort dina systemfelminnedumpfiler kan du frigöra mycket lagringsutrymme. Om din enhet inte stöter på några problem nyligen eller om du regelbundet rengör dina skräpfiler, finns det en god chans att det inte kommer att finnas några dumpfiler att ta bort. Produkter som Revo Uninstaller Pro 4 ger dig bekvämligheten att rengöra din dator enkelt och snabbt med ett par klick.