säkerhetskopiera dina Outlook Express-data är ett viktigt jobb, särskilt om din dator kraschar eller om du vill överföra dem till din nya dator. I den här artikeln förklarar jag hur du enkelt säkerhetskopierar all Outlook Express-information (meddelanden, adressbok & e-postkontoinställningar) och sättet att enkelt återställa (eller överföra) den till en annan Windows XP-baserad dator.
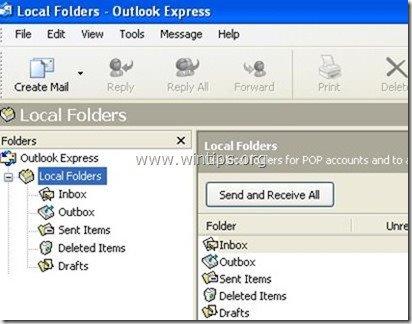
Del 1: säkerhetskopiera Outlook Express e-postmeddelanden
del 2: återställa Outlook Express e-postmeddelanden
del 3: säkerhetskopiera Outlook Express adressbok (kontakter)
Del 4: återställa Outlook Express adressbok (kontakter)
Del 5: säkerhetskopiera Outlook Express e-postkonton
Del 6: återställa Outlook Express e-postkonton
Del 1: Så här säkerhetskopierar du Outlook Express – meddelanden
alla Outlook Express – meddelanden hålls som standard i en enda mapp med namnet ”Outlook Express” under din nuvarande (Your_Username) profil på den här platsen:
- C:\Documents och inställningar\<ditt användarnamn> \ Lokala inställningar \ Programdata \ identiteter \ {<OutlookExpressIdentityName>} \ Microsoft\
t. ex. ” C:\ Dokument och inställningar\Admin\Lokala inställningar\applikationsdata \ identiteter \ {D8F3C66E-965E-41AE-8A23-A58460ABAE00} \ Microsoft \ Outlook Express”
så om du vill säkerhetskopiera dina e-postmeddelanden från Outlook Express, kopiera bara mappen ”Outlook Express” som finns (som standard) i ovanstående sökväg. Ovanstående sökväg är standardvägen där Outlook Express lagrar dina e-postmappar och meddelanden. *
* Obs: innan du kopierar mappen ”Outlook Express” till din säkerhetskopieringsplats är det bra att bekräfta platsen för ”Outlook Express” store-mappen på din dator. Om du vill göra det:
så här bekräftar du Outlook Express ” lagra mappplats
1. Öppna Outlook Express och från huvudmenyn gå till ”Verktyg” > ”alternativ”.
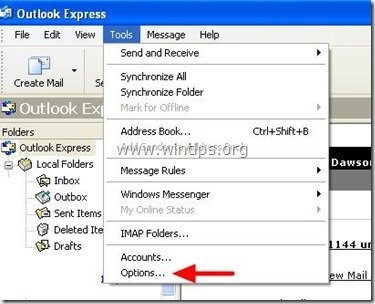
2. På fliken ”Underhåll” trycker du på knappen” lagra mapp ” för att se var Outlook Express lagrar dina filer.
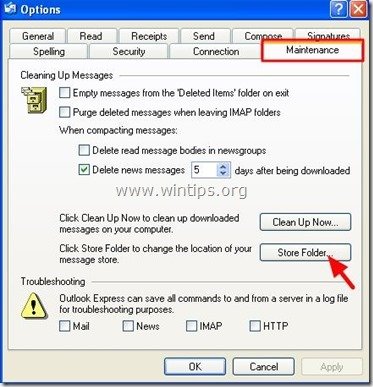
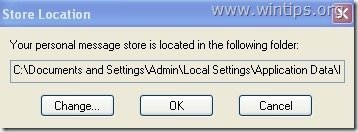
del 2: Så här återställer du Outlook Express – meddelanden
för att återställa dina Outlook Express – e-postmeddelanden från en säkerhetskopia som tagits med hjälp av processen som beskrivs i del 1 :
1. Kör Outlook Express och låt programmet för att skapa en ny profil.
2. Från huvudmenyn i Outlook Express navigera till ”File” > ” Import ”och välj”Meddelanden”.
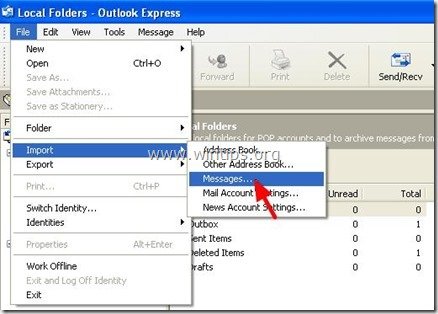
3. I fönstret ”Välj Program” väljer du ” Microsoft Outlook Express 6 ”och trycker på”Nästa”.
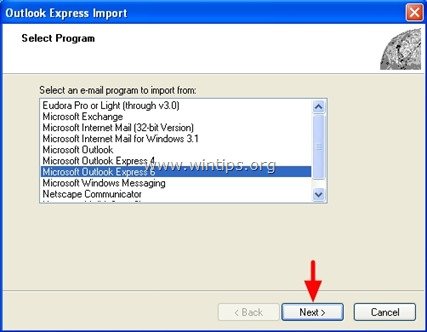
4. Välj ”Huvudidentitet” under alternativet ”Importera e-post från en OE6-identitet” och tryck på ”OK’.
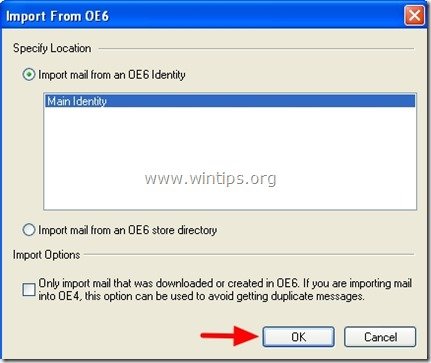
5. I fönstret” plats för meddelanden ”trycker du på ”Bläddra”.
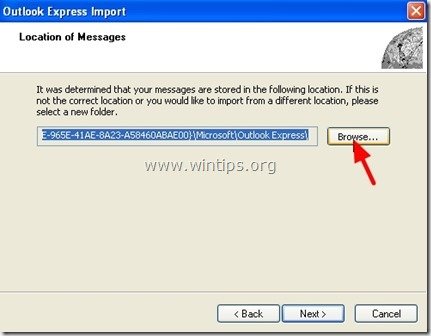
6. Navigera till din säkerhetskopieringsplats (t. ex. ”Mina dokument \ Backup”), Välj säkerhetskopieringsmappen” Outlook Express ”och tryck på”OK”.
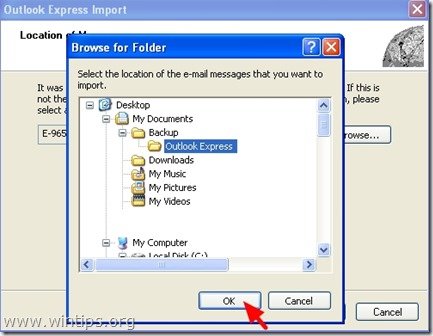
7. Tryck På ”Nästa”.

8. Välj ” alla mappar ”för att importera Outlook Express-meddelanden från alla dina Outlook Express-mappar eller välj en enskild mapp för att importera meddelanden från och tryck på”Nästa”.
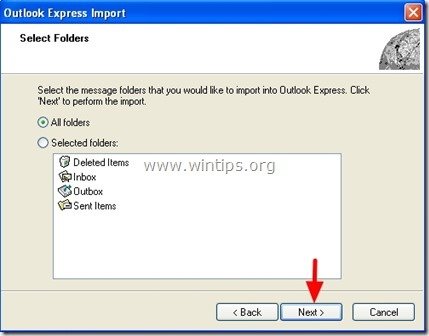
9. Vänta nu tills importprocessen är klar och tryck på ”Slutför” i informationsfönstret.
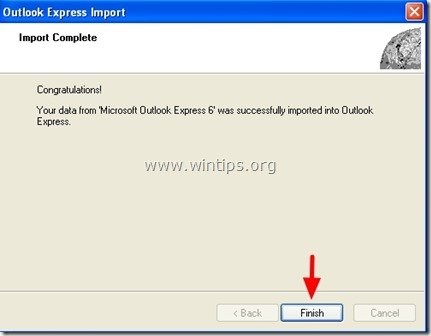
du är klar!
del 3: Så här säkerhetskopierar du Outlook Express adressbok
Metod 1
för att säkerhetskopiera din Outlook Express adressbok, kopiera bara mappen ”adressbok” som finns i den här sökvägen (som standard):
- C:\Documents och inställningar\< Your_Username> \ Application Data \ Microsoft\
t. ex. ”C:\Documents och inställningar\Admin\Application Data\Microsoft \ adressbok
Metod 2
ett annat sätt att säkerhetskopiera din Outlook Express adressbok (kontakter) är att använda ”Export” – funktionen inifrån Outlook Express. För att göra det:
1. Från Outlook Express huvudmeny gå till ”Verktyg” > ”adressbok”
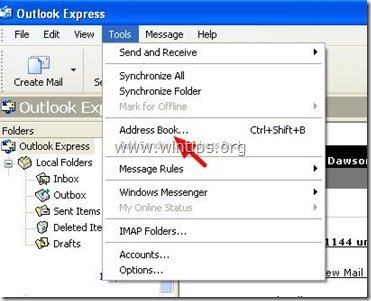
2. På menyn” adressbok ”navigera till” fil ”> ”exportera” > ” adressbok (WAB)”
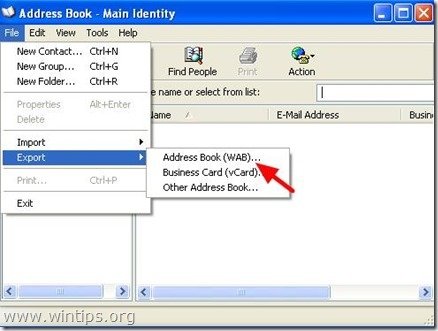
3. Ange platsen (t.ex. din säkerhetskopieringsplats) och filnamnet för den exporterade Adressbokfilen och klicka på ”Spara”.
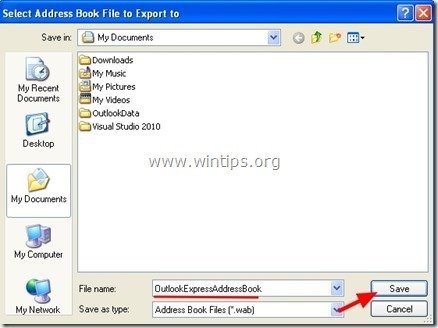
Del 4: Så här återställer du Outlook Express adressbok
1. Från Outlook Express huvudmeny gå till” Verktyg ”>”adressbok”.
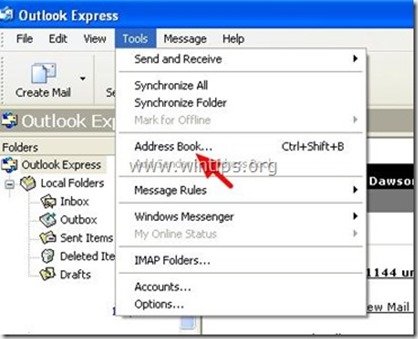
2. På menyn” adressbok ”navigera till” fil ”> ”importera” > ” adressbok (WAB)”
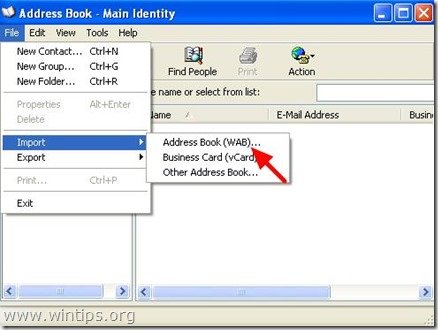
3. Välj den adressbok som du vill importera från (t.ex. ”Admin.wab”) och klicka på ”Öppna”.
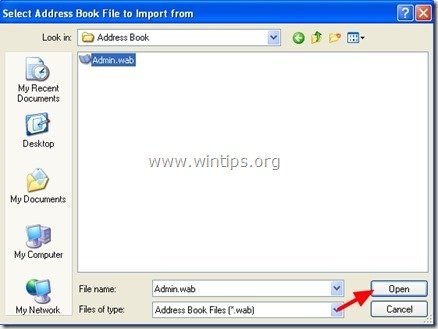
5. Vänta tills importprocessen är klar och du är klar!
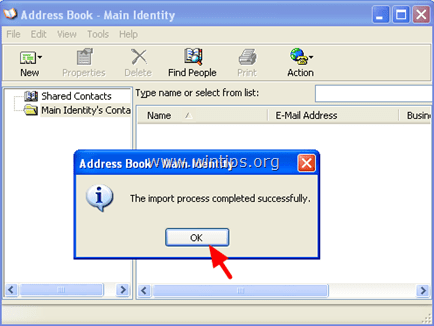
Del 5: Så här säkerhetskopierar du Outlook Express-kontoinställningar
för att säkerhetskopiera Outlook Express-e-postkonton kan du använda guiden exportera konto från Outlook Express-programmet.
för att exportera dina Outlook Express-kontoinställningar:
1. Öppna Outlook Express och navigera till ”Verktyg” > ”konton”.
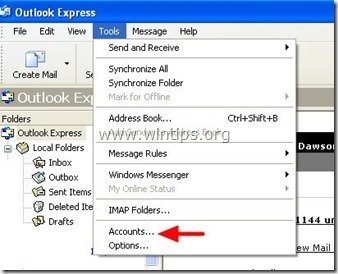
2. På internetkonton fönster på fliken” Mail ”välj det e-postkonto som du vill exportera och klicka på” Exportera” – knappen”.
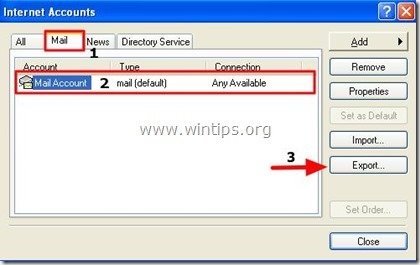
3. Ange platsen (t.ex. din säkerhetskopieringsplats) och filnamnet för den exporterade kontofilen (t. ex. ”MailAccount.iaf”) och klicka på”Spara”.
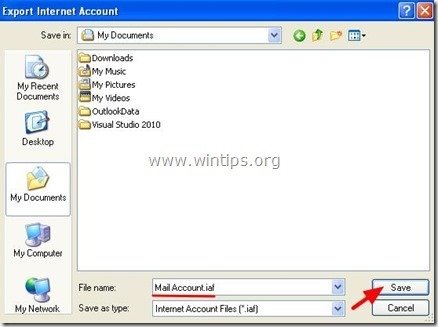
Del 6: Så här återställer du Outlook Express-kontoinställningar
för att återställa Outlook Express-e-postkonton kan du använda guiden Importera konto från Outlook Express-programmet.
för att importera dina Outlook Express-kontoinställningar:
1. Öppna Outlook Express och navigera till ”Verktyg” > ”konton”.
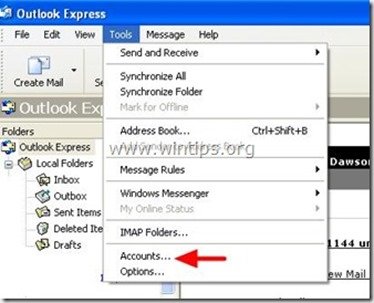
2. På Internet-konton fönster på fliken ”Mail”, tryck på” Importera ” – knappen.
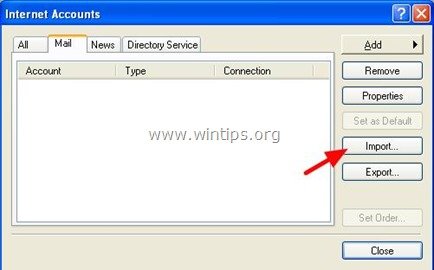
3. Välj den exporterade kontofilen från din säkerhetskopia (t.ex. ”MailAccount.iaf”) och tryck på”Öppna”.
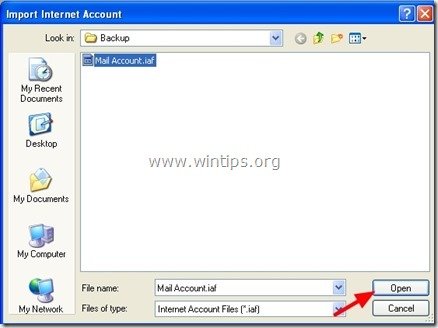
4. Slutligen stänga” Internet-konton ” alternativfönstret och du är redo!

Vi anställer
vi letar efter deltid eller heltid tekniska författare att gå med i vårt team! Det handlar om en avlägsen position som kvalificerade tekniska författare från var som helst i världen kan ansöka. Klicka här för mer information.