när du vill visa något mycket specifikt i en bild eller en skärmdump kan pilarna som pekar på den exakta saken i bilden vara till stor hjälp. Att lägga till pilar kan dock ta mycket tid och till och med dystra upp hela bilden om den inte görs med rätt verktyg. Och med så många redigeringsverktyg där ute kan det vara svårt att bestämma vilket verktyg som kan få ditt arbete gjort på snabbast möjliga sätt.
och det är därför vi i den här artikeln ska visa dig hur du ritar pilar på bilder på både Android och Windows. Så du kan enkelt markera en bild och tydligt påpeka de saker du vill att folket ska märka.
Rekommenderad läsning: Hur man går med i foton eller skärmdumpar tillsammans
rita eller Lägg till Pilar i bilder på Windows
Microsoft Paint (med Video)
Microsoft Paint är förmodligen det vanligaste verktyget för att redigera foton. Olika verktyg som finns i Microsoft Paint kan du rita, färg, skiss, och inkludera text i bilden. Och med allt detta kan du också inkludera olika former på bilden, som en pil.
- öppna Microsoft Paint på din dator.
- klicka på öppna ikonen för att hitta den bild du vill redigera, eller helt enkelt dra bilden till Microsoft Paint.
- Välj önskad färg från färgpaletten.

- gå till former och välj en pil från upp, ner, vänster och högerpil.

- håll markören där du vill att pilens bas ska vara, och medan du trycker på höger musknapp drar du markören mot målet.
- om pilen är något utanför målet drar du bara pilen till rätt position medan du trycker på höger musknapp.

du kan också kolla in den här videon:
Skitch
Skitch funktioner på vår lista över de bästa program för Windows och Mac. Det är en applikation med hjälp av vilken du kan inkludera anteckningar, former och skisser i ditt foto för att göra din poäng tydligare. Denna applikation har ett mycket användarvänligt gränssnitt, så du kan genast börja arbeta efter att ha installerat det på din PC/Laptop.
Observera att Skitch också kan användas av Mac-användare för att markera foton och kan laddas ner från den officiella Mac App Store eller via samma länk.
- ladda ner Skitch härifrån.
- kör programmet, öppna eller dra bilden som du vill redigera till programvarans redigerare.
- Välj Pilverktyget från verktygsfältet till vänster.

- Välj önskad färg och tjocklek på formen/pilen genom att klicka på ikonen färg och Verktygsstorlekar längst ner i verktygsfältet.
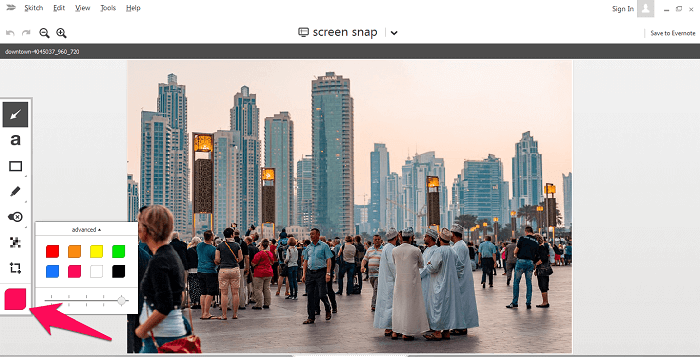
- håll ner höger musknapp och dra markören från basen mot målet.

Szoter
om du vill inkludera anteckningar eller former i din bild utan att ladda ner någon programvara på din PC eller laptop, då Szoter kan vara rätt verktyg för dig. Szoter är ett onlineverktyg som låter dig redigera din bild utan att ha den installerad på ditt system. Och det bästa är att du inte behöver någon form av registrering innan du sparar den redigerade bilden på din dator.
- gå till Szoter officiella hemsida.
- klicka på Launch Editor (Du måste ha JAVA och Adobe Flash Player installerat på datorn för att starta redigeraren.)
- innan du kommer till redigeraren, ladda bilden du vill redigera med verktyget.

- när bilden har laddats väljer du Pilverktyget i verktygsfältet.

- Välj önskad tjocklek på pilen med hjälp av verktyget Ändra storlek

- du kan också ändra färgen genom att använda färgpaletten längst till höger om redigeraren.
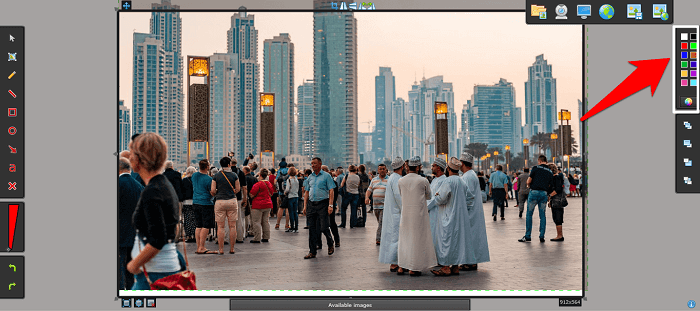
- nu, liknande de tidigare verktygen, börja dra markören medan du håller höger musknapp och lämna den strax före målet.

- när du är klar med redigeringen, spara din bild genom att klicka på Spara ikonen.
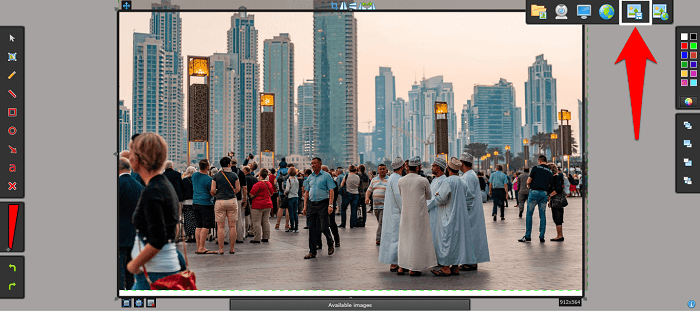
Lägg till Pilar i bilder på Android
Screen Master
Screen Master är förmodligen en av de mest populära och användarvänliga apparna för att inkludera former och anteckningar till bilderna. Det låter dig också ta skärmdumpar av skärmen och webbsidorna. Det bästa med den här appen är att du inte behöver rota din enhet för att använda den på din Android-telefon.
- installera Screen Master-appen på din telefon från Play Store.
- starta appen och klicka på Markup Photo.

- Välj det foto du vill kommentera från ditt media.
- när du har fått fotot i redigeraren väljer du rita verktyg från verktygsfältet.

- tryck nu på pilikonen och ändra färg/storlek med hjälp av färgpalettverktyget.

- nästa, helt enkelt glida fingret på skärmen för att rita pilikonen.

Annotate-Image Annotation Tool
om Screen Master inte fungerade för din enhet har vi ett alternativ för dig. Annotate-appen är ännu ett användarvänligt annoteringsverktyg för Android-enheter.
denna app är relativt ny jämfört med andra verktyg. Och du måste uppgradera till betald version för att använda verktyg som Blur/pixelate tool och Förstora. Men ändå kan du lägga till former som en pil, cirkel och rektangel i din bild i gratisversionen.
Lägg till Pilar i bilder på Android-Video
du kan också kolla in den här användbara videon:
Rekommenderade artiklar:
- hur man upptäcker Photoshopped bilder
- Placeit alternativ för att skapa Mockups Online
slutsats
det blir riktigt knepigt att markera den relevanta delen av bilden när bilden är fylld med för mycket information. Att presentera ett tydligt budskap för folket kan bli mycket lättare när former som cirklar och pilar används i bilderna.
allt du behöver är rätt verktyg med tydliga instruktioner för att få de önskade resultaten, som vi har försökt att ge dig i den här artikeln.
BTW, bredvid pilar kan du också lägga till text i bilder med massor av andra ritningsalternativ med de fotoredigerare som nämns här.