oavsett om du vill ändra avståndet mellan enskilda bokstäver eller separata textrader gör teckenpanelen i Photoshop det enkelt. Det finns några olika sätt du kan ändra avståndet mellan din text med hjälp av tekniker som kerning, spårning, ledande och baslinjeskiftning. I den här handledningen lär du dig var och en av dessa tekniker på djupet, men om du bara vill ha ett snabbt sätt att justera textavståndet, följ dessa steg:
hur man snabbt justerar Textavståndet i Photoshop:
- Välj typverktyget och klicka på din duk för att skriva ny text.
- gå till fönster > tecken för att öppna teckenpanelen.
- Välj ditt textlager i panelen Lager.
- skriv in ett Avståndsvärde bredvid Spårningsalternativet i teckenpanelen.
- nu är dina karaktärer jämnt åtskilda.
om du inte är bekant med teckenpanelen eller inte har någon aning om vad ”spårning” betyder, frukta inte! Du kommer att vara ett textavstånd pro efter att ha följt tipsen nedan. Varje avsnitt bryter ner ett annat alternativ för text eller radavstånd så att du får alla verktyg som behövs för att avgränsa text i Photoshop.
var och en av dessa metoder bygger på teckenpanelen, så se till att du har det öppet och klart!
teckenpanelen kan snabbt nås genom att gå till fönster > tecken eller gå Typ > paneler > Teckenpanel.

så här justerar du spårningen i Photoshop
för att justera spårningen av text i Photoshop, öppna teckenpanelen genom att gå till fönster > tecken. Sedan, med ditt textlager valt, skriv in ett spårningsvärde bredvid Spårningsalternativet i teckenpanelen. Nu kommer din text att vara jämnt fördelad.
Låt oss bryta ner detta mer djupgående.
spårning styr mängden utrymme mellan varje tecken på ett textlager. I stället för att justera avståndet på en enda plats kommer spårning att flytta varje bokstav längre ifrån varandra eller närmare varandra på ett enhetligt sätt.
nedan är ett exempel på spårning i aktion:
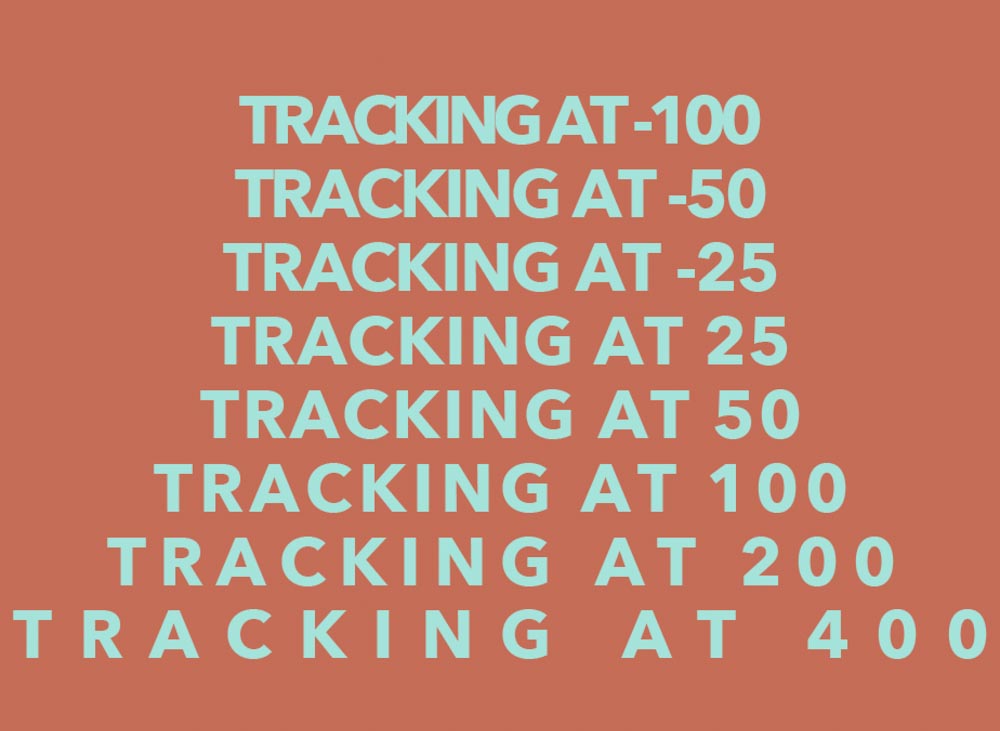
för att lära dig hur du gör detta, följ dessa enkla steg.
Steg 1: Skapa ett textlager
innan du kan göra något måste du skapa en ny textbit. Genom att trycka på T för att komma åt Typverktyget, klicka på din duk för att skapa en ny textrad.
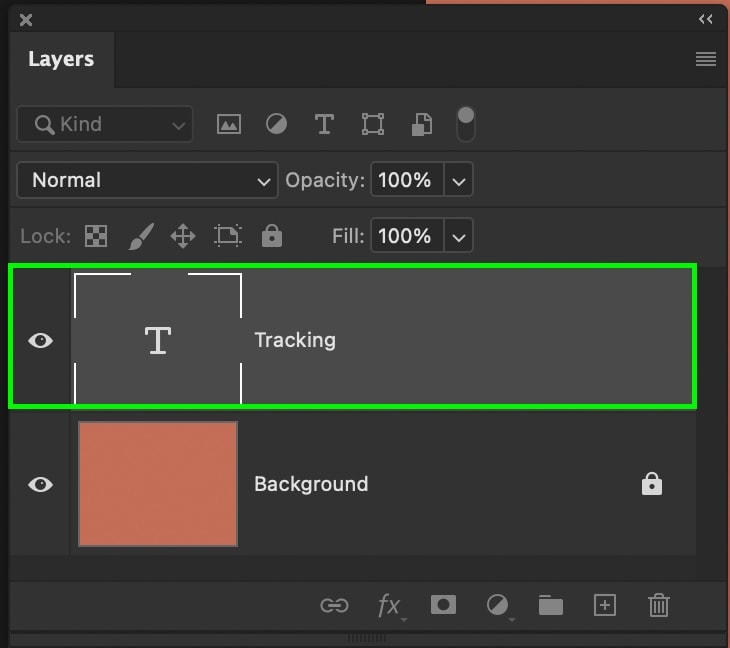
om du är ny på att skapa text i Photoshop rekommenderar jag starkt att du läser det här inlägget för att bli mer säker på processen.
steg 2: Öppna teckenpanelen
med ditt textlager skapat, öppna teckenpanelen genom att gå till fönster > tecken. Den här panelen är hem för alla dina mest värdefulla justeringar av textavstånd!

steg 3: Välj ditt textlager eller markera texten
genom att klicka på ditt textlager i lagerpanelen vet Photoshop vilken text som ska tillämpas spårningsjusteringen i följande steg. Med det valda lagret påverkas all text på det specifika lagret.
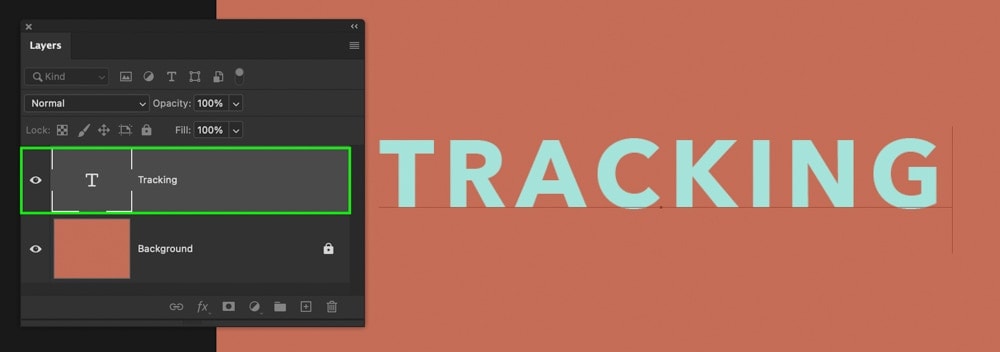
om du bara vill att ett enda ord ska ha avståndsjusteringarna, klicka på din text och dra över det specifika ordet för att markera det. Detta fungerar precis som det gör på ett vanligt word-dokument.
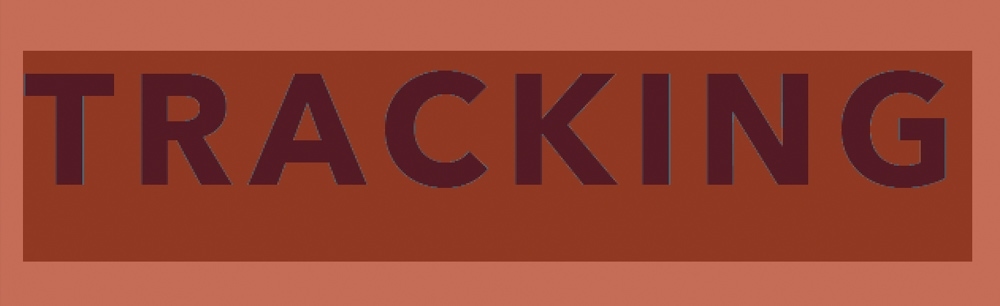
steg 4: Ställ in Spårningsbeloppet
med ditt textlager valt eller ett specifikt ord markerat är det dags att tillämpa avståndsjusteringen. Inuti teckenpanelen, leta efter Spårningsalternativet representerat av ’VA’ – ikonen med pilen under den.
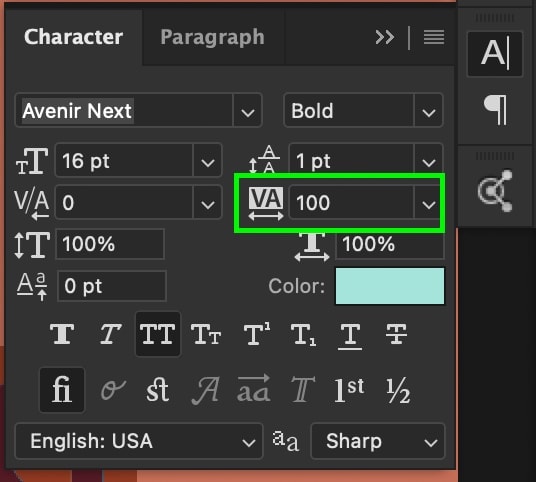
det första sättet att justera spårningen är genom att klicka på spårningsikonen och sedan flytta markören åt vänster eller höger för att öka eller minska avståndet.
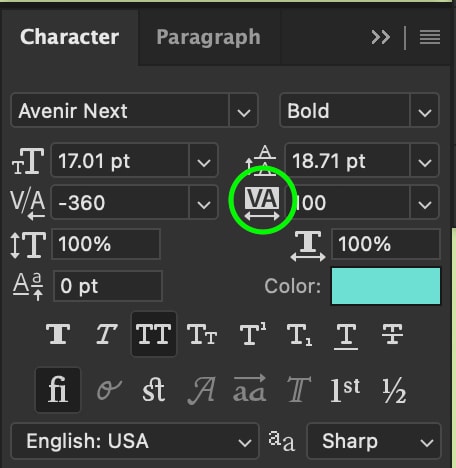
du kan också skriva in ett specifikt spårningsvärde i rutan bredvid spårningsikonen.
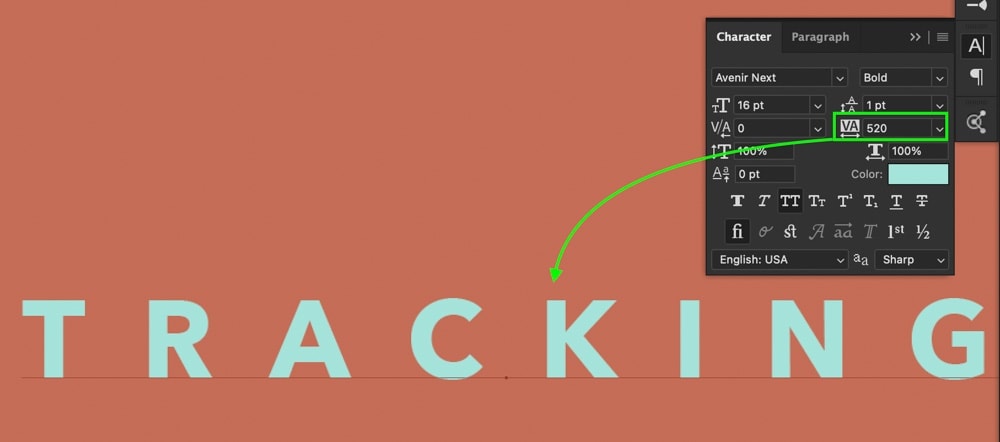
Steg 5: Nu Har Du Lagt Till Avstånd Till Din Text!
spårningsjusteringen har nu tillämpat ett enhetligt avstånd mellan varje bokstav på ditt textlager eller i ditt markerade ord!

du kan gå tillbaka och justera detta när som helst med samma steg igen.
om du har gjort några andra justeringar av textavstånd före detta kommer spårningen fortfarande att tillämpa det uppdaterade avståndet på dina tecken. Det här alternativet är bra för det allmänna avståndet mellan din text men låter dig inte bli specifik med avstånd mellan enskilda tecken. Lyckligtvis är det där kerning spelar in.
så här justerar du Kerning i Photoshop
för att justera kerning i Photoshop, välj Typverktyget (T) och klicka mellan de två tecknen du vill redigera. Använd sedan kortkommandot Alt + Vänster / höger piltangenter (PC) eller alternativ + vänster/höger piltangenter (Mac) för att rymma tecknen på vardera sidan av markören.
till skillnad från spårning, som lägger till ett enhetligt avstånd mellan alla bokstäver i din text, låter kerning dig ha mer kontroll genom att lägga till avstånd mellan två specifika tecken. Detta kan göras med teckenpanelen eller med hjälp av kortkommandot som nämns ovan.
för att ge dig en bättre förståelse för processen, låt oss bryta ner det steg för steg.
Steg 1: Skapa ett nytt textlager
skapa först en ny textbit om du inte redan har gjort det. Genom att välja Typverktyget genom att trycka på T och sedan klicka på din duk kan du börja skriva en ny textrad.
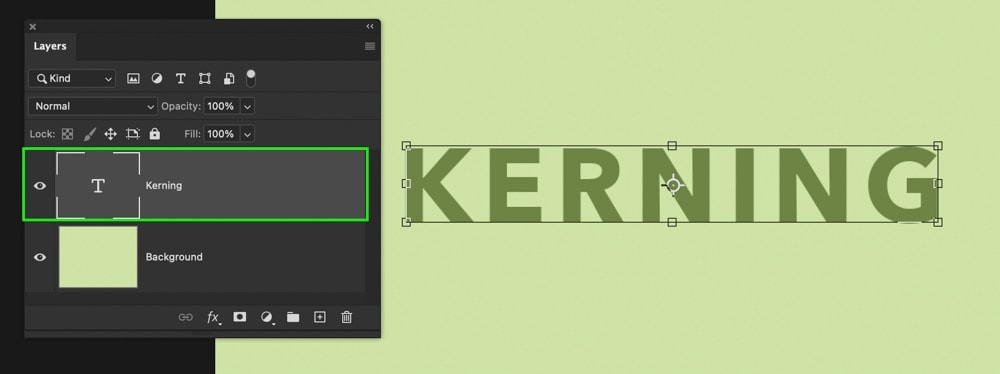
steg 2: Öppna teckenpanelen
öppna sedan teckenpanelen genom att gå till fönster > tecken. Även om det finns en kortkommando för kerning, är det värt att veta var du ska komma åt denna justering i teckenpanelen också!

steg 3: Placera markören mellan två tecken
kerningjusteringen fungerar inte om du inte har placerat markören mellan två bokstäver i din text. Helt enkelt genom att klicka på ditt textlager och sedan klicka mellan önskade tecken kan du placera markören.
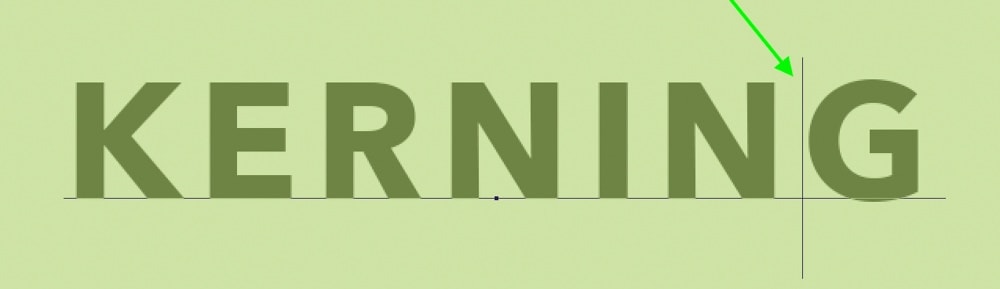
steg 4: Ställ in Kerning-värdet
det finns två olika sätt att ändra kerning-värdet på dina karaktärer. Den första använder kortkommandot Alt + Vänster / höger piltangenter (PC) eller alternativ + vänster/höger piltangenter (Mac). Detta kommer att rymma dina karaktärer från varandra utan att behöva röra teckenpanelen.
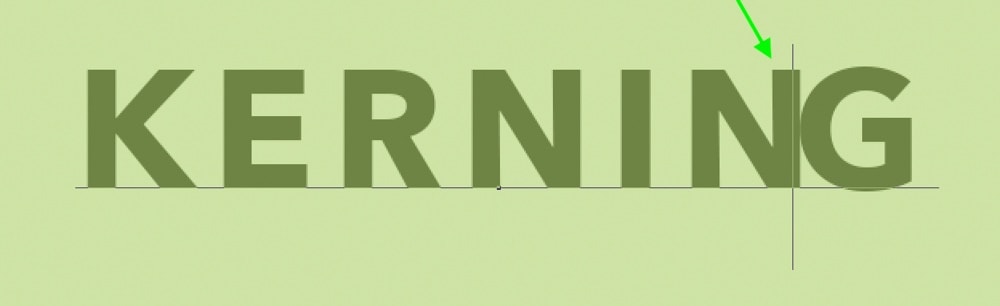
du kan också ställa in kerning-värdet via Kerning-alternativet inuti teckenpanelen. Det här alternativet representeras av ikonen’ V/A ’ med pilen under den.
håll muspekaren över den här ikonen, Du kan klicka och dra åt vänster eller höger för att ändra kerningvärdet. Du kan också skriva in ett visst belopp i inställningsrutan.
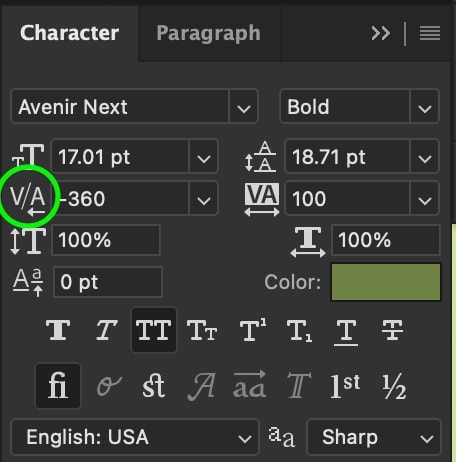
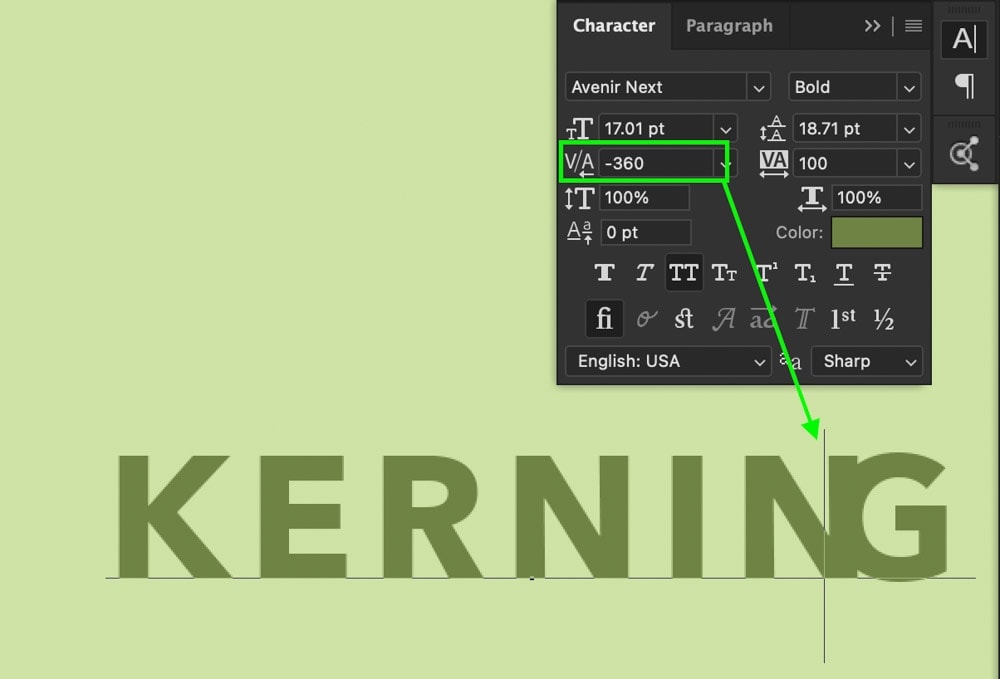
Steg 5: Beundra Din Kerned Text!
nu har du justerat avståndet mellan två bokstäver i Photoshop! Kerning är ett utmärkt sätt att bli specifik med ditt karaktärsavstånd och fungerar bra för att formatera och placera din text. Jag använder alltid kortkommandot för den här processen, men det är värt att komma ihåg Karaktärspanelmetoden om du stöter på problem!

så här justerar du ledningen för Text i Photoshop
för att ändra ledningen för ett textlager i Photoshop, Välj ditt textlager och öppna sedan teckenpanelen genom att gå till fönster > tecken. Gå sedan till det ledande alternativet i teckenpanelen och skriv in ett nytt värde för att lägga till mellanslag mellan dina textrader.
inledande låter dig ändra avståndet mellan två eller flera textrader i Photoshop. I stället för att ändra avståndet mellan bokstäver som spårning och kerning, leder bara separata textrader längre ifrån varandra eller närmare varandra.
när du använder ledande (eller arbetar med flera textrader, för den delen) är det bäst att arbeta med stycketext istället för punkttext.
Steg 1: Skapa ett nytt textlager
precis som tidigare, välj Typverktyget genom att trycka på T och klicka på din duk för att skapa ett nytt textlager.
för att göra hela processen enklare, konvertera ditt textlager till stycketext genom att högerklicka på ditt textlager och välj ”Konvertera till stycketext.”
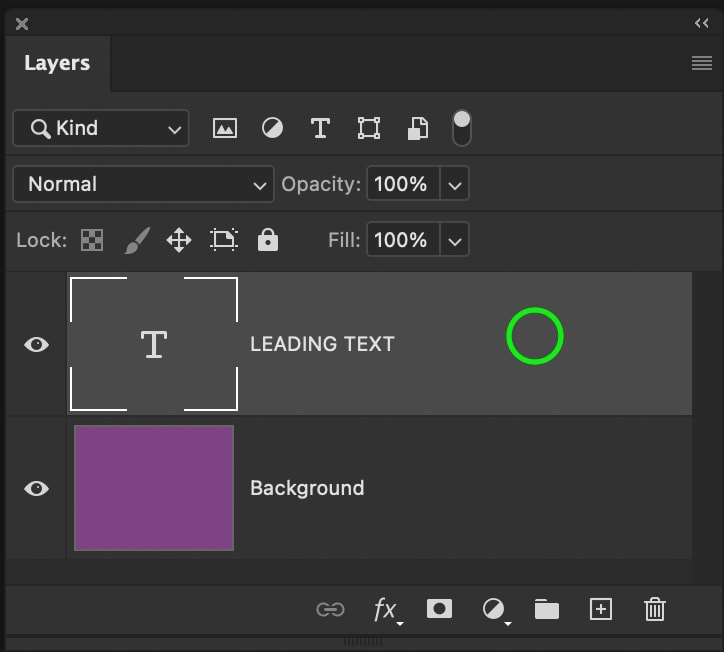
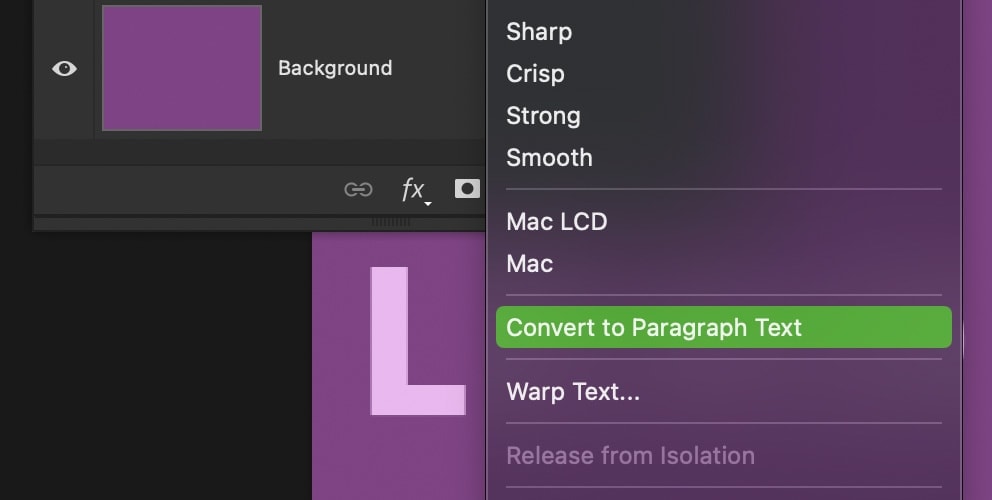
genom att klicka på textrutan som visas kan du placera den här rutan för att definiera parametrarna för din text. På så sätt är det enkelt att skapa flera textrader utan att göra en massa manuell formatering.

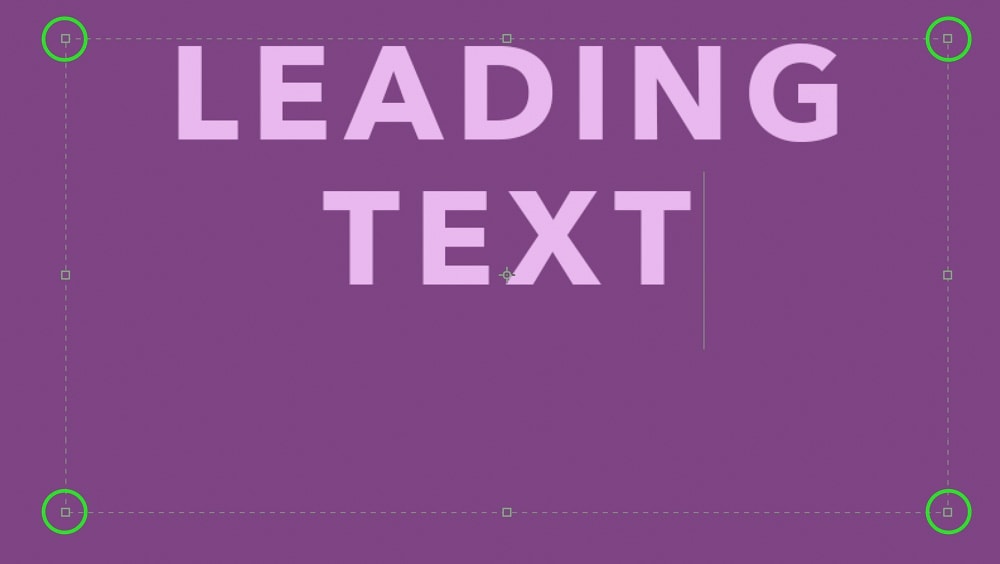
du kan lära dig mer om paragraf vs radtext i det här inlägget.
steg 2: Öppna teckenpanelen
öppna teckenpanelen igen genom att gå till fönster > tecken eller hitta den i din Photoshop-arbetsyta om den redan har öppnats.

steg 3: Justera det ledande värdet
det finns två sätt att justera ledningen för din text i Photoshop. Det enklaste sättet är med kortkommandot Alt + upp / ner piltangent (PC) eller Alternativ + upp/ner piltangent (Mac) medan din text är markerad på duken.
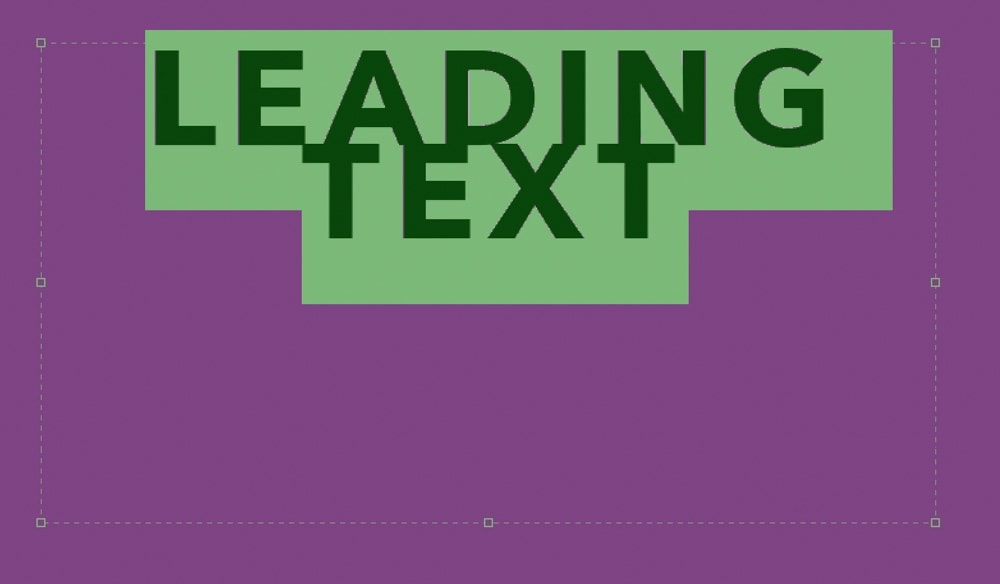
det andra alternativet finns inuti teckenpanelen med det ledande alternativet. Liksom de andra inställningarna i teckenpanelen kan du svepa markören över den ledande ikonen och sedan klicka och dra åt vänster eller höger för att justera linjeavståndet. Om du har ett mer specifikt avståndsbelopp i åtanke kan du skriva det i rutan angivet värde.
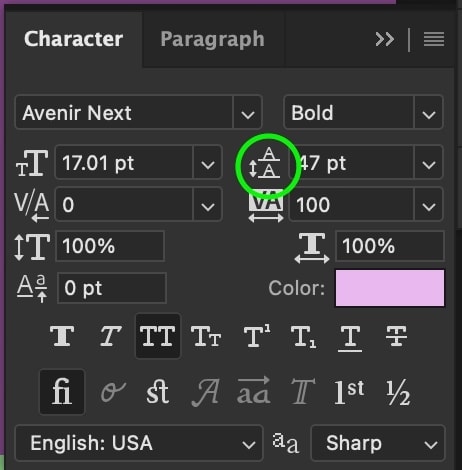
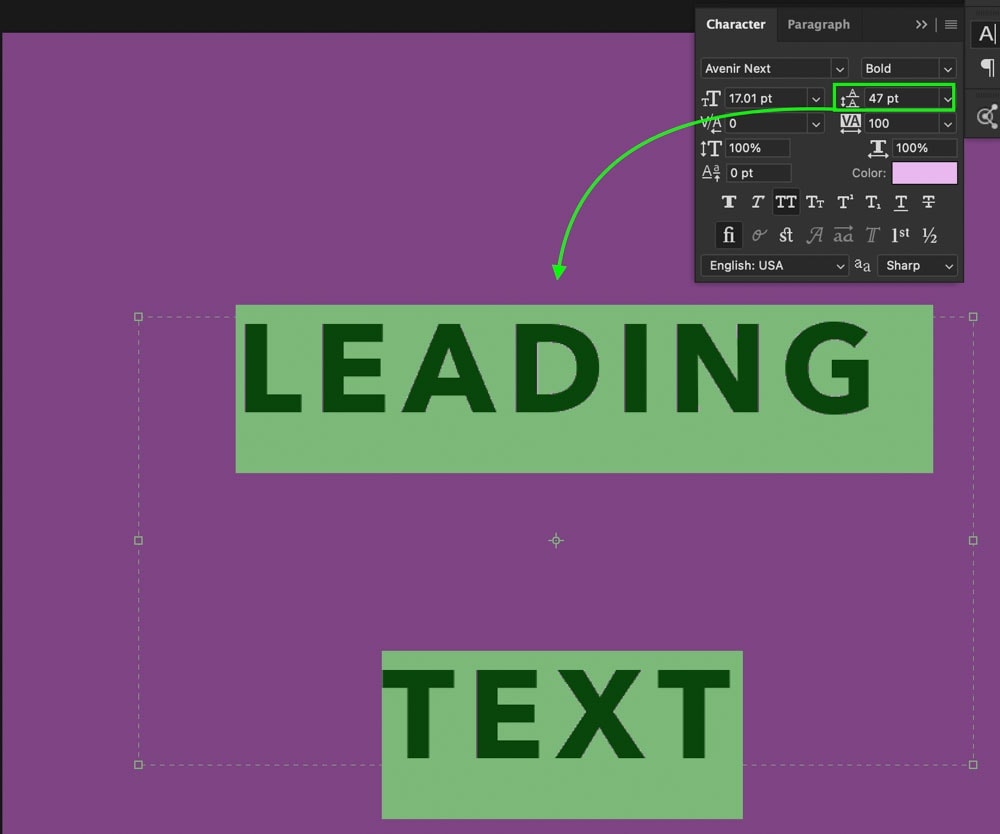
oavsett vilket alternativ du väljer, se bara till att ditt textlager är valt i din Lagerpanel, annars fungerar det inte!
Steg 4: Bask I Ära Av Perfekt Åtskilda Linjer!
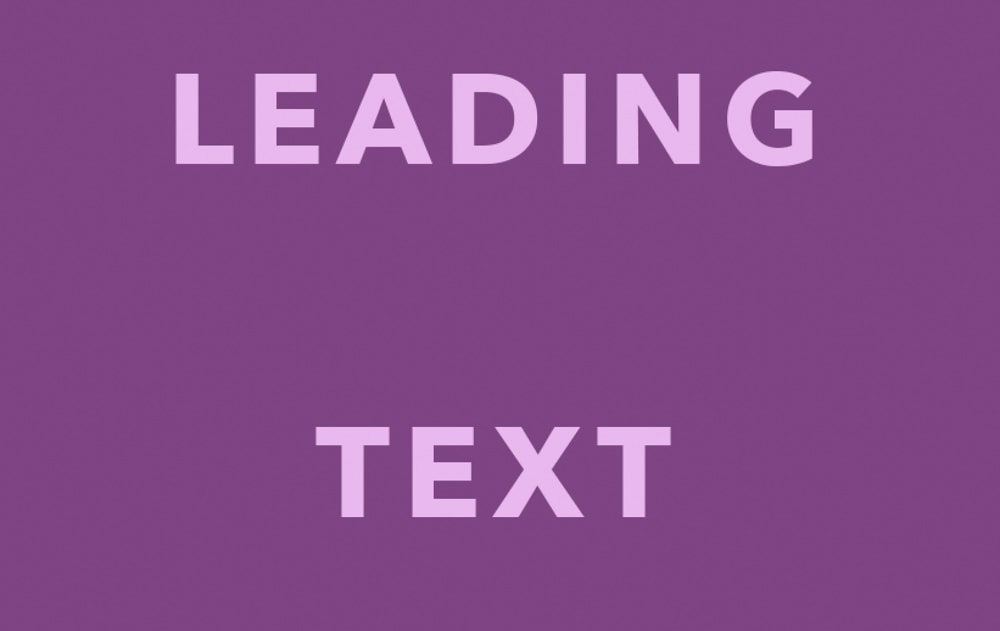
du har nu justerat avståndet mellan varje textrad på ditt textlager med dessa tre enkla steg. Kortkommandot som nämns i steg 3 är det snabbaste sättet att justera den här inställningen eftersom du inte ens behöver öppna teckenpanelen. Med det sagt kan teckenpanelen vara mer användbar om du behöver specifikt avstånd mellan varje rad i din text.
så här justerar du Baslinjeskift i Photoshop
för att ändra baslinjeskift i Photoshop, Välj ditt textlager i panelen Lager och öppna sedan teckenpanelen genom att gå till fönster > tecken. Håll muspekaren över ikonen Baslinjeskift inne i teckenpanelen och klicka och dra för att justera värdet efter behov.
Baslinjeskift är det sista sättet att styra avståndet mellan din text i Photoshop. Den här inställningen ändrar placeringen av hela textlagret uppåt eller nedåt istället för att lägga till mellanslag mellan tecken eller rader.
för att snabbt placera din text i en textruta är detta ett bra alternativ att använda.
Steg 1: Skapa ett nytt textlager
välj igen ditt typverktyg genom att trycka på T och klicka sedan på din duk för att skapa ett nytt textlager. När du använder baslinjeskift spelar det ingen roll om din text är stycke-eller punkttext, så gör vad som passar ditt projekt!
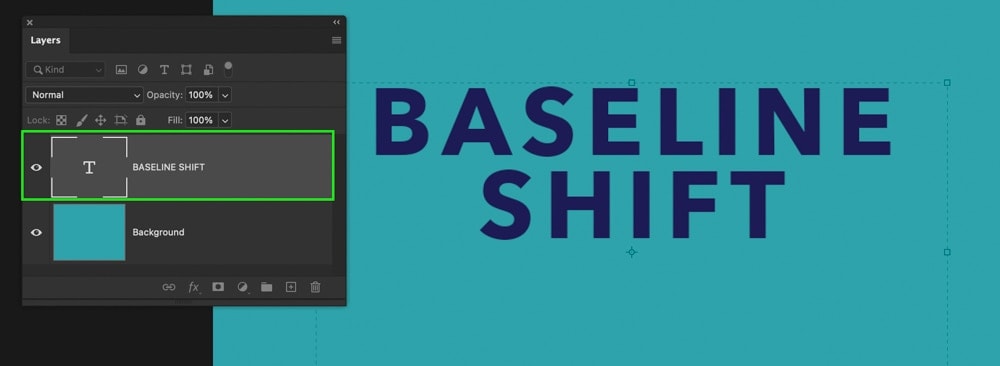
steg 2: Öppna teckenpanelen
om din Karaktärspanel inte redan är öppen, gå till fönster > tecken.

steg 3: Justera Baslinjeskiftinställningen
klicka först på din text och dra sedan över alla ord för att markera dem så att de väljs.
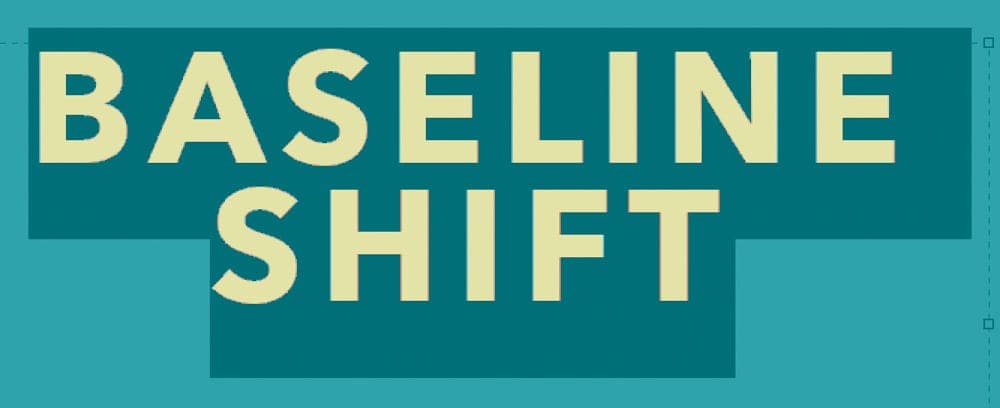
gå sedan till Baseline Shift-alternativet som finns i teckenpanelen.

håll muspekaren över ikonen Baslinjeskift, klicka och dra åt vänster eller höger för att ändra värdet. Alternativt kan du skriva in ett specifikt värde i rutan Värde.
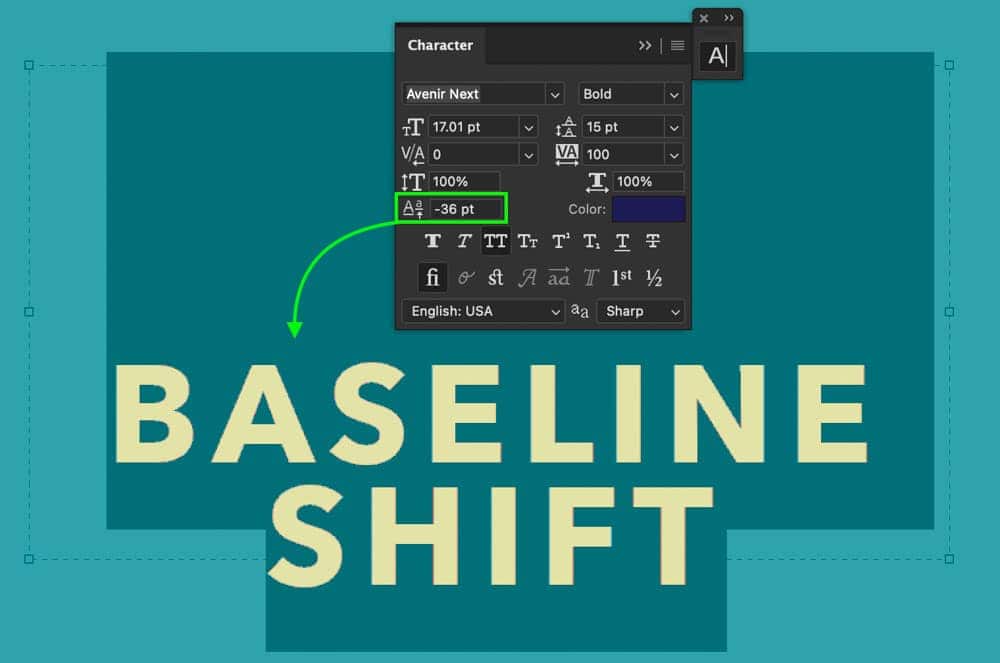
när du är nöjd med positioneringen, tryck på bocken för att förbinda dig till dina ändringar, eller tryck på Esc-tangenten på tangentbordet.

steg 4: Nu har du justerat Baslinjeskiftet!
genom att följa dessa tre enkla steg kan du snabbt ändra baslinjeskiftet för din text i Photoshop med hjälp av teckenpanelen. Det här alternativet fungerar bra för att placera din text som helhet, snarare än att lägga till avstånd mellan enskilda bokstäver eller rader i ett textlager.
nu vet du 4 olika sätt att justera text och radavstånd i Photoshop oavsett vilka effekter du går för. Varje justering du kan önska för dessa effekter finns i teckenpanelen, så kom ihåg hur du kommer åt den. Du kommer att använda det mycket i dina framtida textavstånd äventyr!
eftersom du har textavstånd ringt in, kolla in dessa handledning nedan för att lära dig hur du gör din text snyggare!
- Så Här Lägger Du Till Droppskuggor Till Text
- Allt Du Borde Veta Om Att Skapa Text I Photoshop
- Så Här Ändrar Du Färgen På Texten
Lyckligt Avstånd,
Brendan Ukrainian